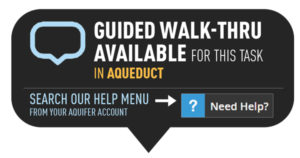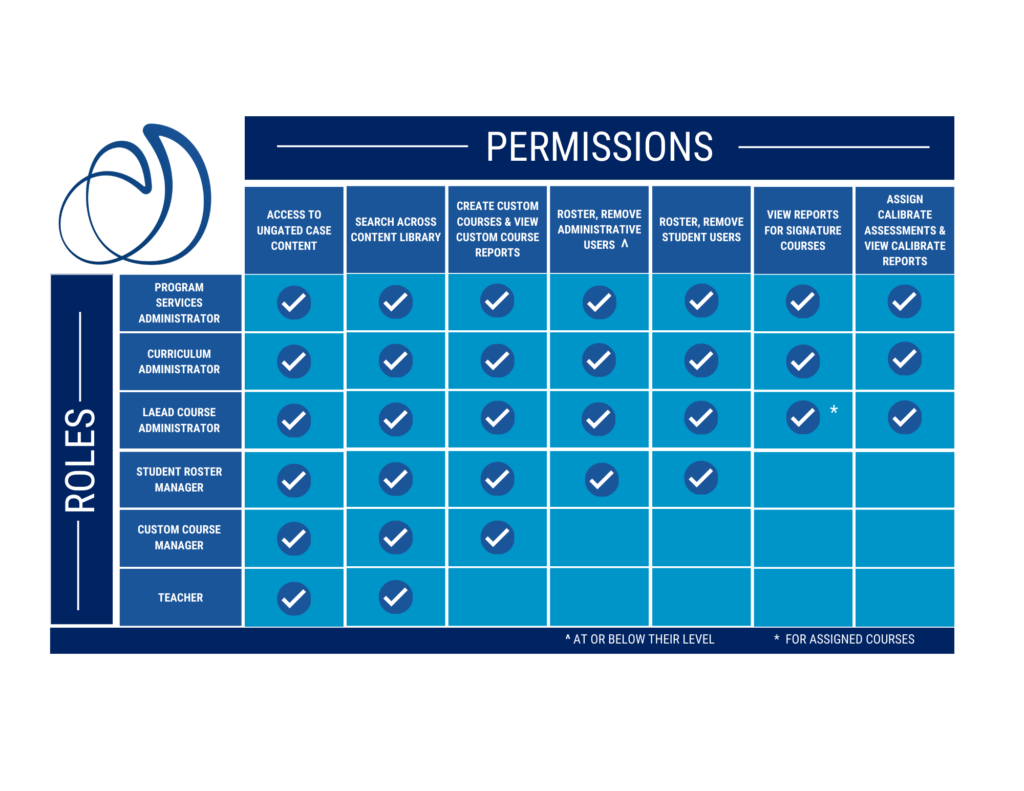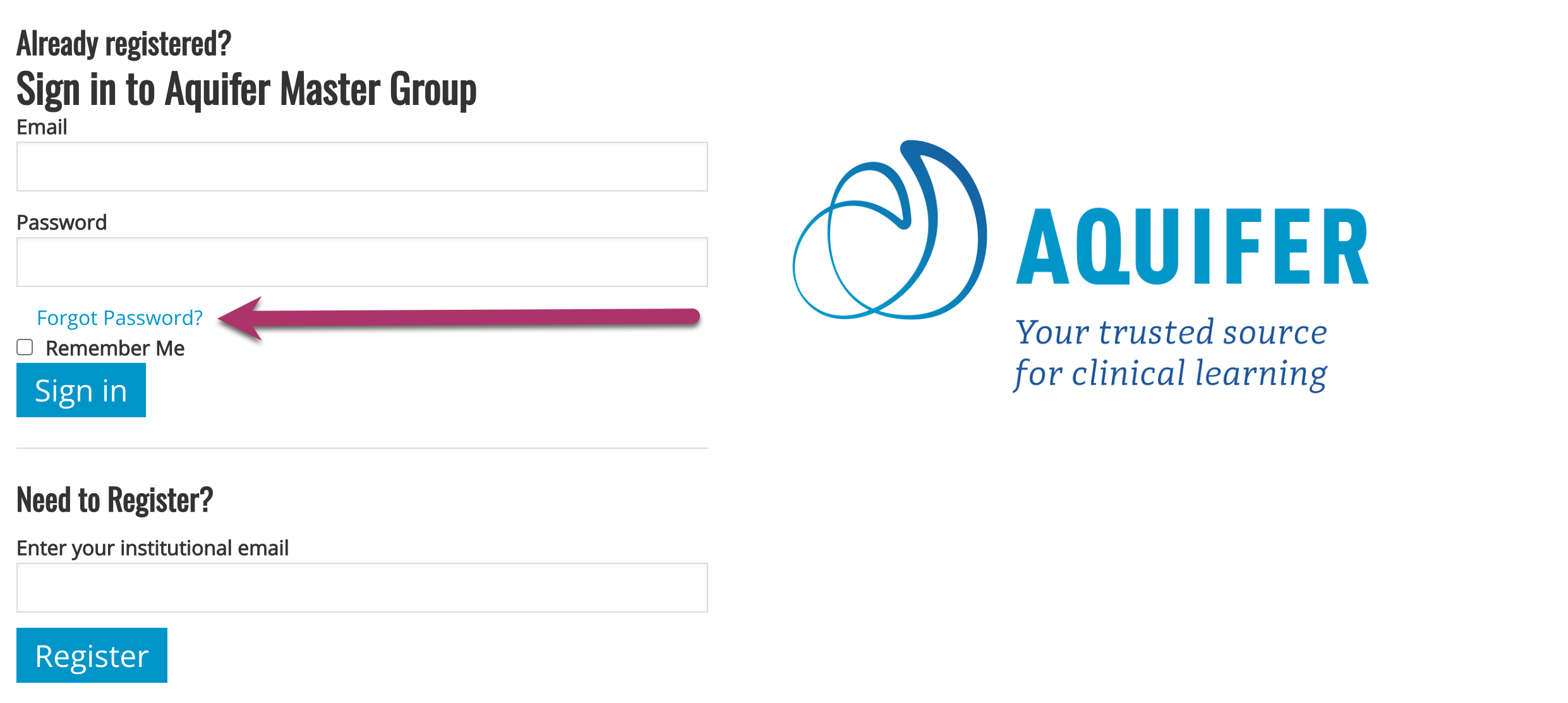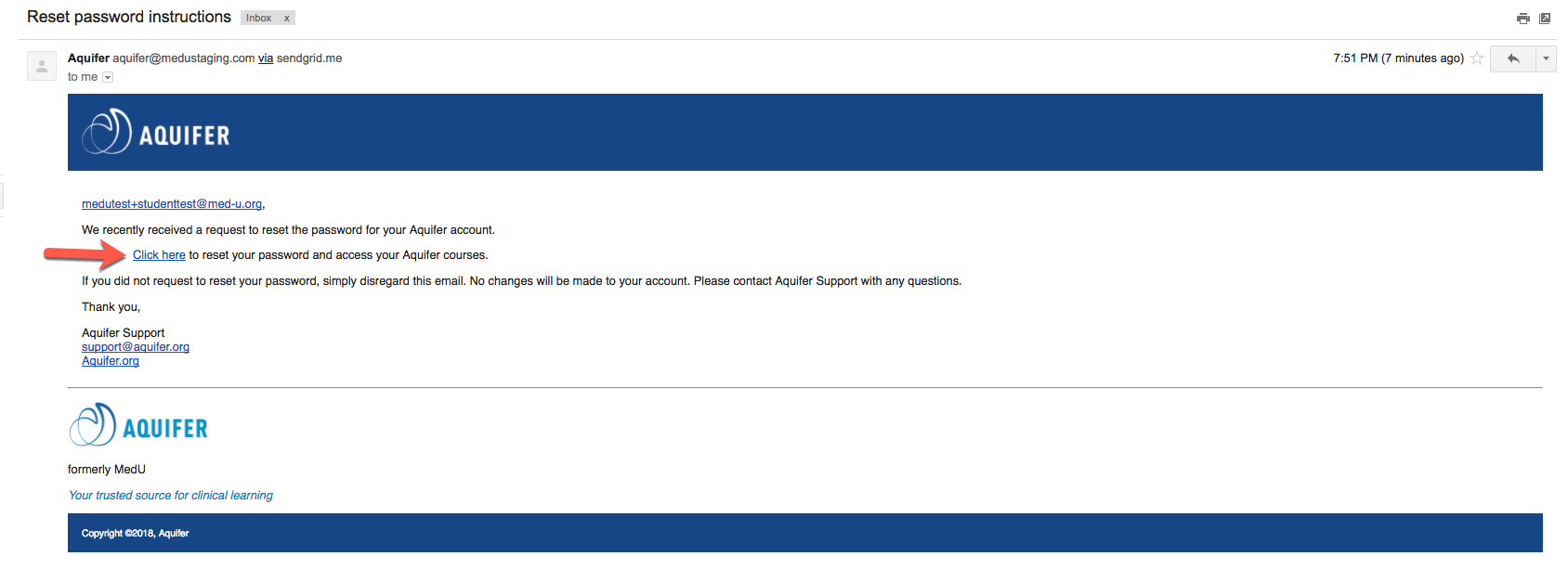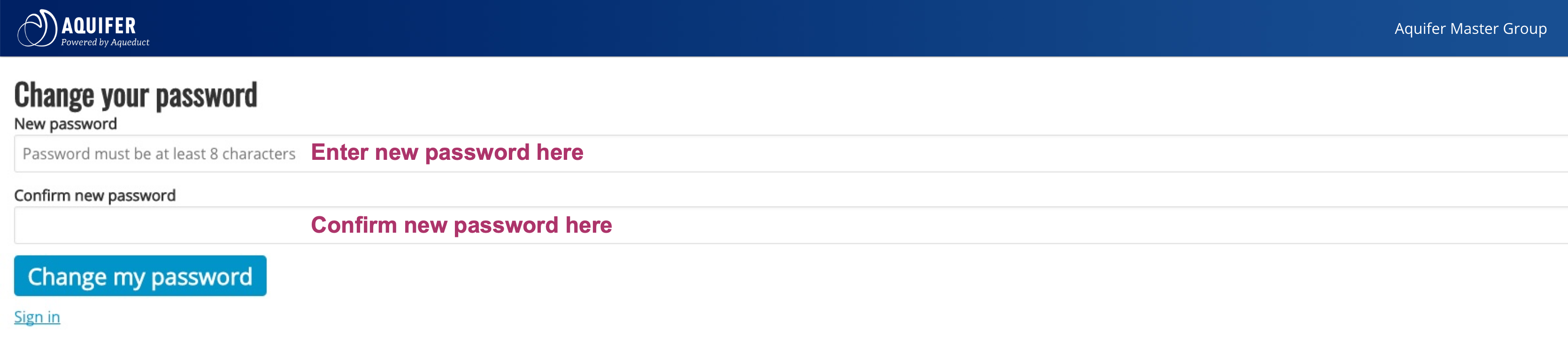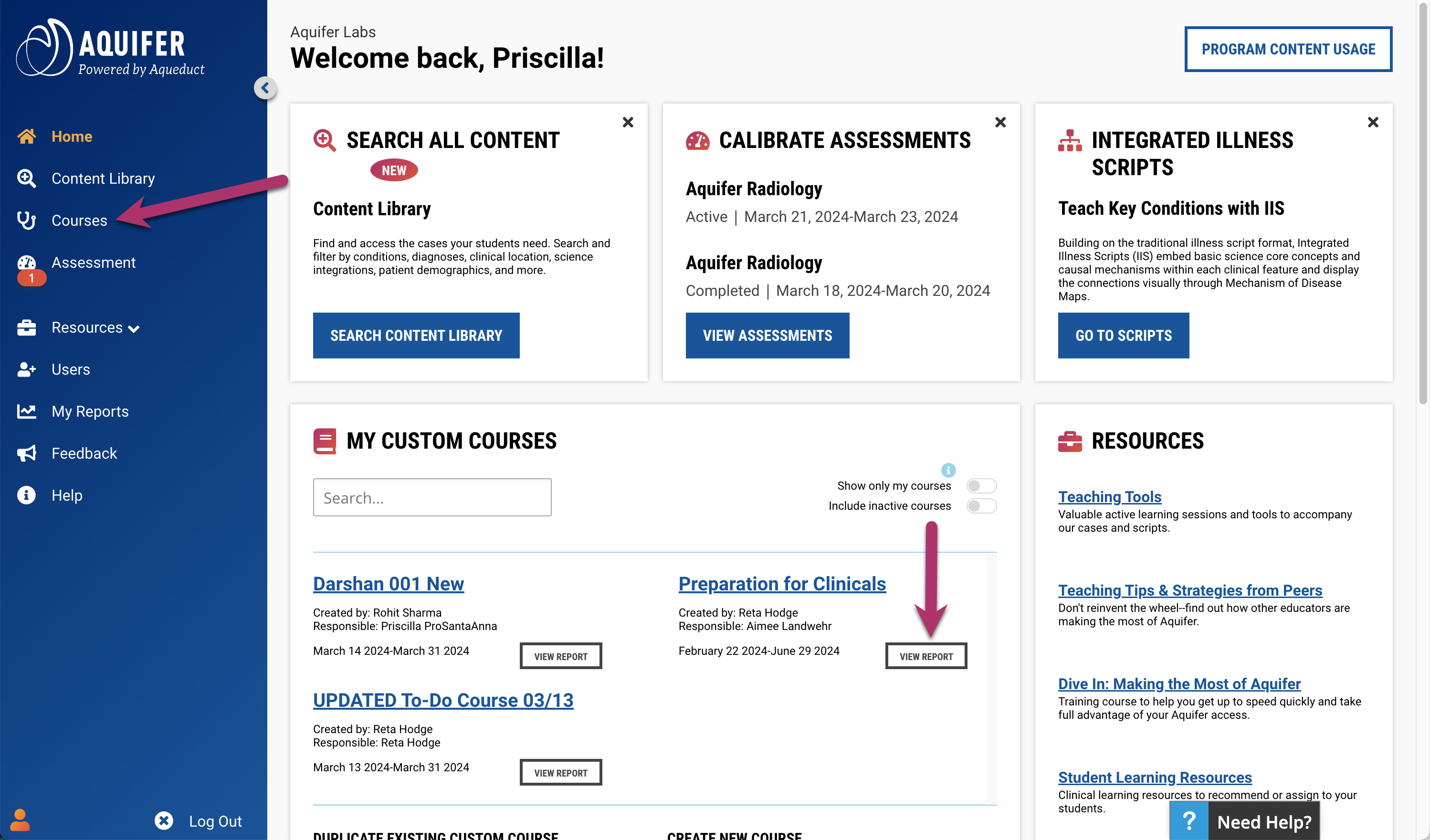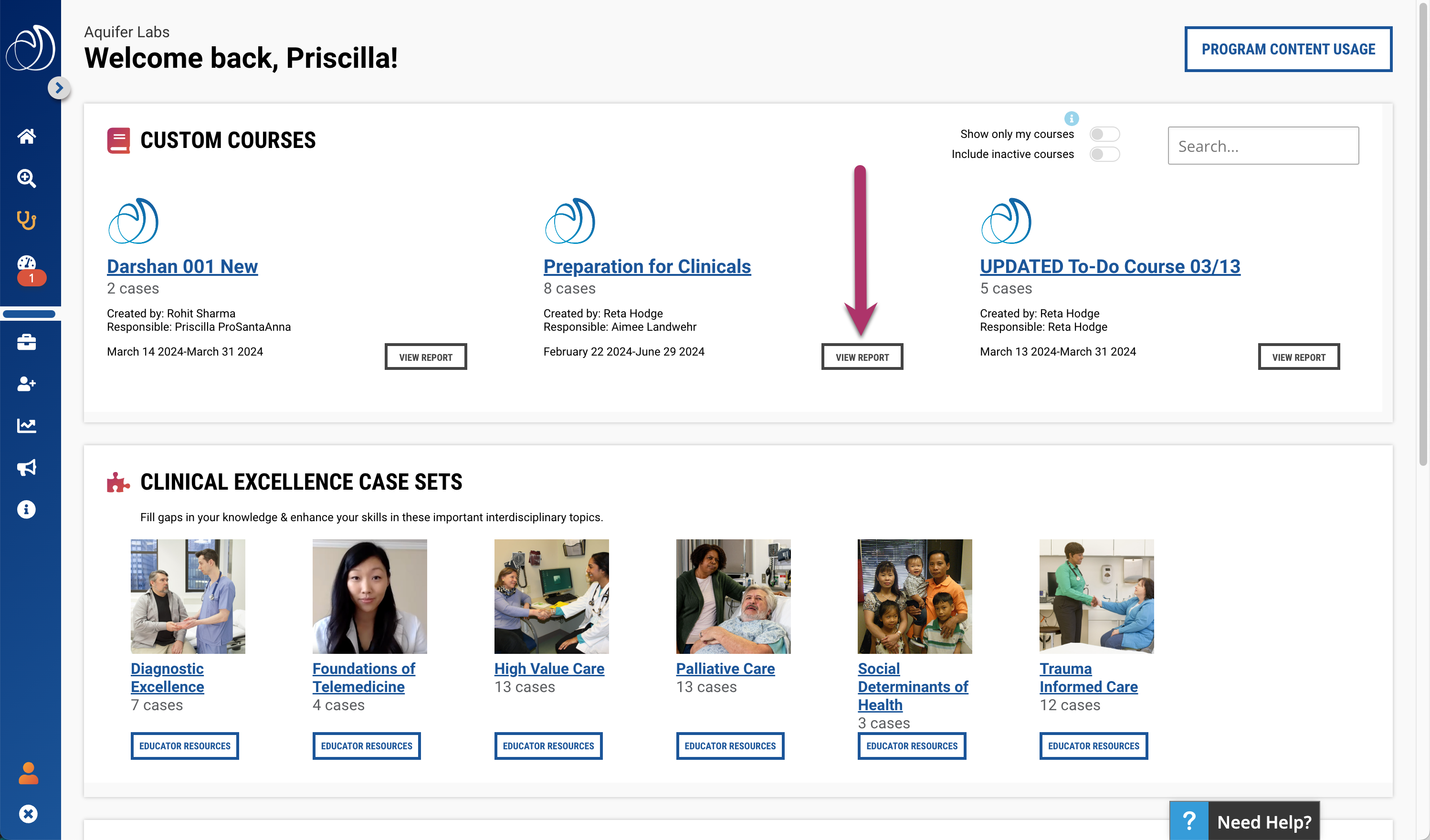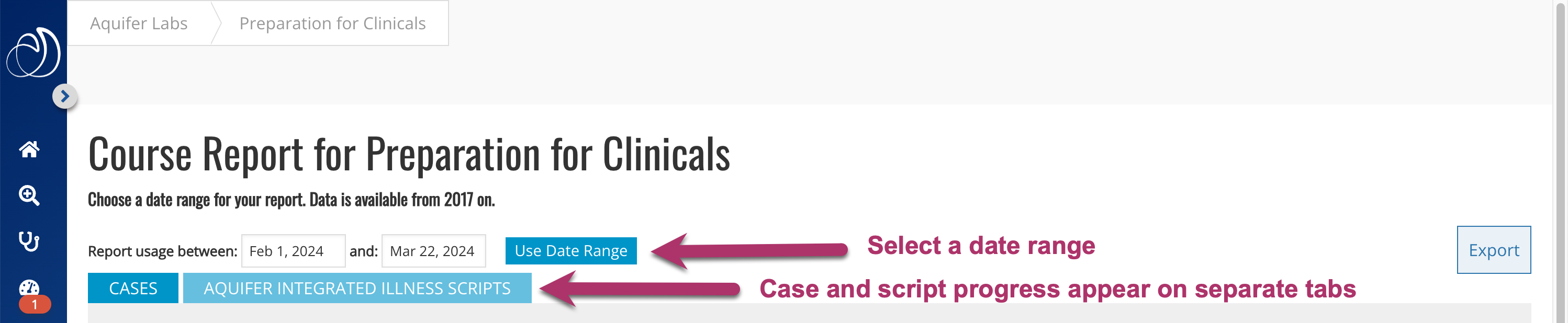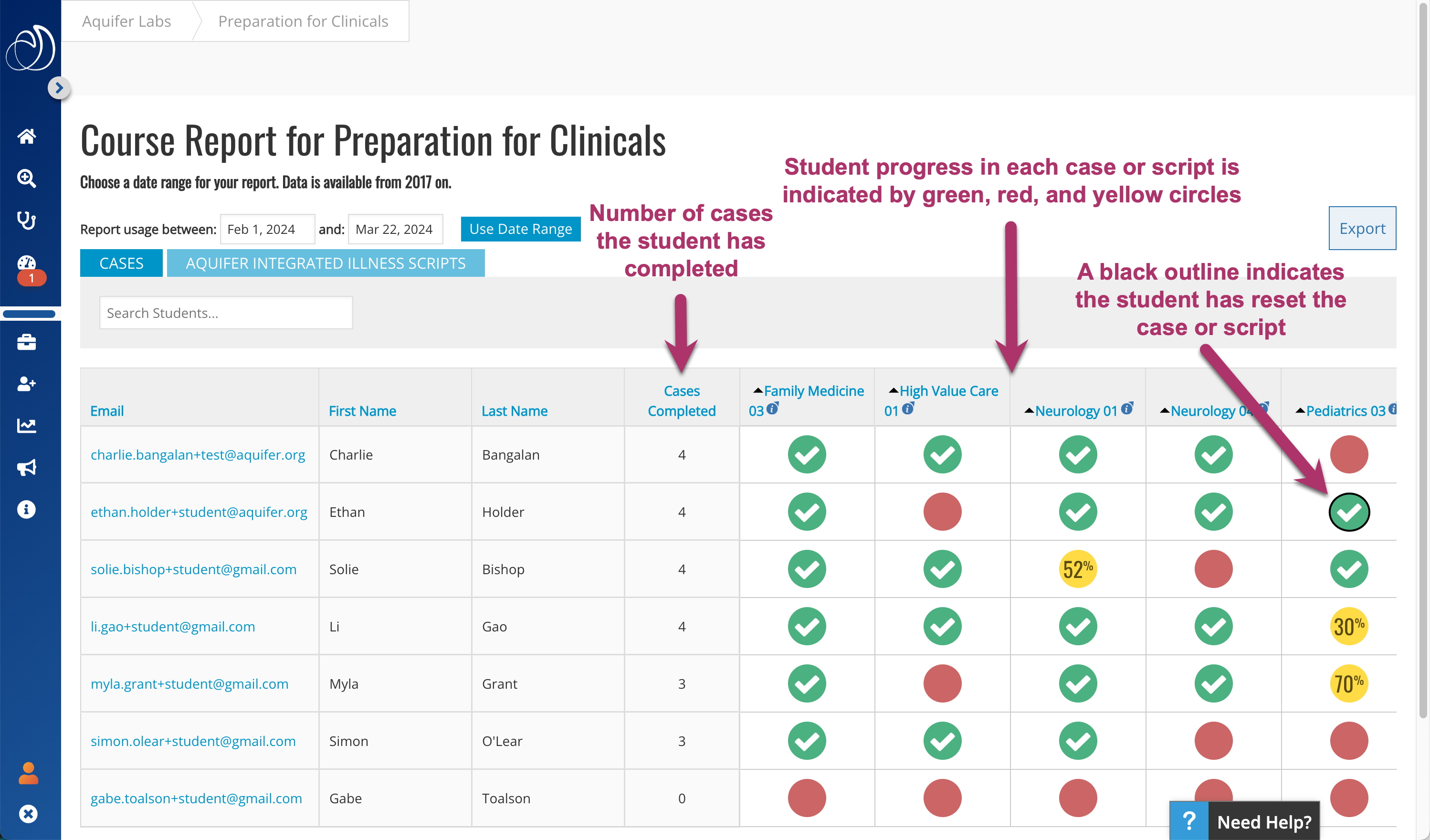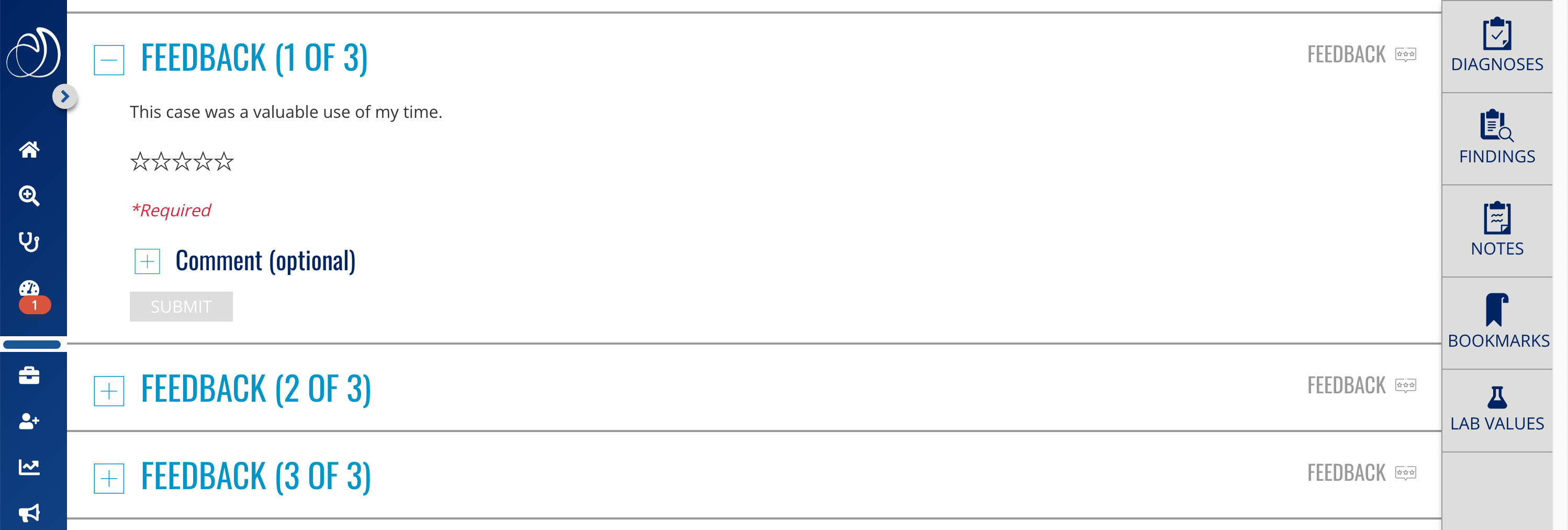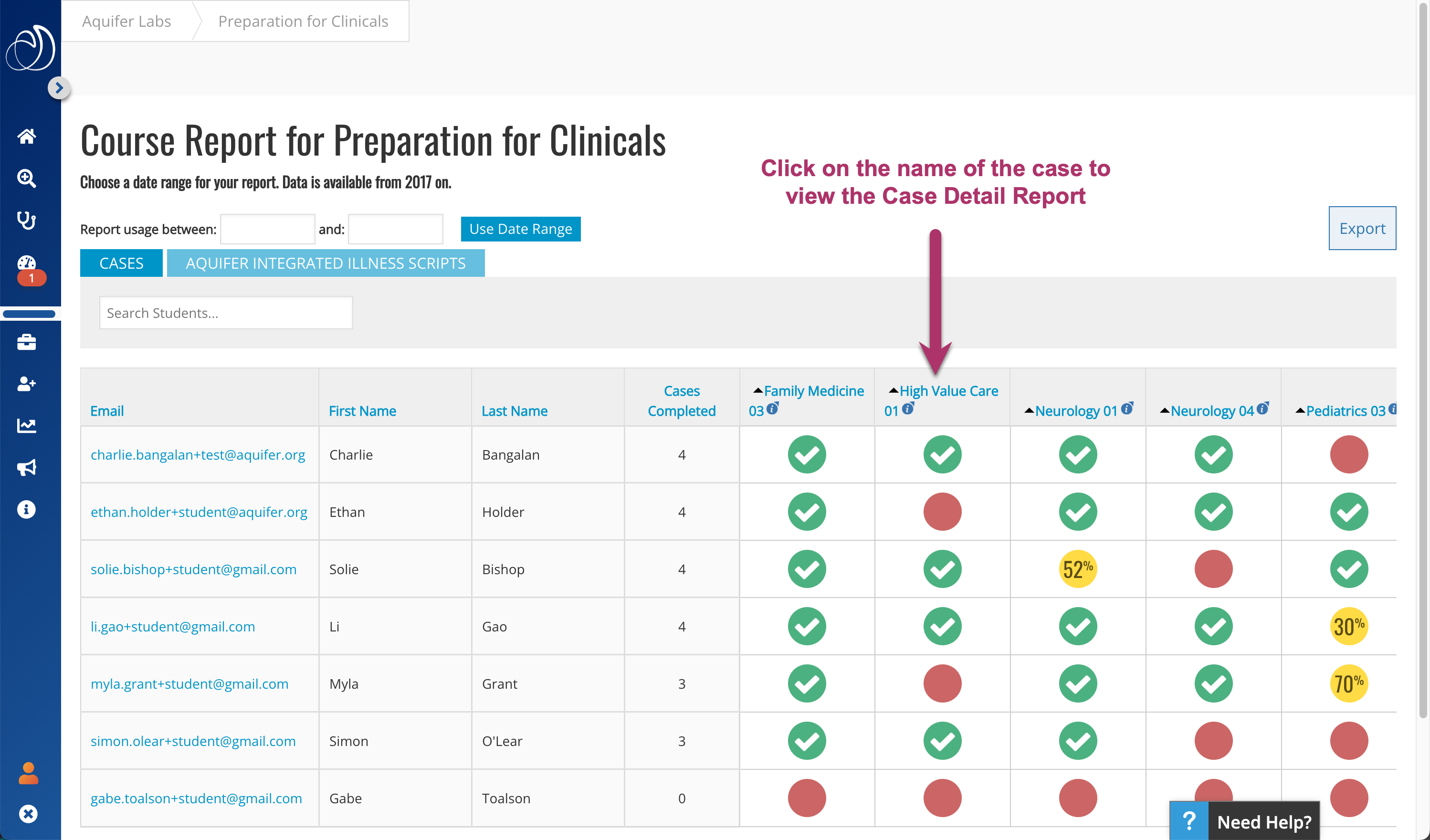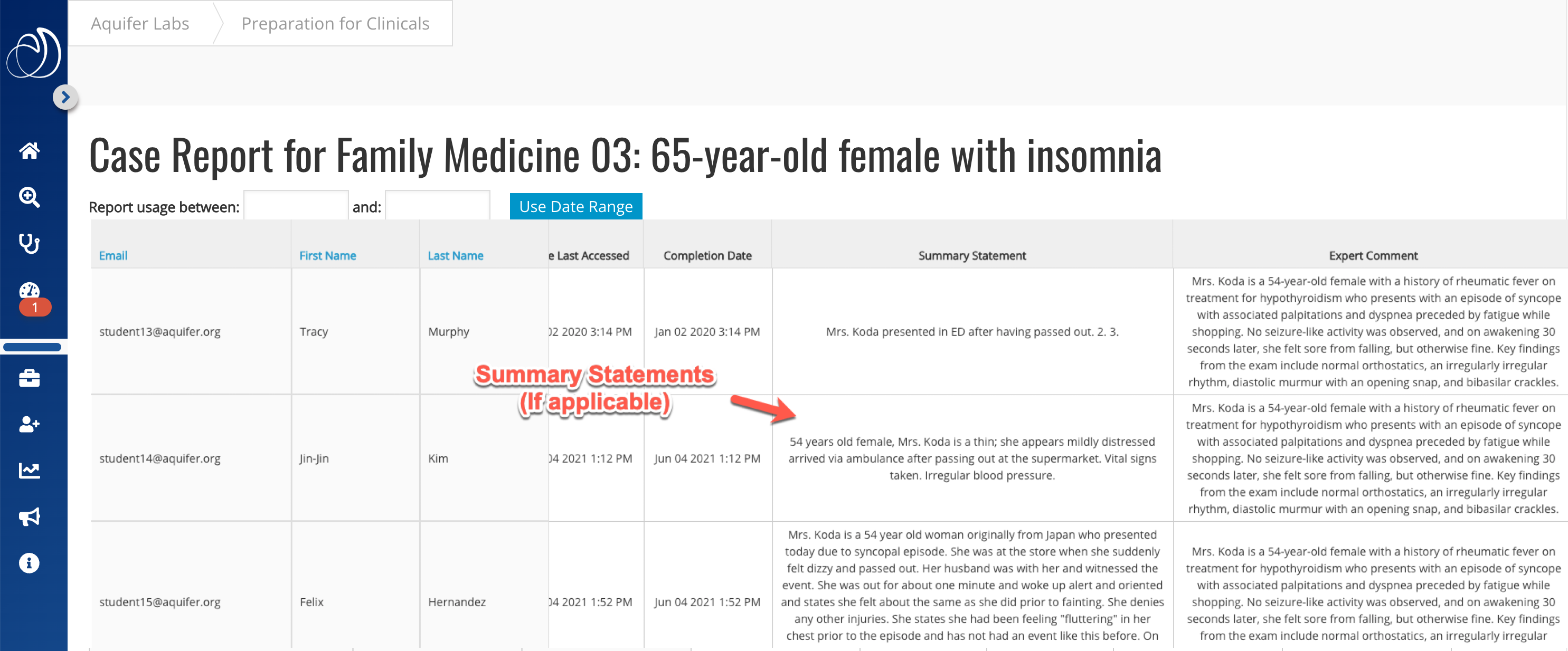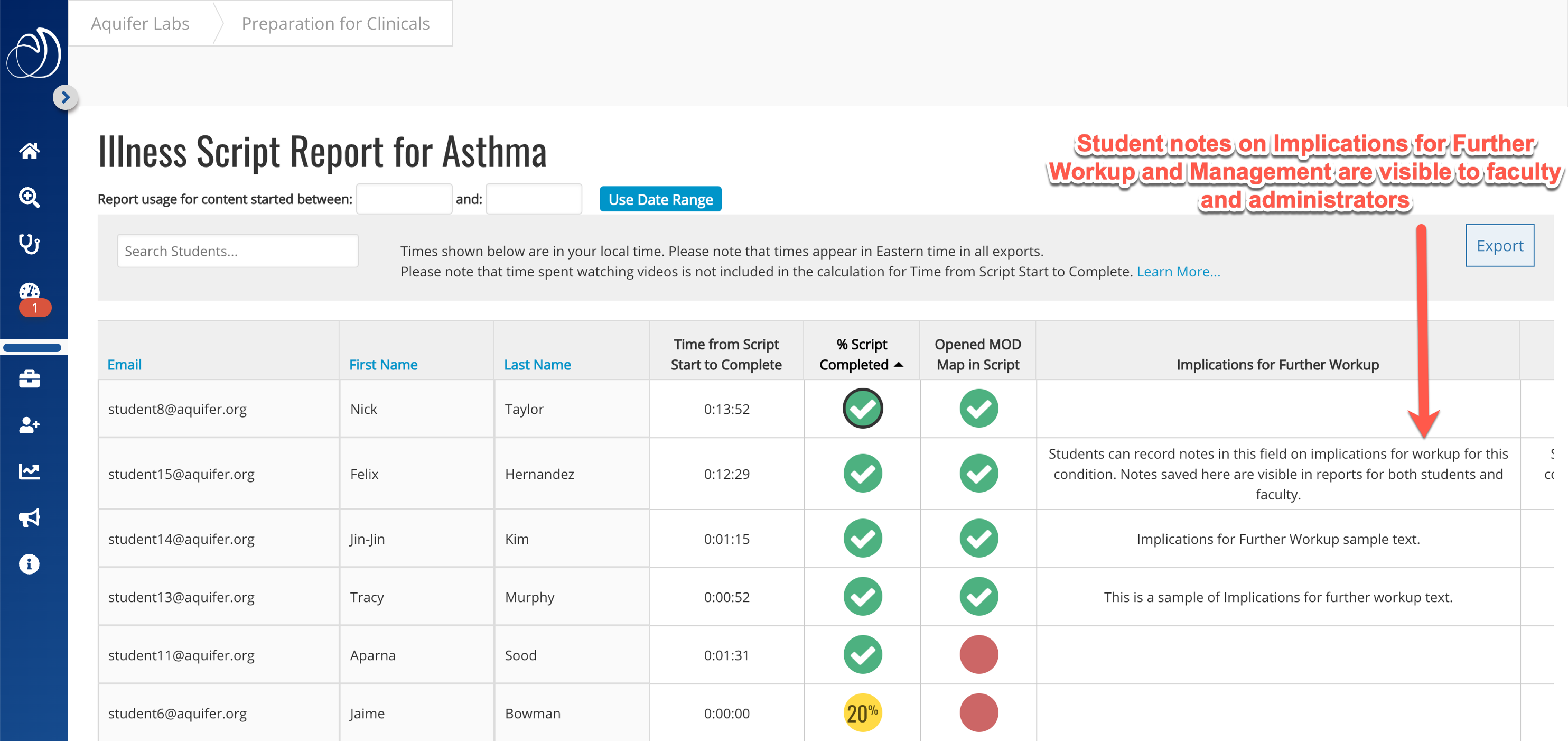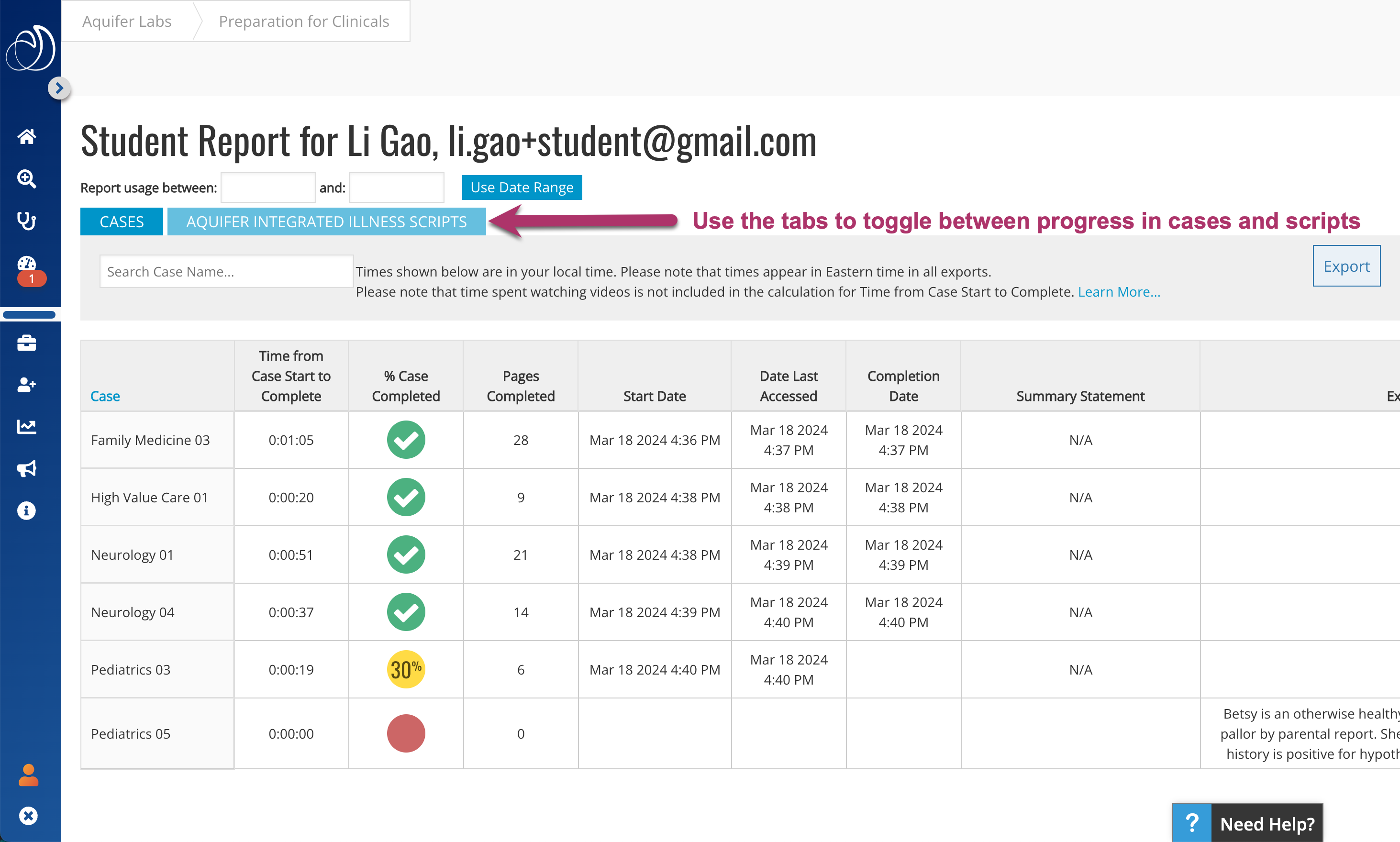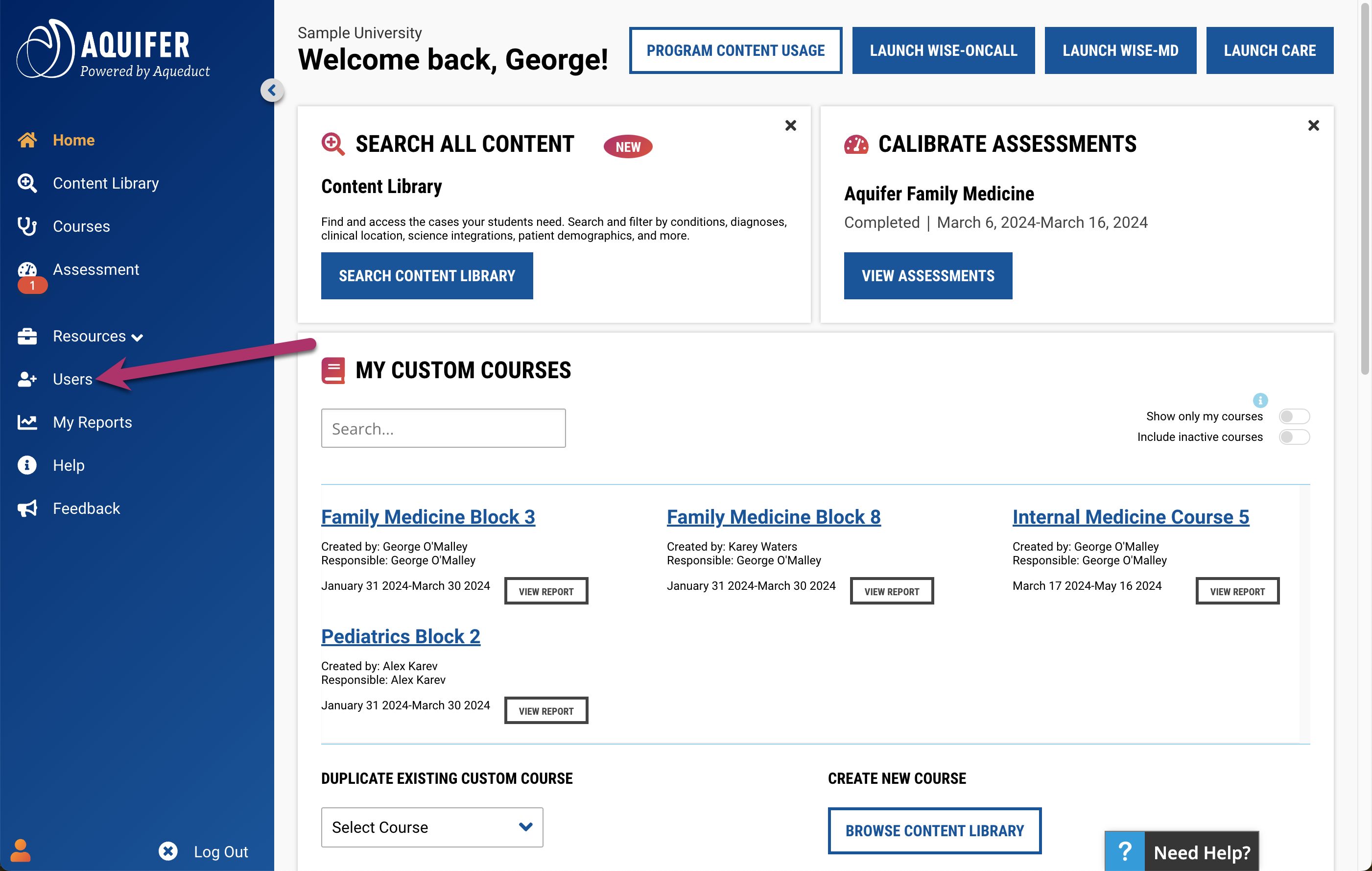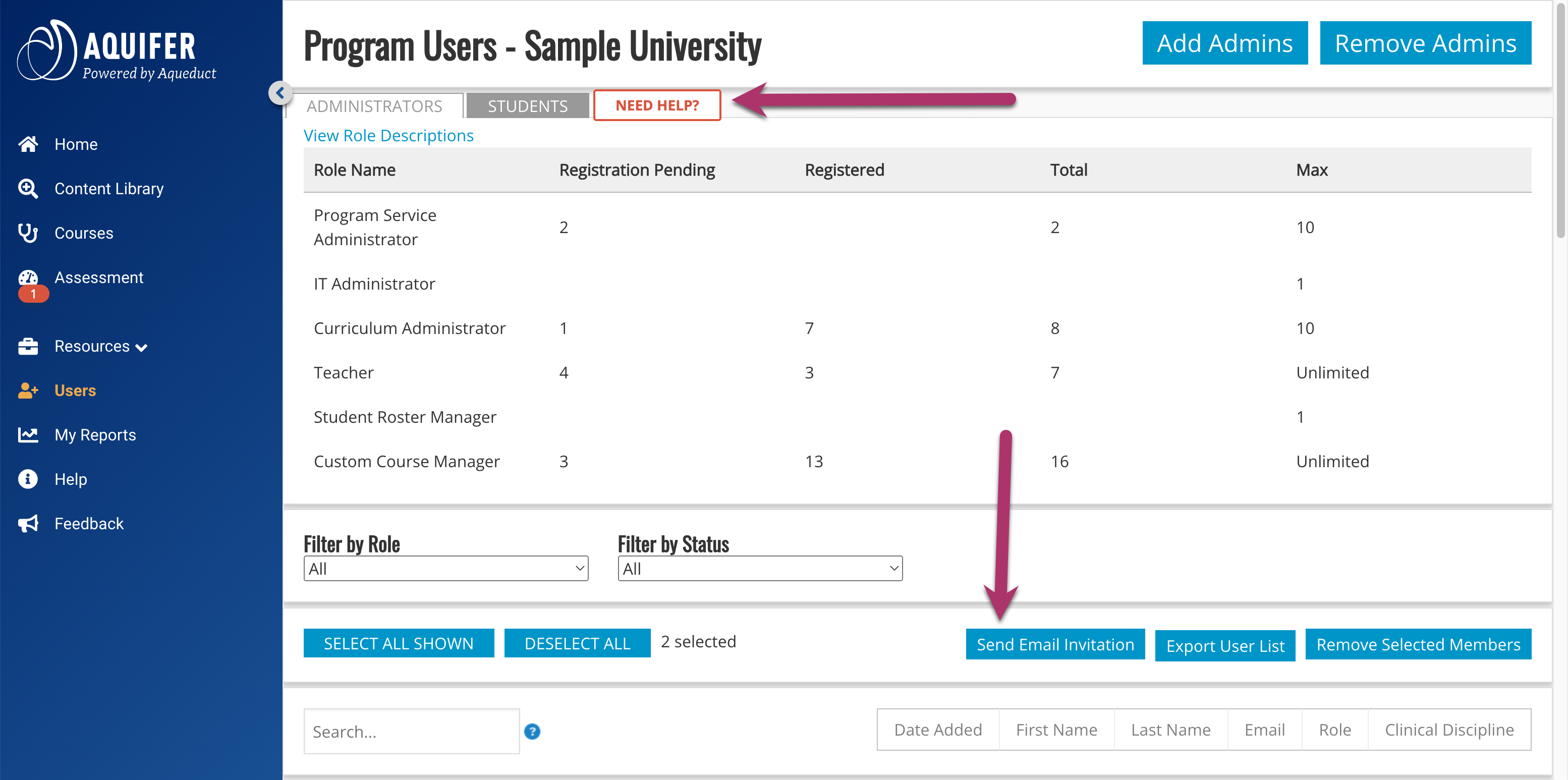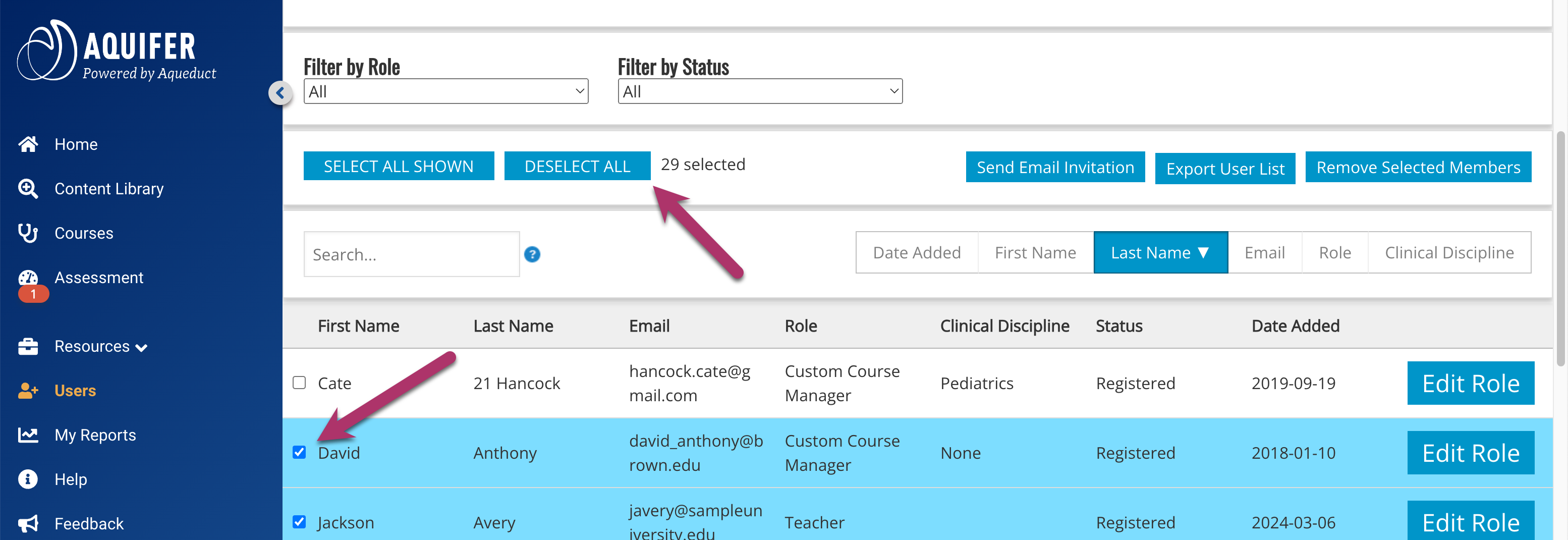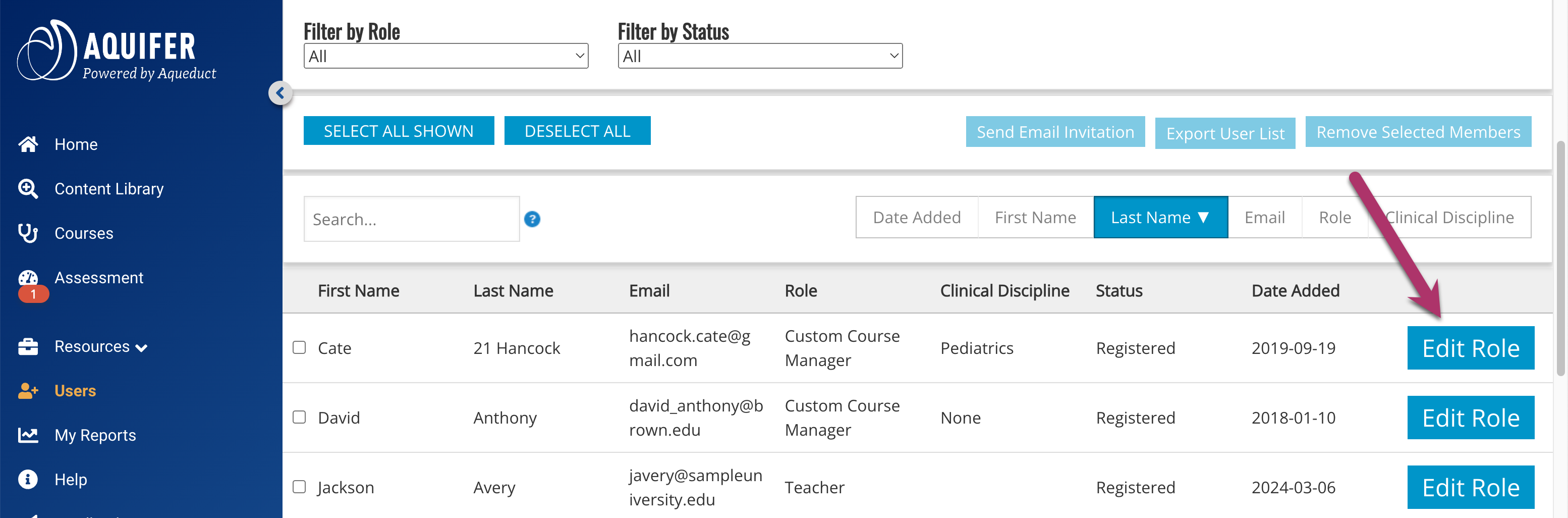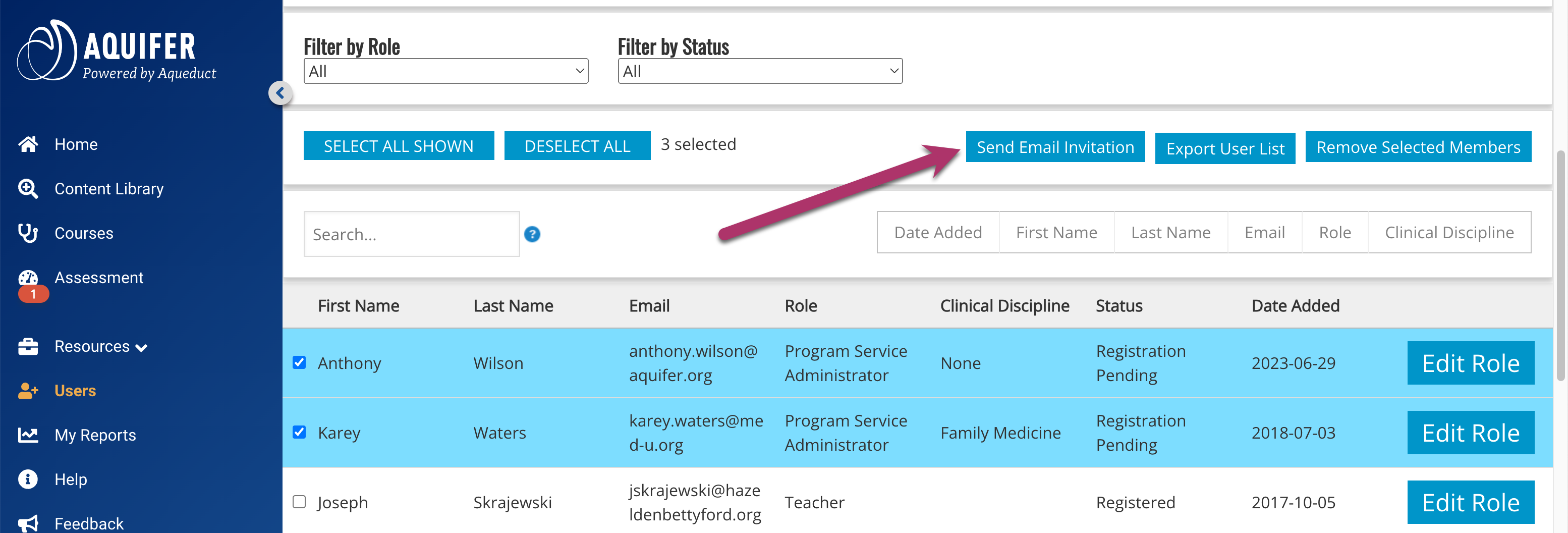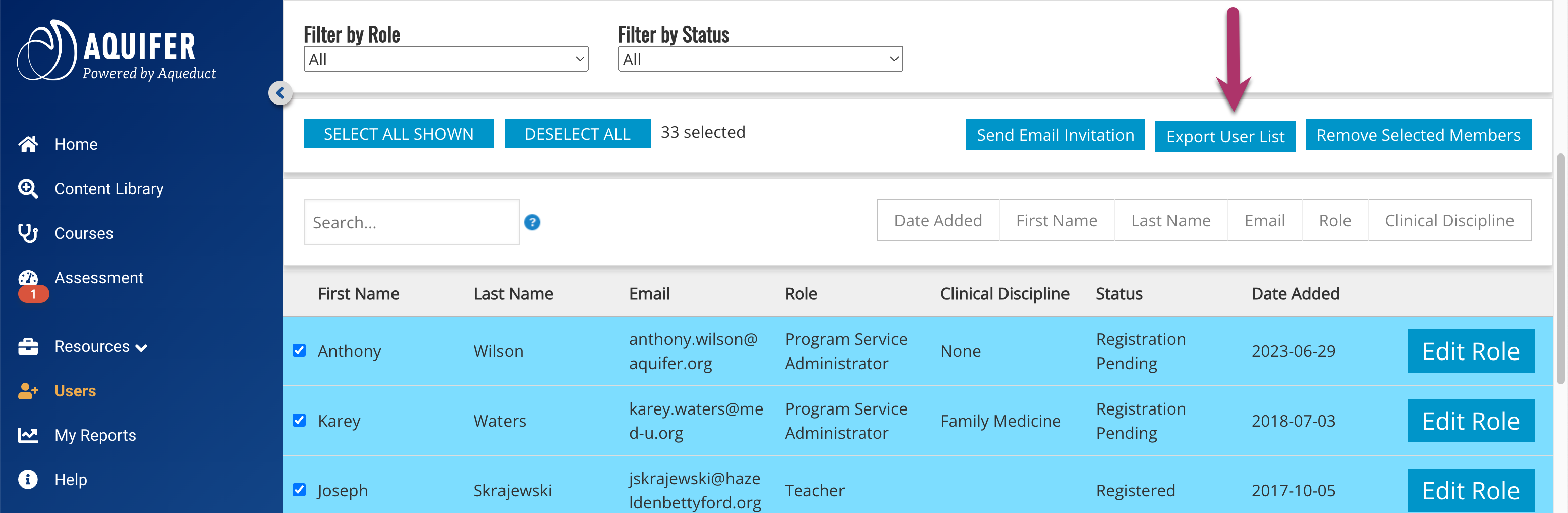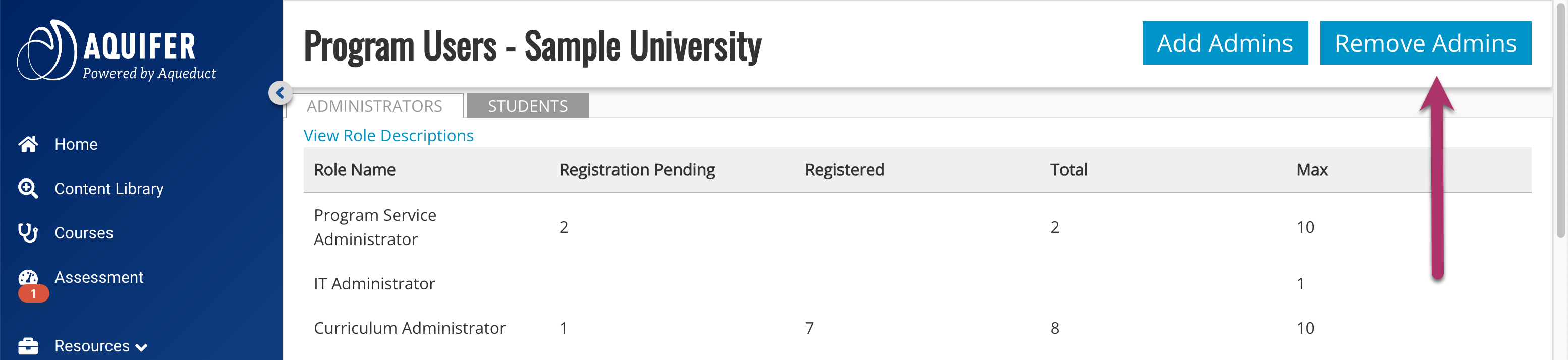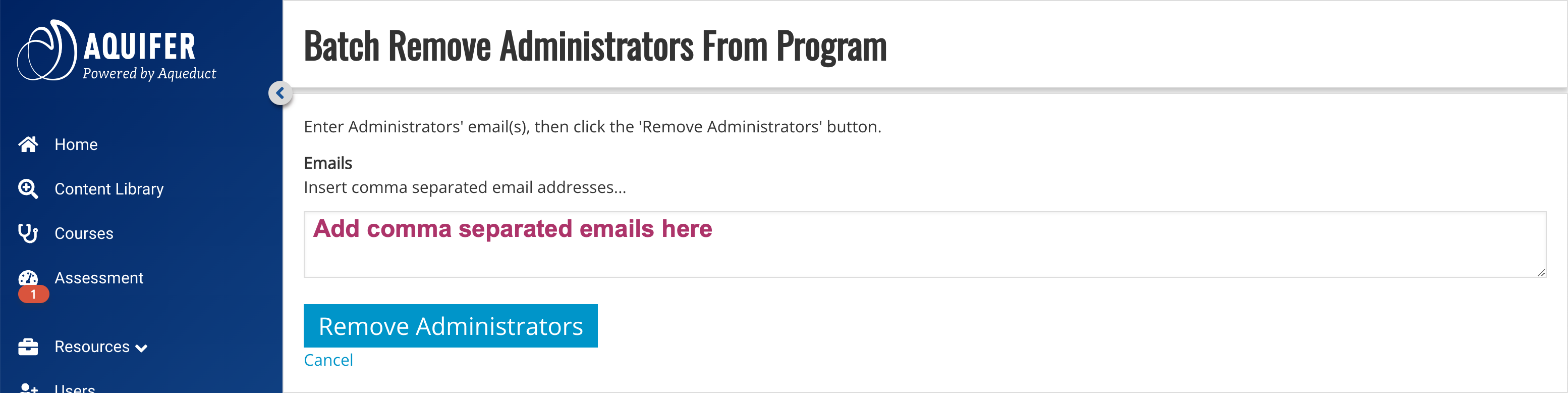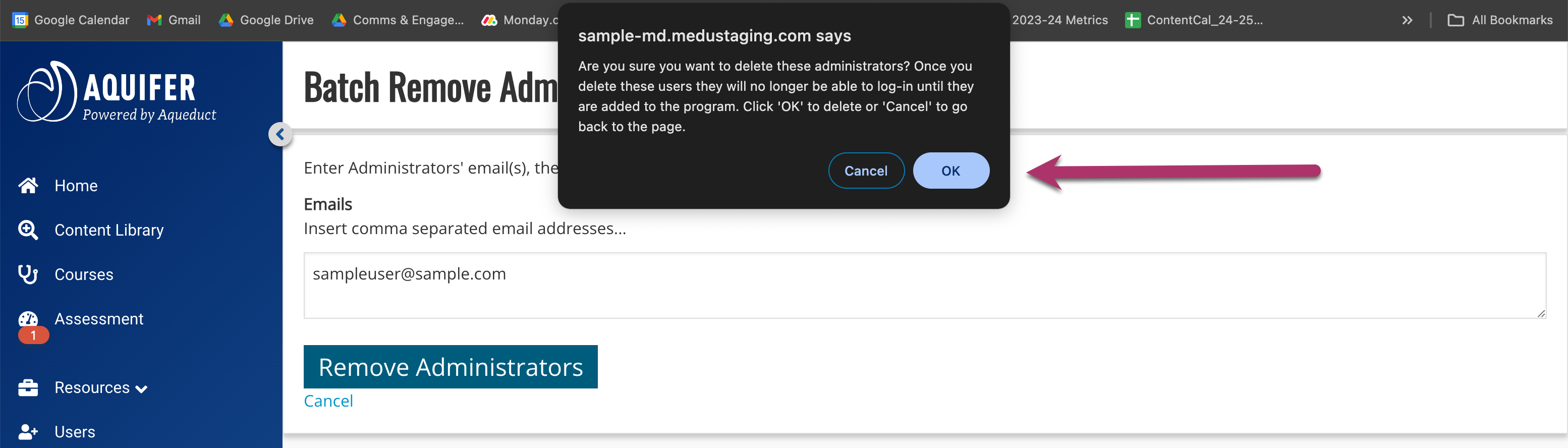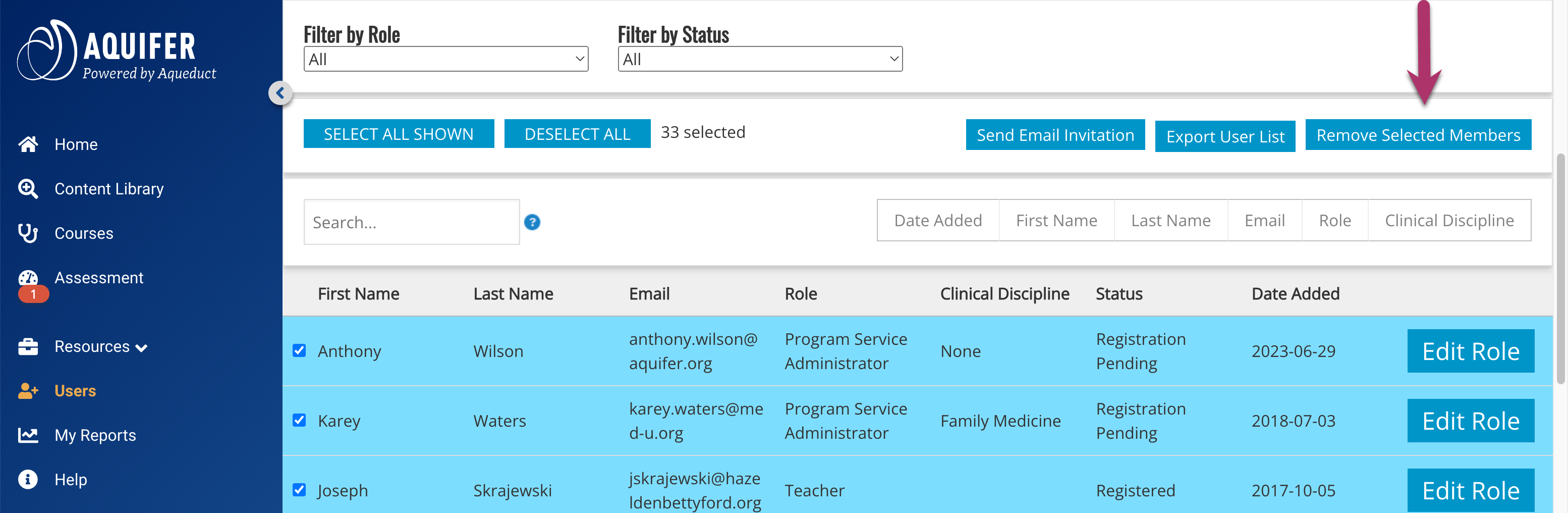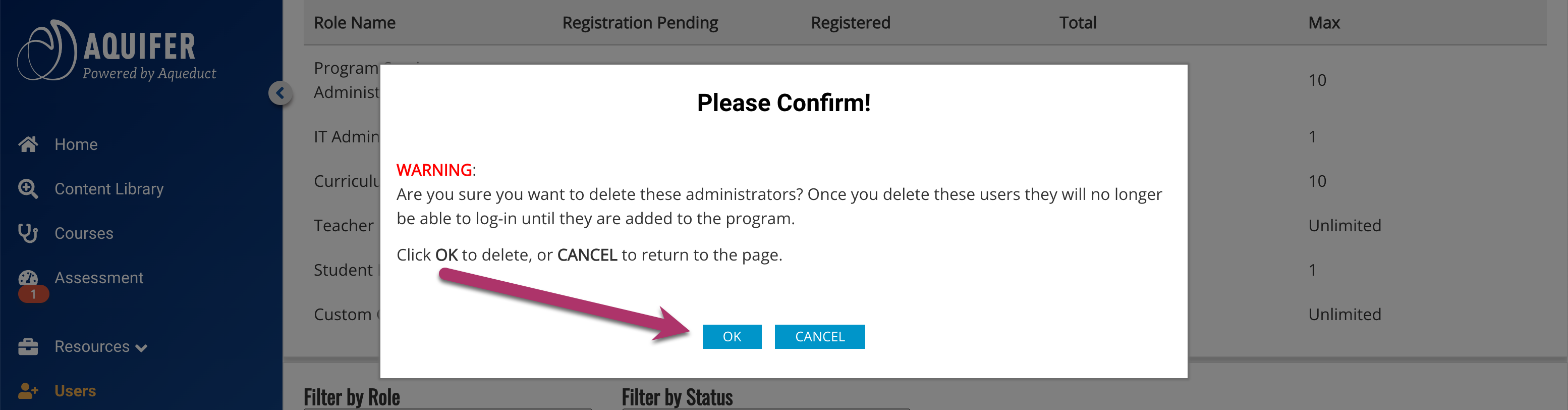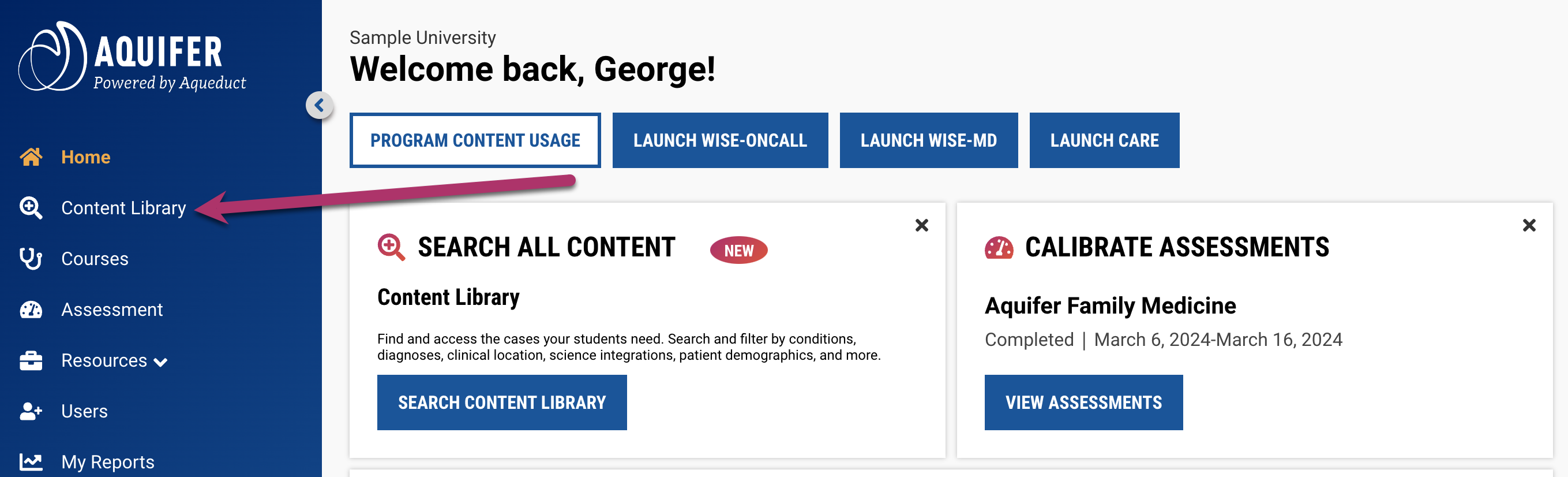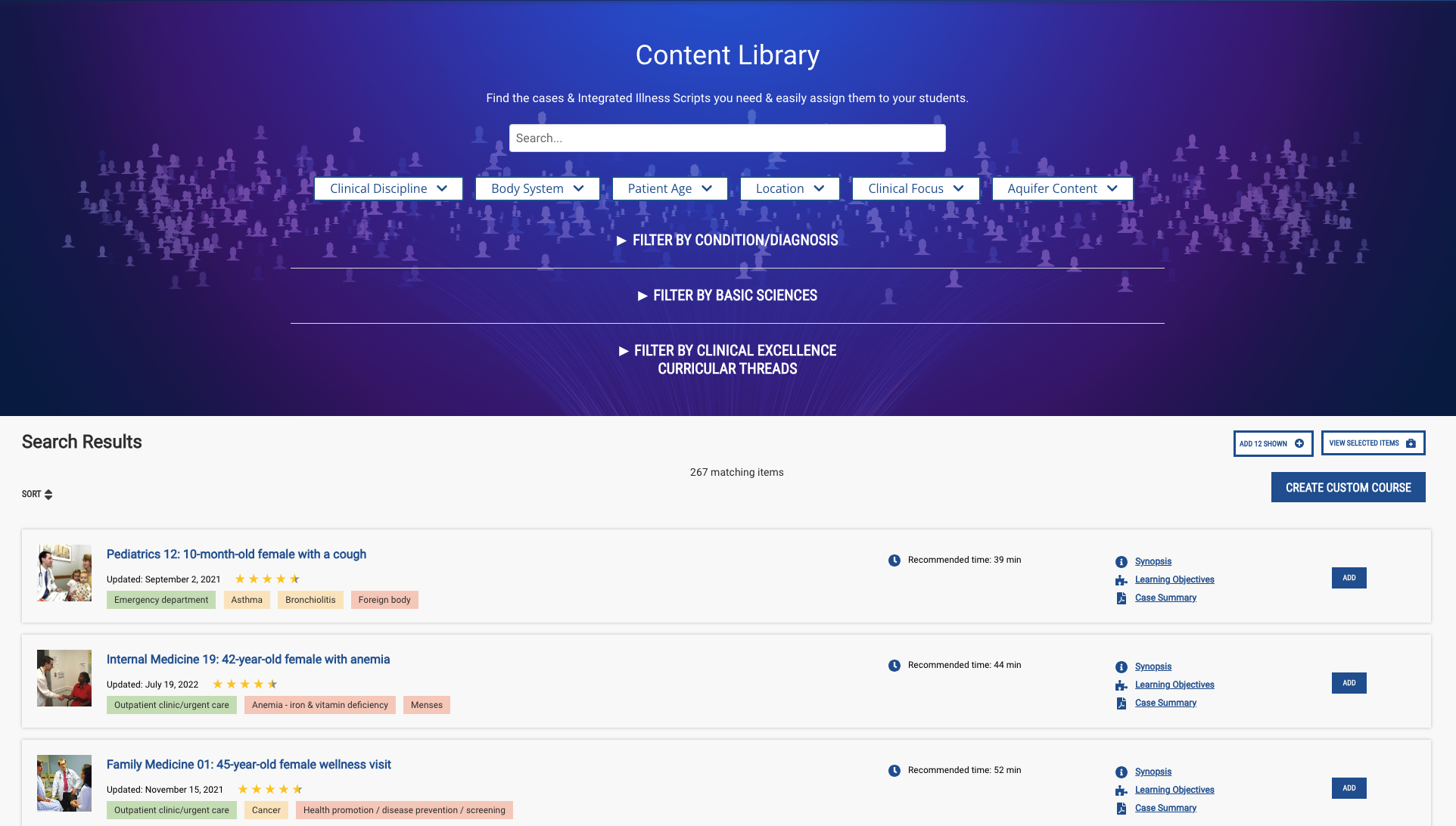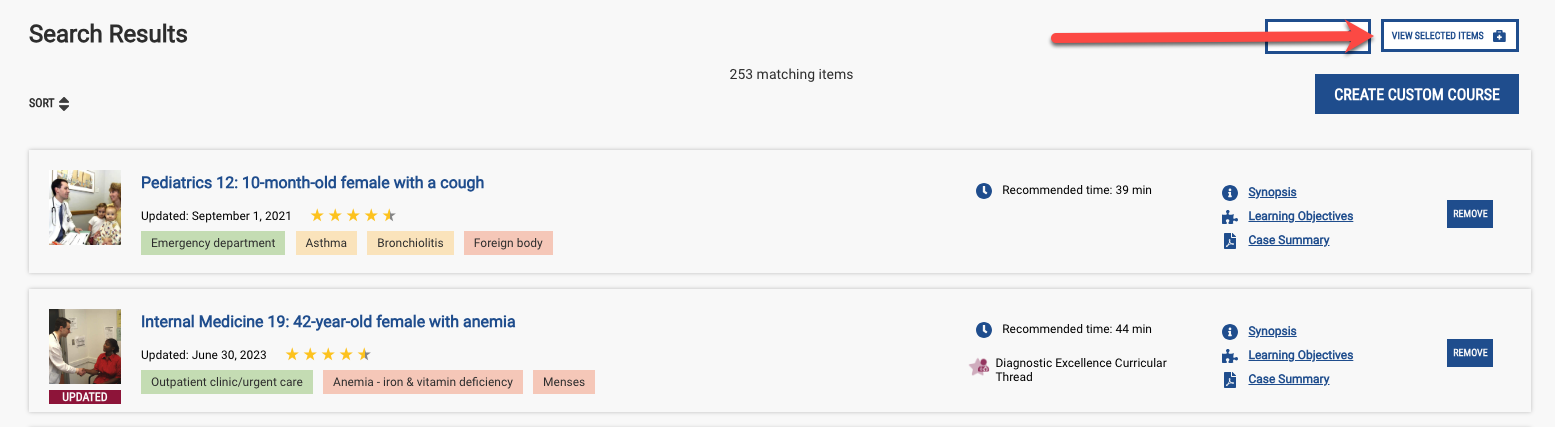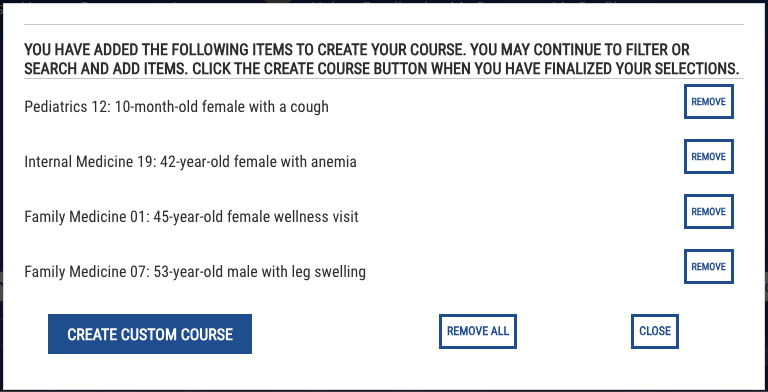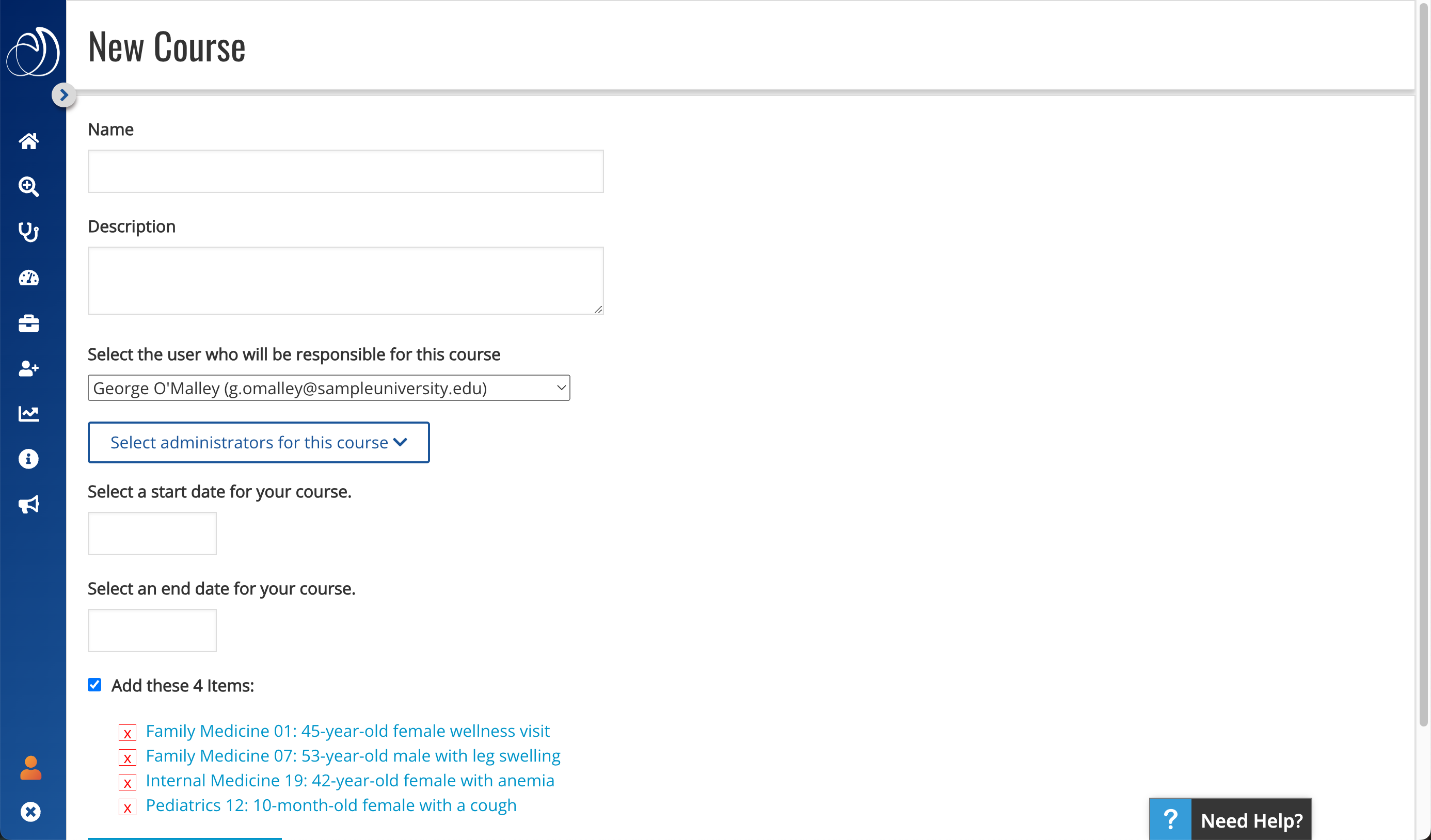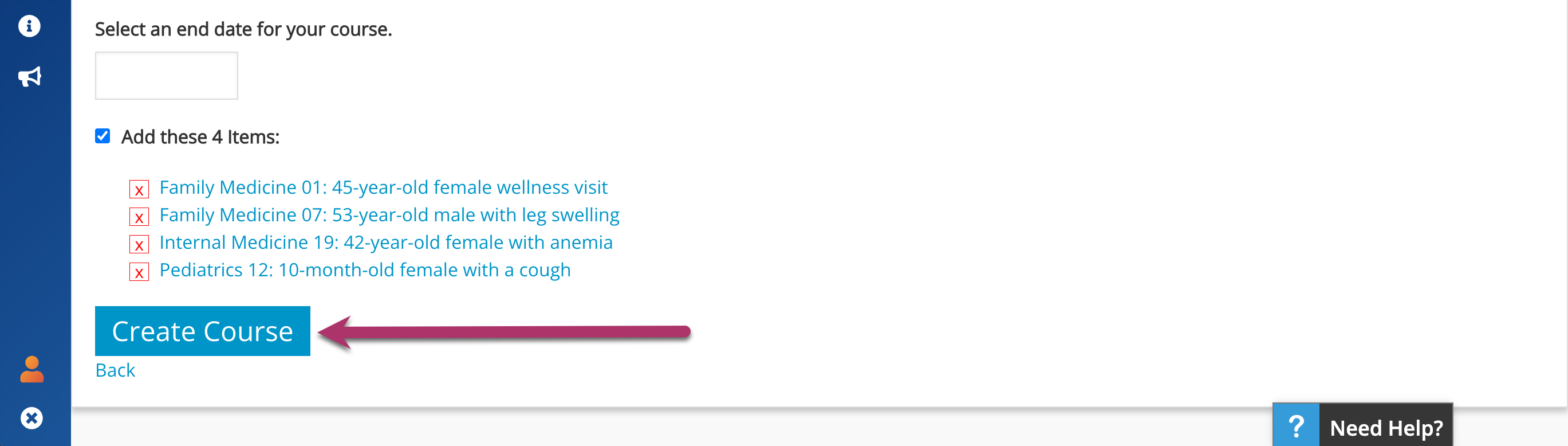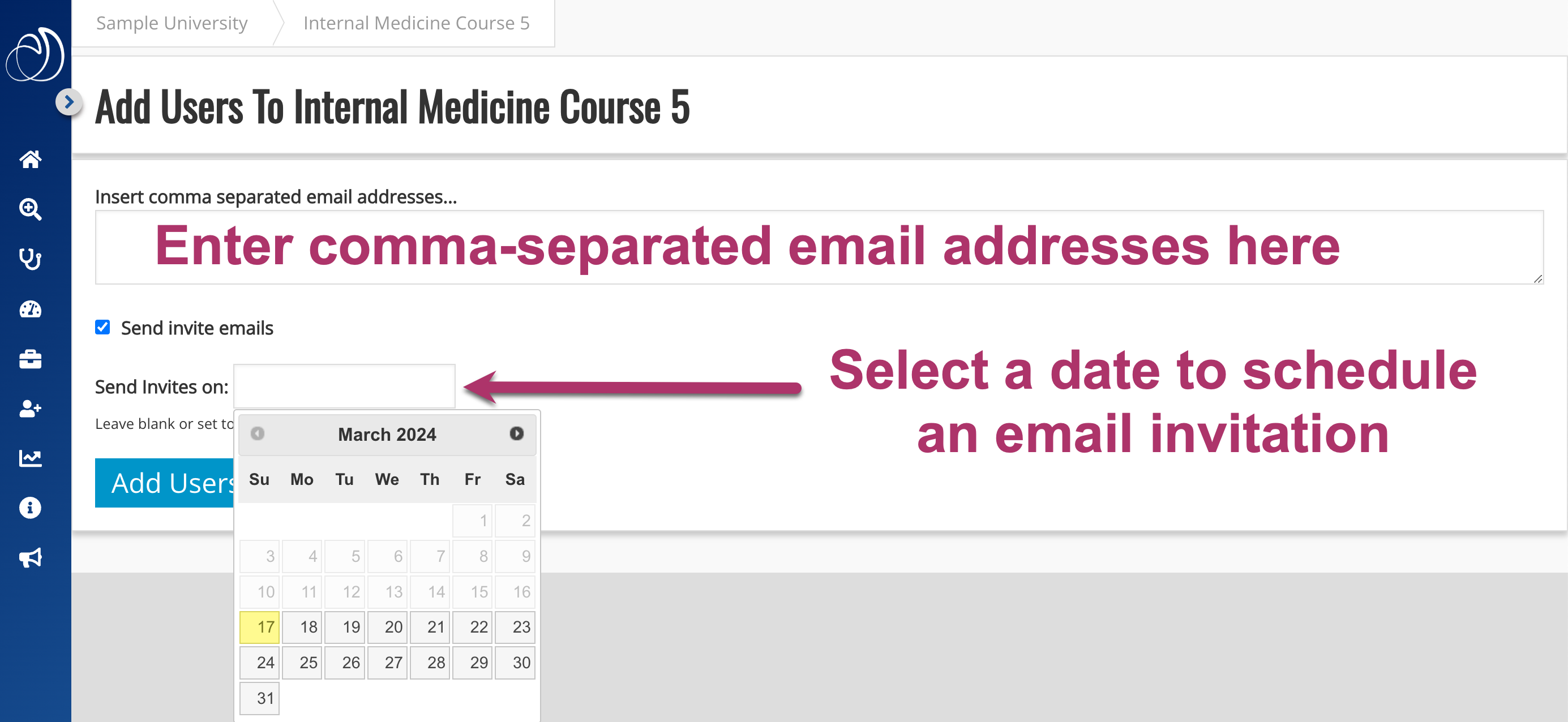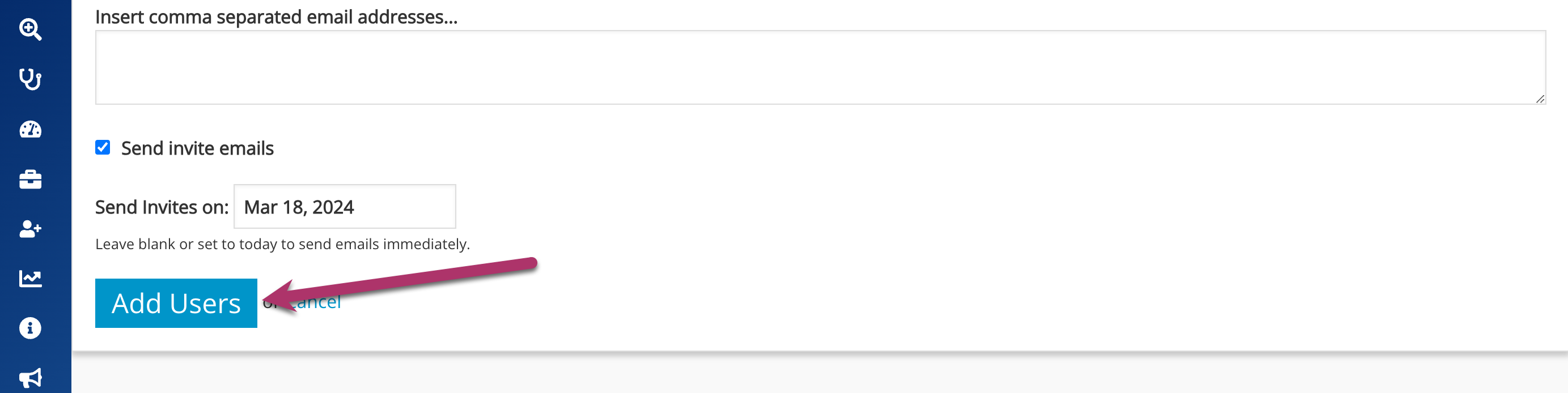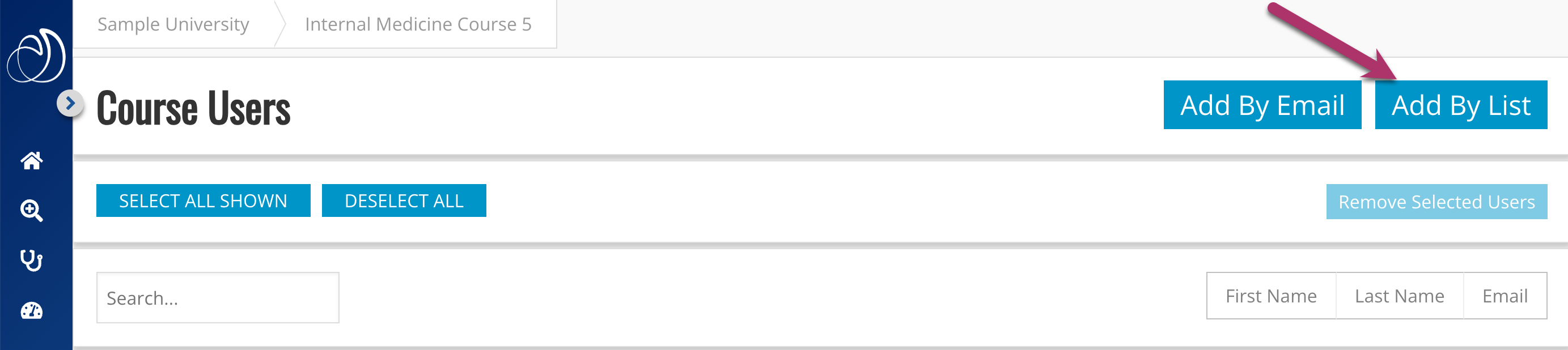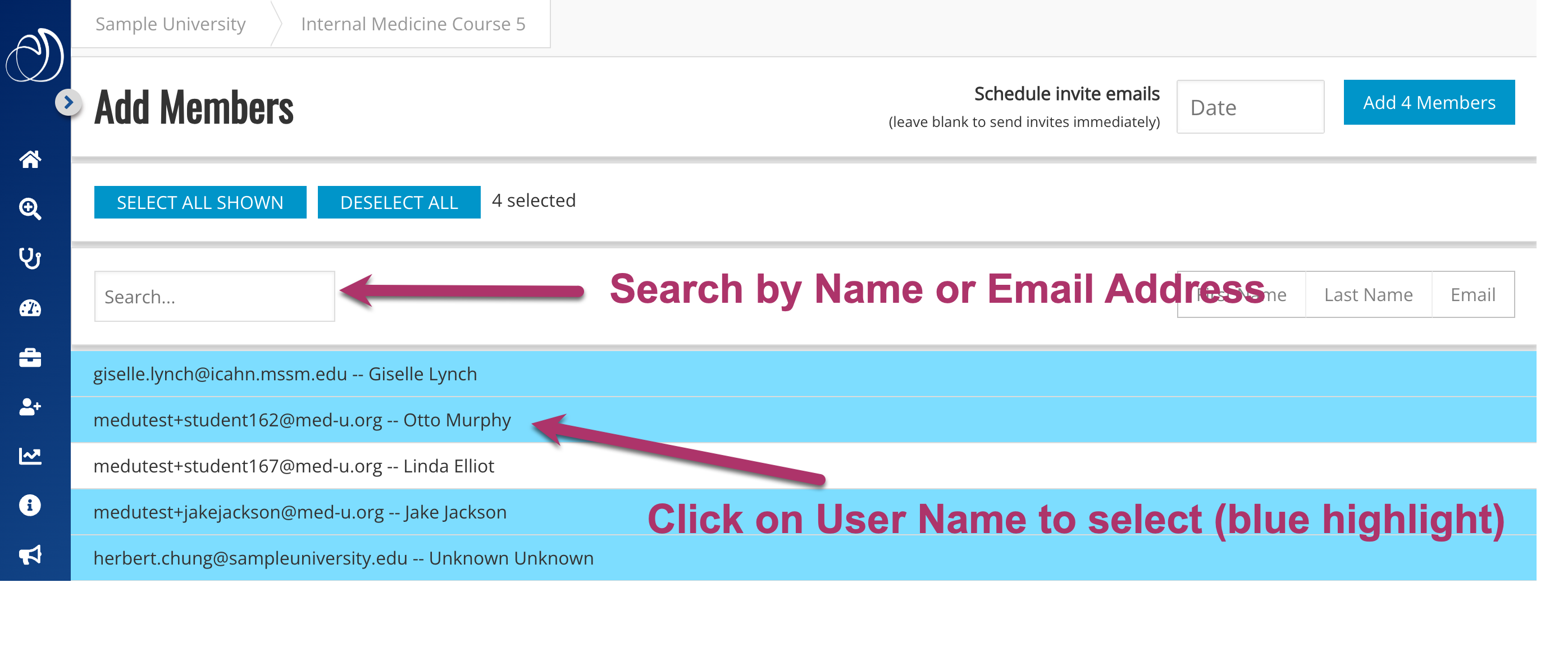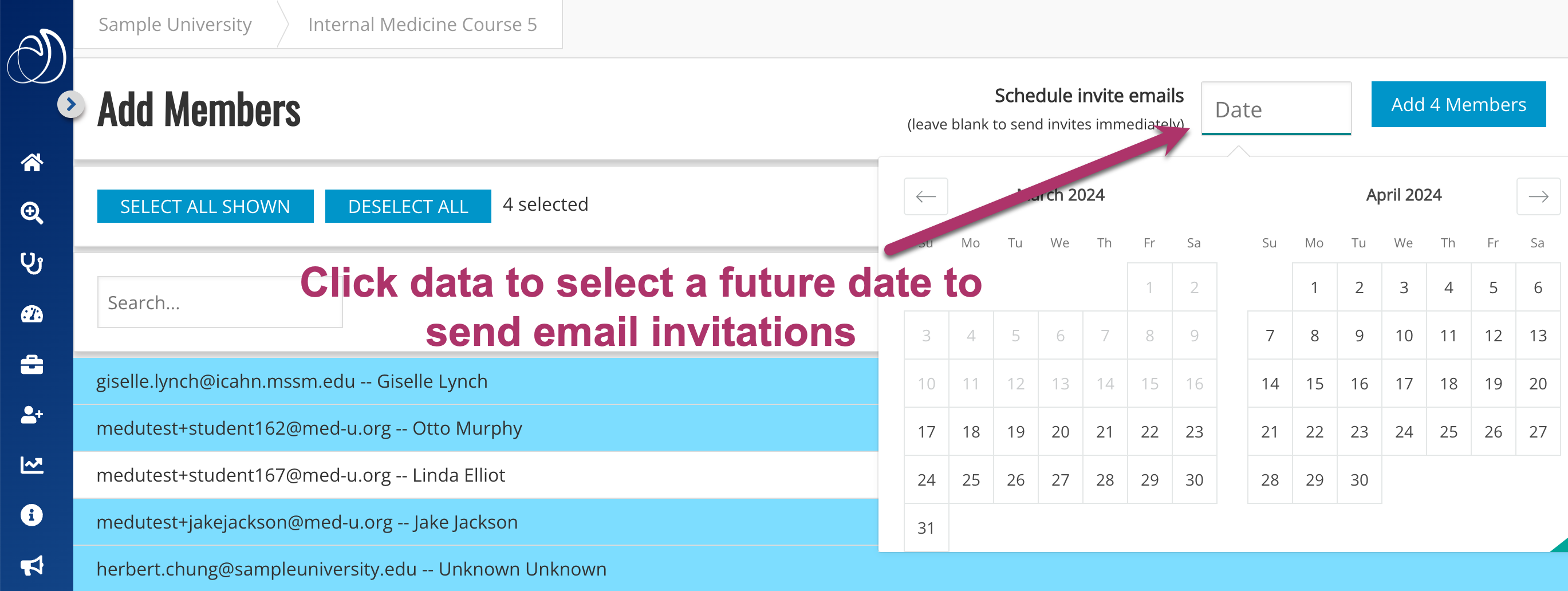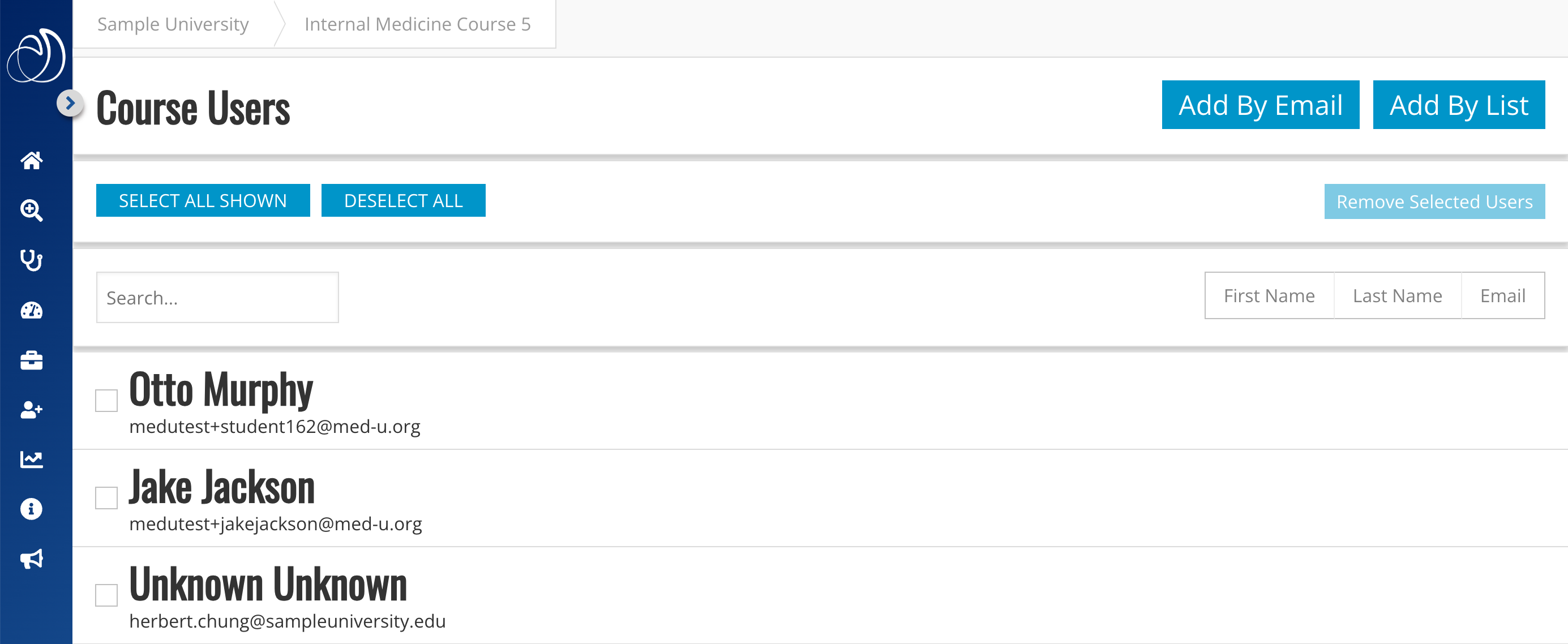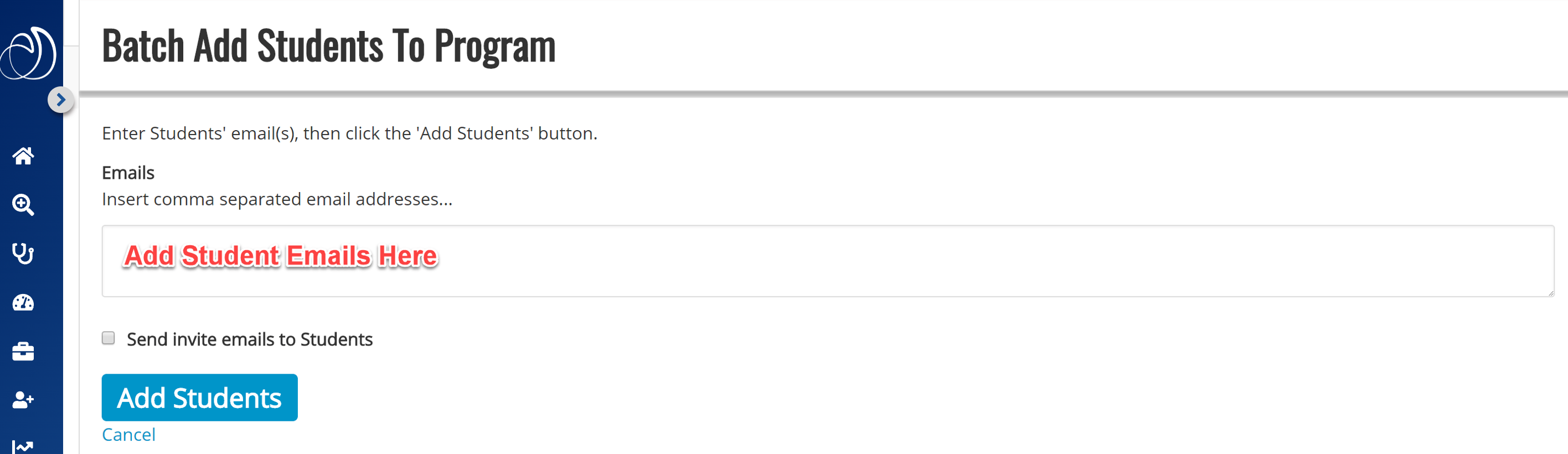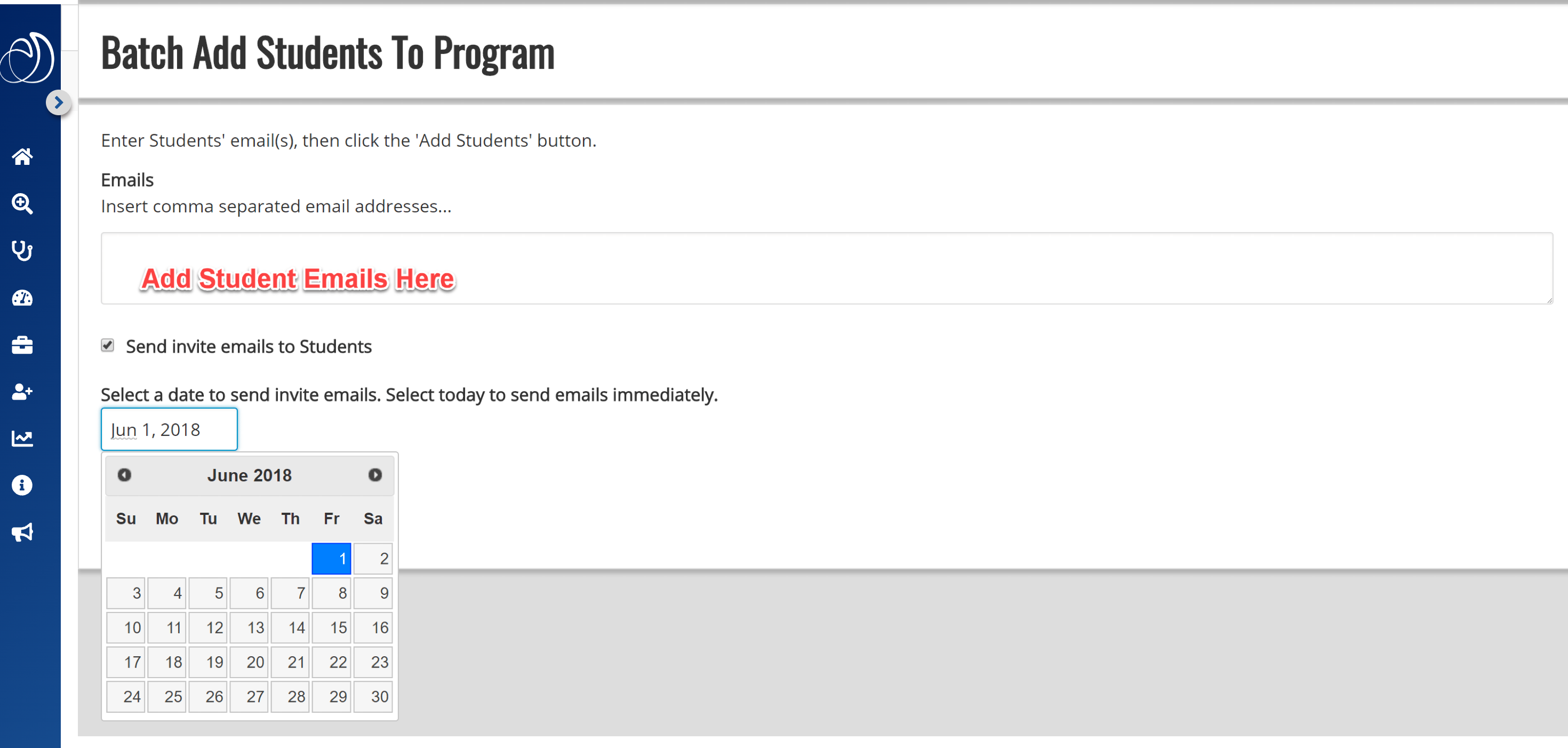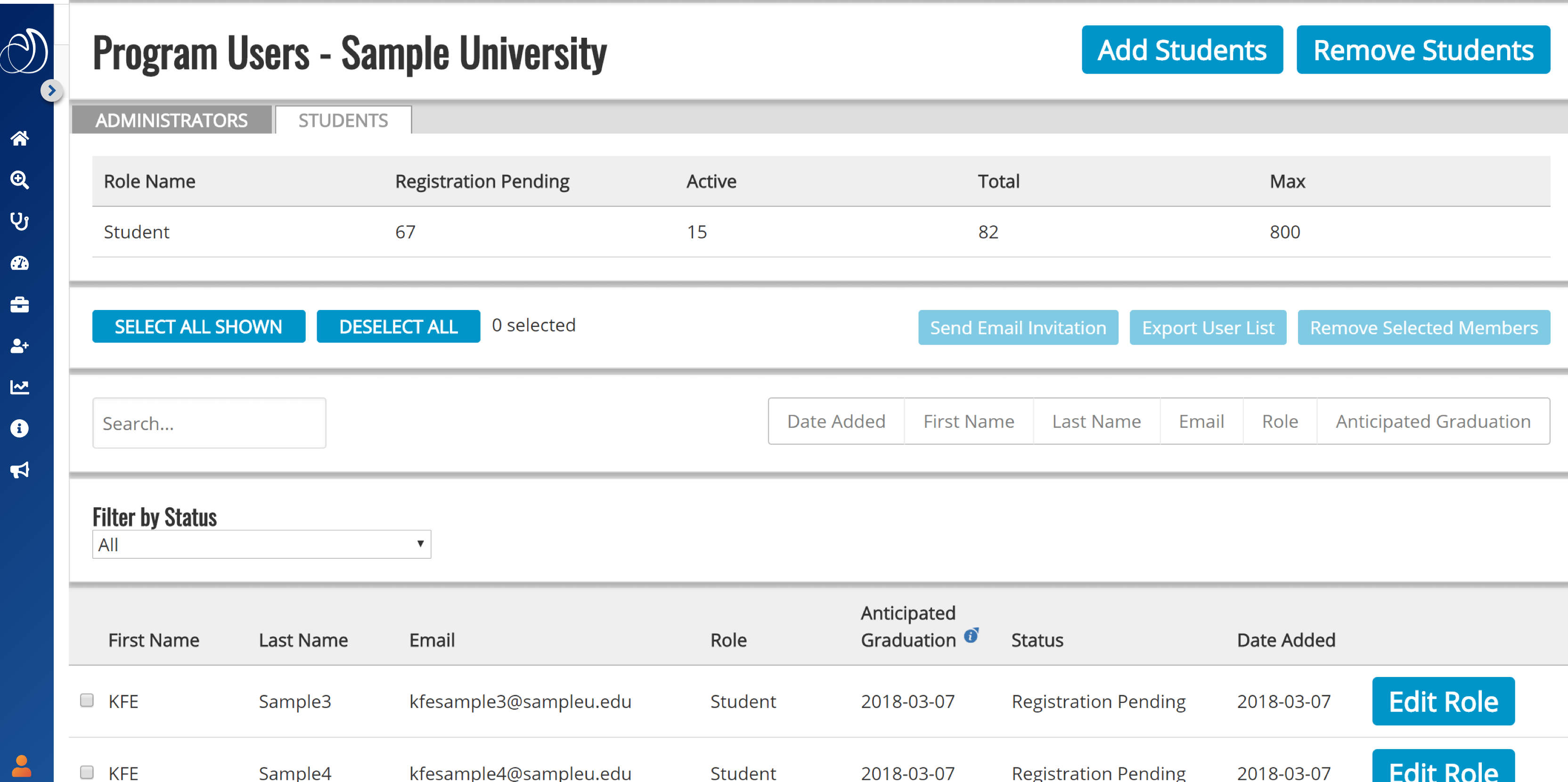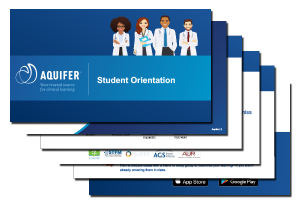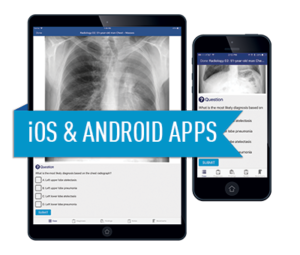Technical Requirements
Aquifer’s exam platform is built using web standards, the program runs on Windows, Mac, Linux, or any other device with a modern web browser. We recommend using a desktop computer or laptop, the screen on a mobile device would be too small.
- Windows 7, Windows 8, Windows 10, Windows 11
- Mac OS X version v11 thru v14 (Sonoma)
- 1GHz processor or higher
- 17” screen or larger monitor (Desktops)
- 13” screen or larger (Laptops)
- Broadband (DSL, Cable or T1)
- 256Kbps or higher per workstation
Students using personal laptops should be advised to arrive early to detect any problems with their local firewall.
Extra workstations/laptops should be available to replace computers that may malfunction during the test session. These spares should be enabled for wired and wireless LAN use.
* Adapted from the NBME Quick Start Guide to Web-Based Exam
Technical Support Staff Responsibilities
Individuals serving as technical support for an exam are expected to ensure that all computers being used for exam administration can deliver the exam securely and successfully.
In advance of administering the exam, we recommend…
- Set up a dedicated workstation/laptop in each testing room that will used by the proctor in that room.
- If you would like to run a sample test to verify the secure browser has downloaded and is working successfully, please contact exams@aquifer.org to request a test login for your institution.
It is the responsibility of the technical support staff to…
- Have knowledge of the operating system (OS), virus checker and browser version that reside on institutional workstations/laptops or examinee laptops.
- Be knowledgeable about the network architecture of the testing rooms.
- Verify that Internet connection speed is adequate (minimum T1) for the exam.
- Be available to be onsite on the day of the exam to resolve technical problems that may arise.
Exam Support
If an issue arises during the exam:
-
- Contact your institution’s technical support staff.
- Access Aquifer Exam Troubleshooting Tips.
- If neither of those addresses the issue, contact Aquifer’s exam support staff weekdays 8 am – 5 pm ET, except federal holidays.
Contact exams@aquifer.org or (603) 727-7002 ext. 2 with any questions about test administration activities.
Security Reminder
Please remind all faculty and students that all exam content is confidential and should not be shared with anyone, at any time, in any way.