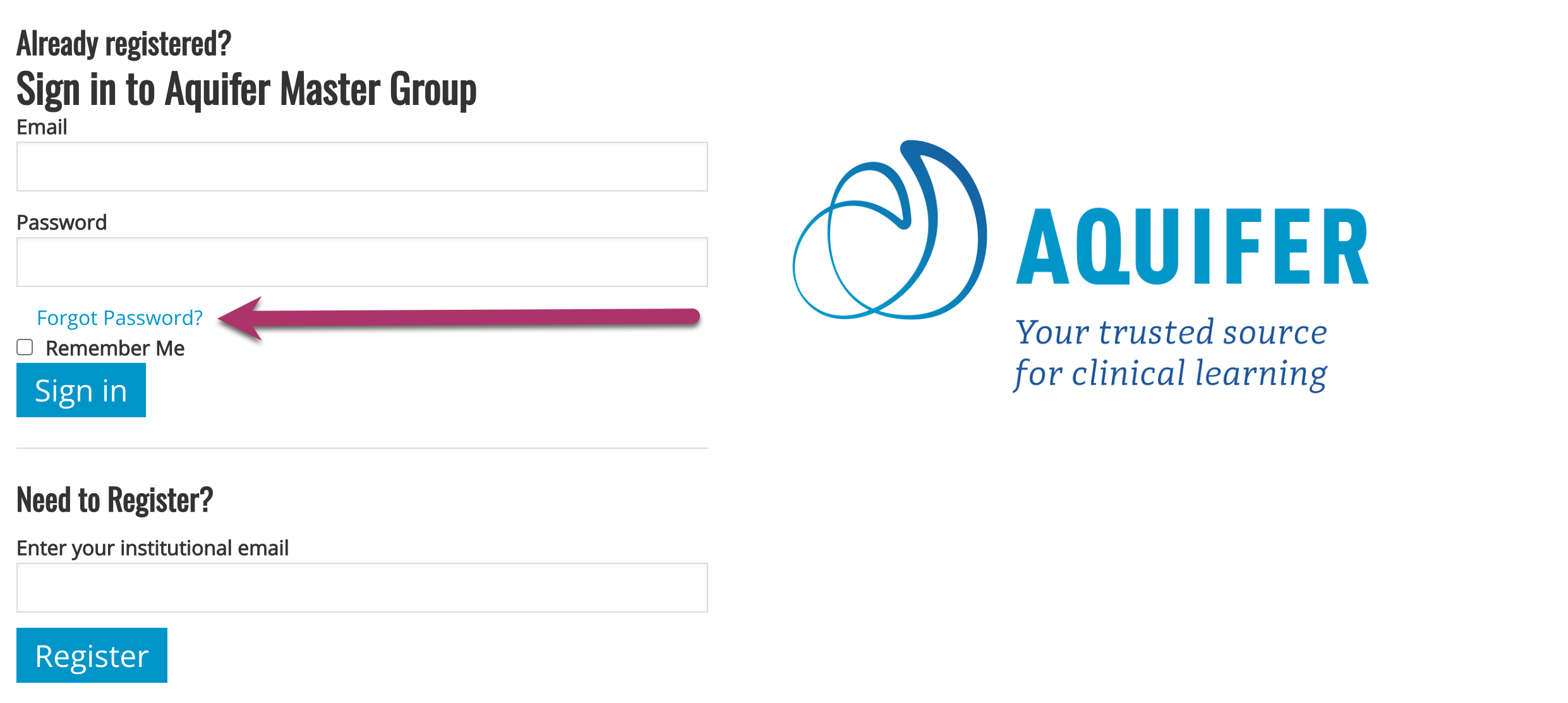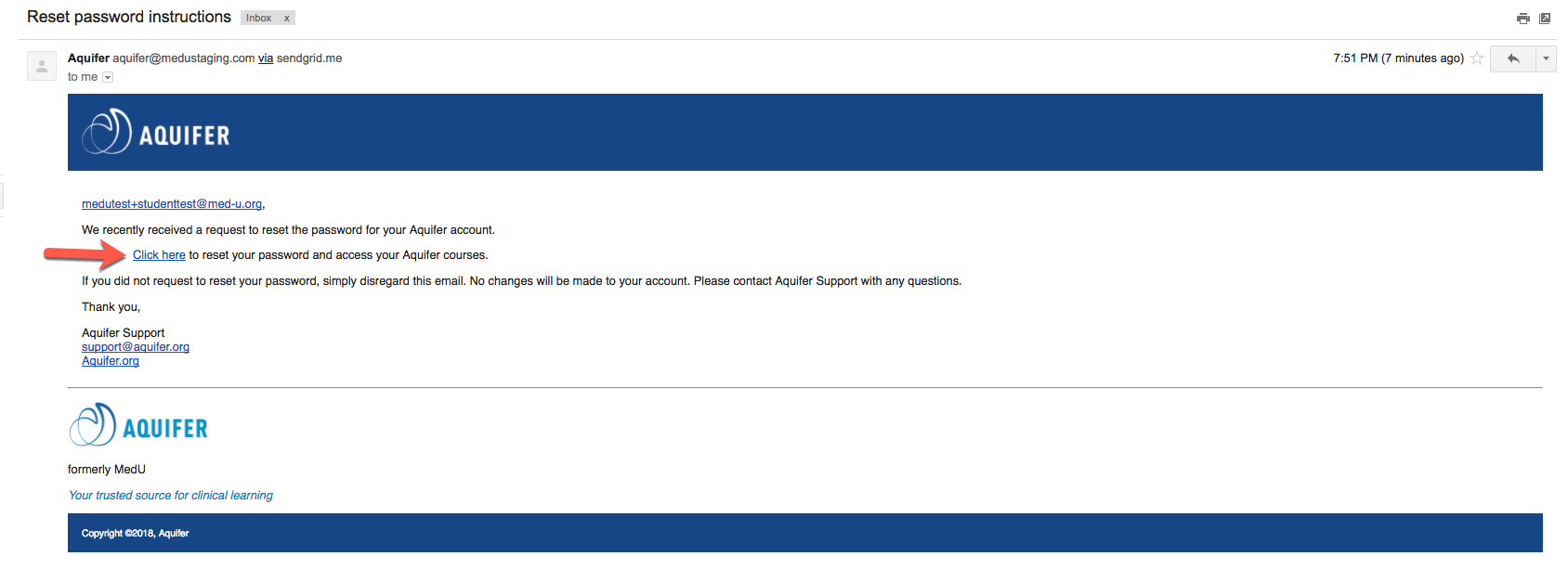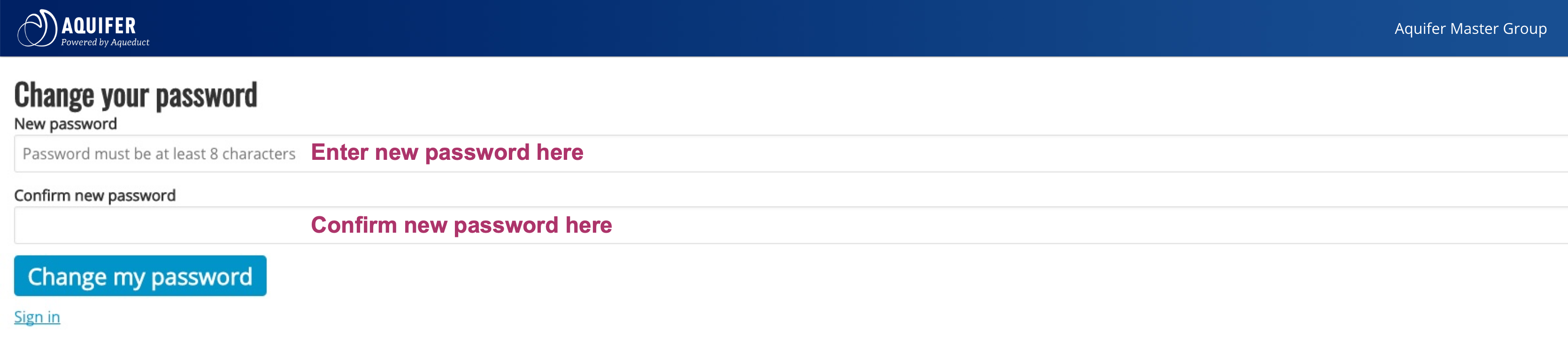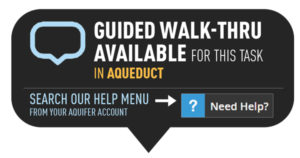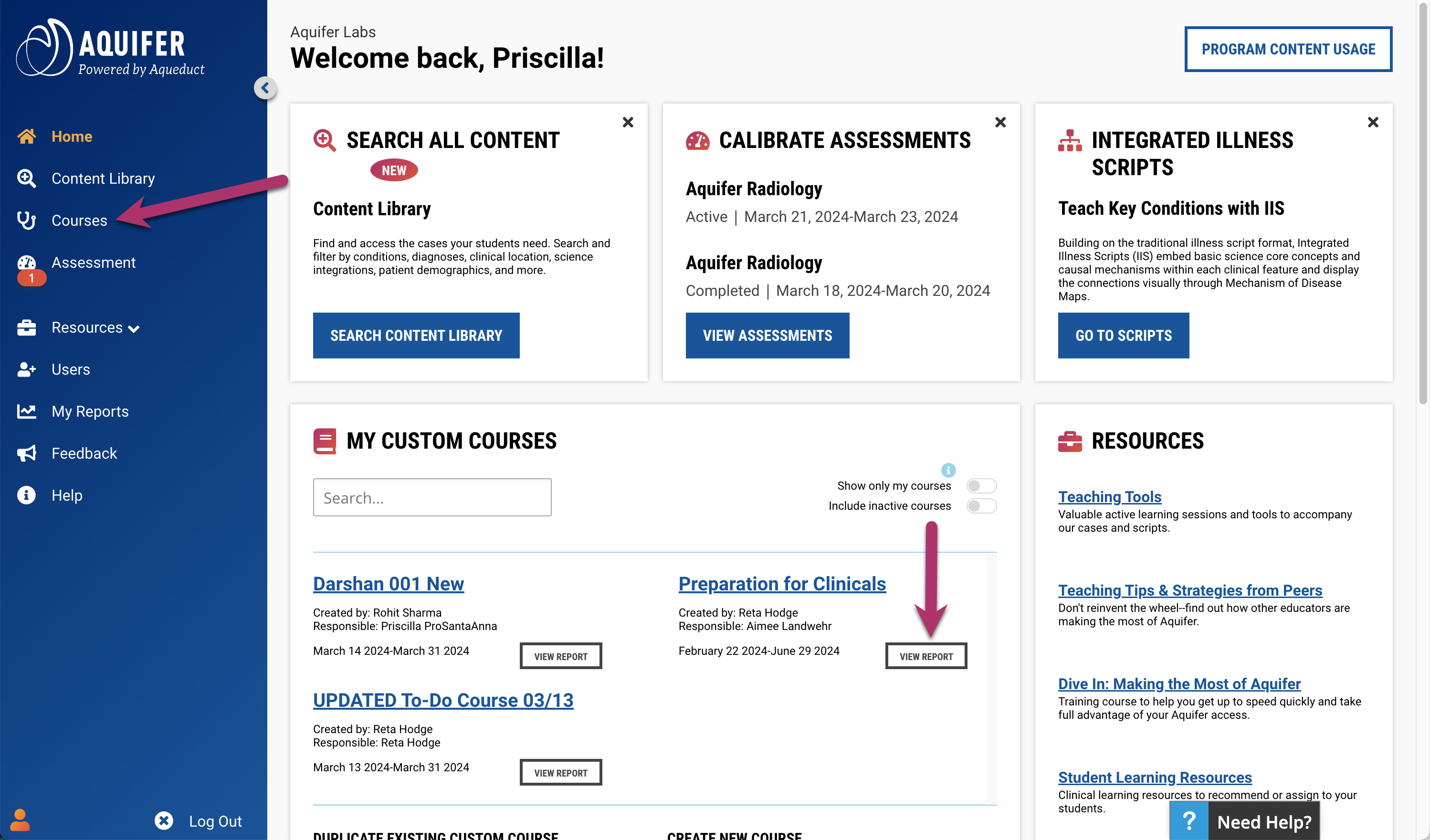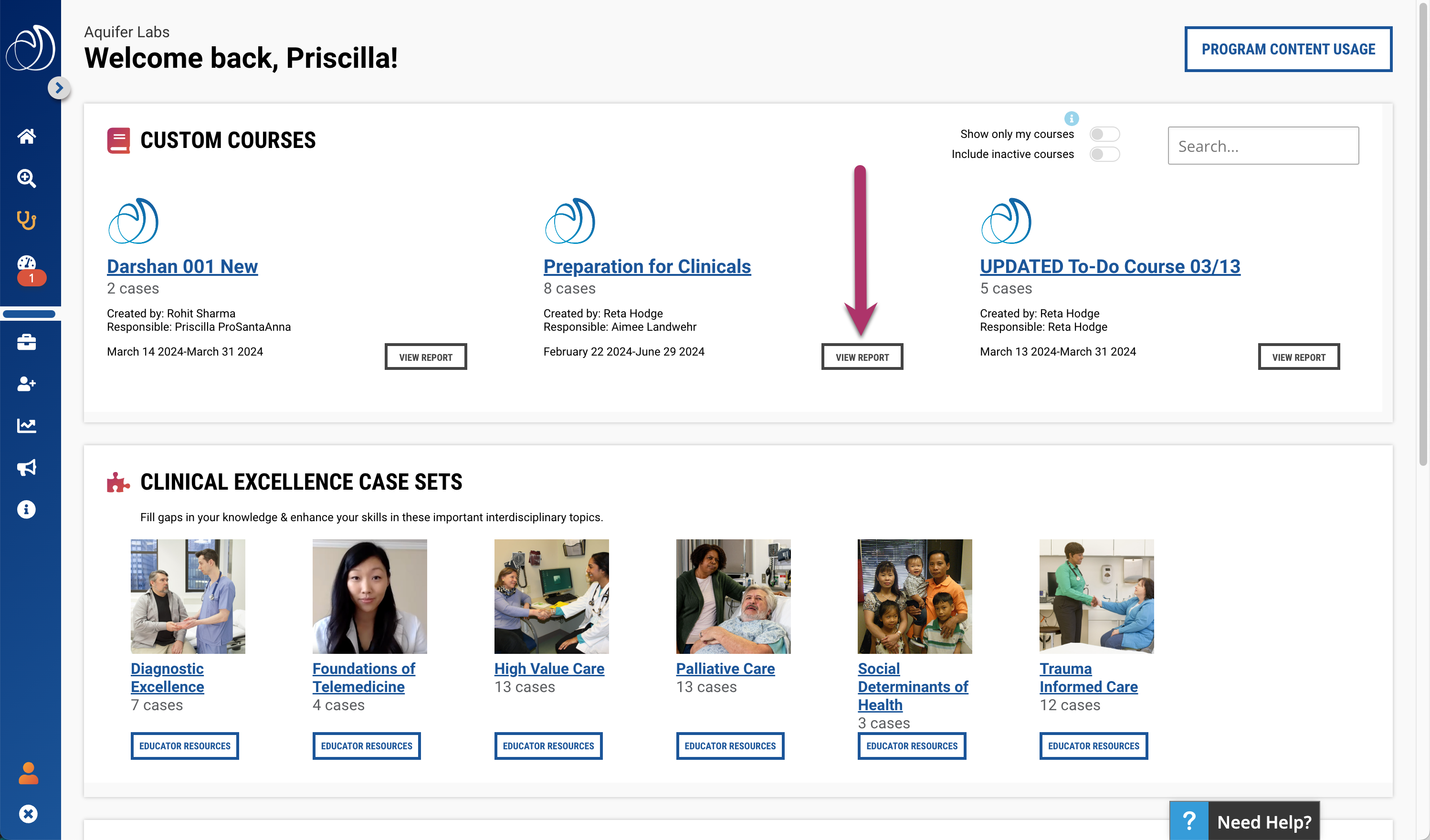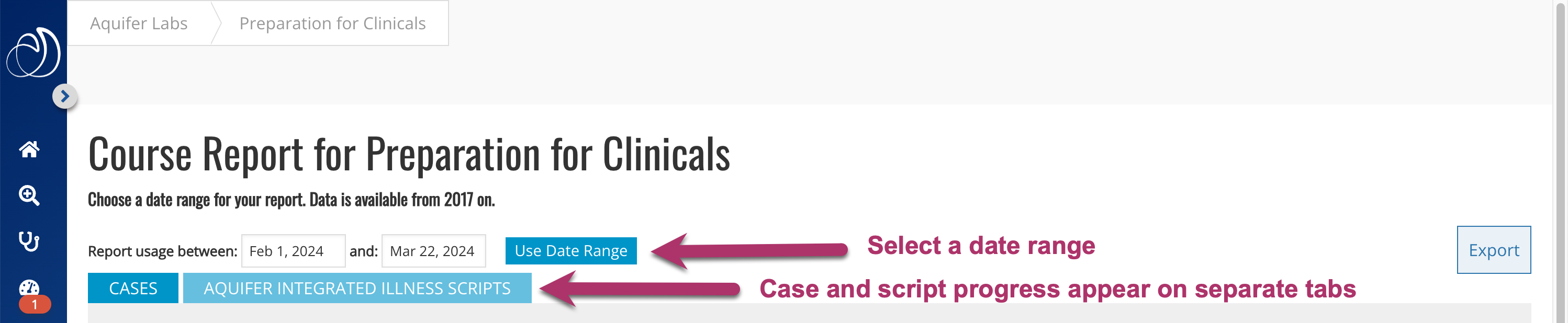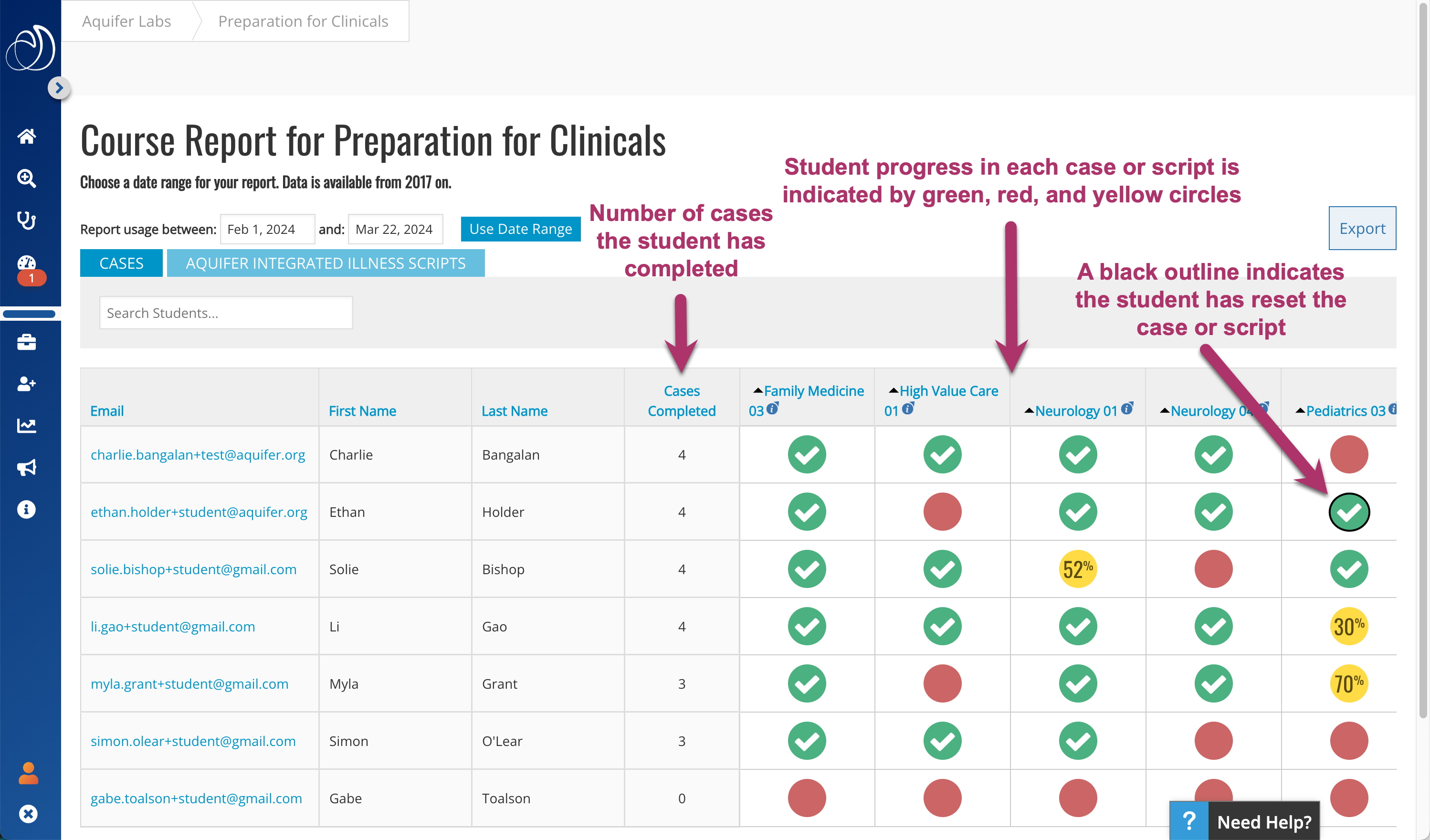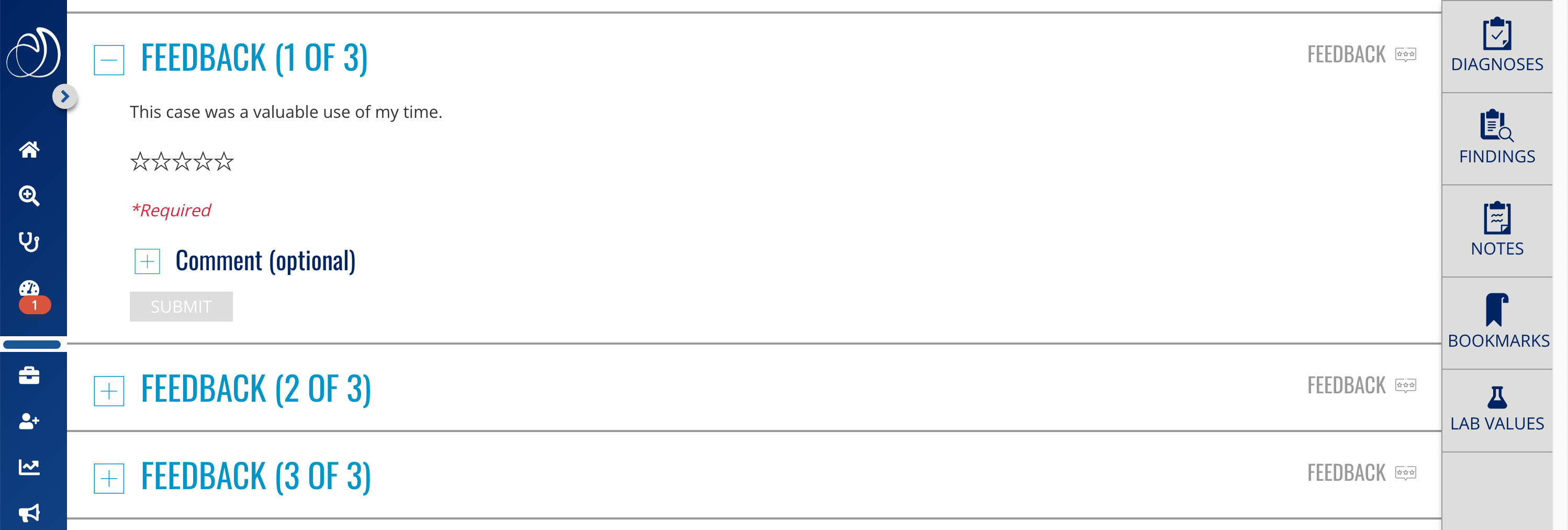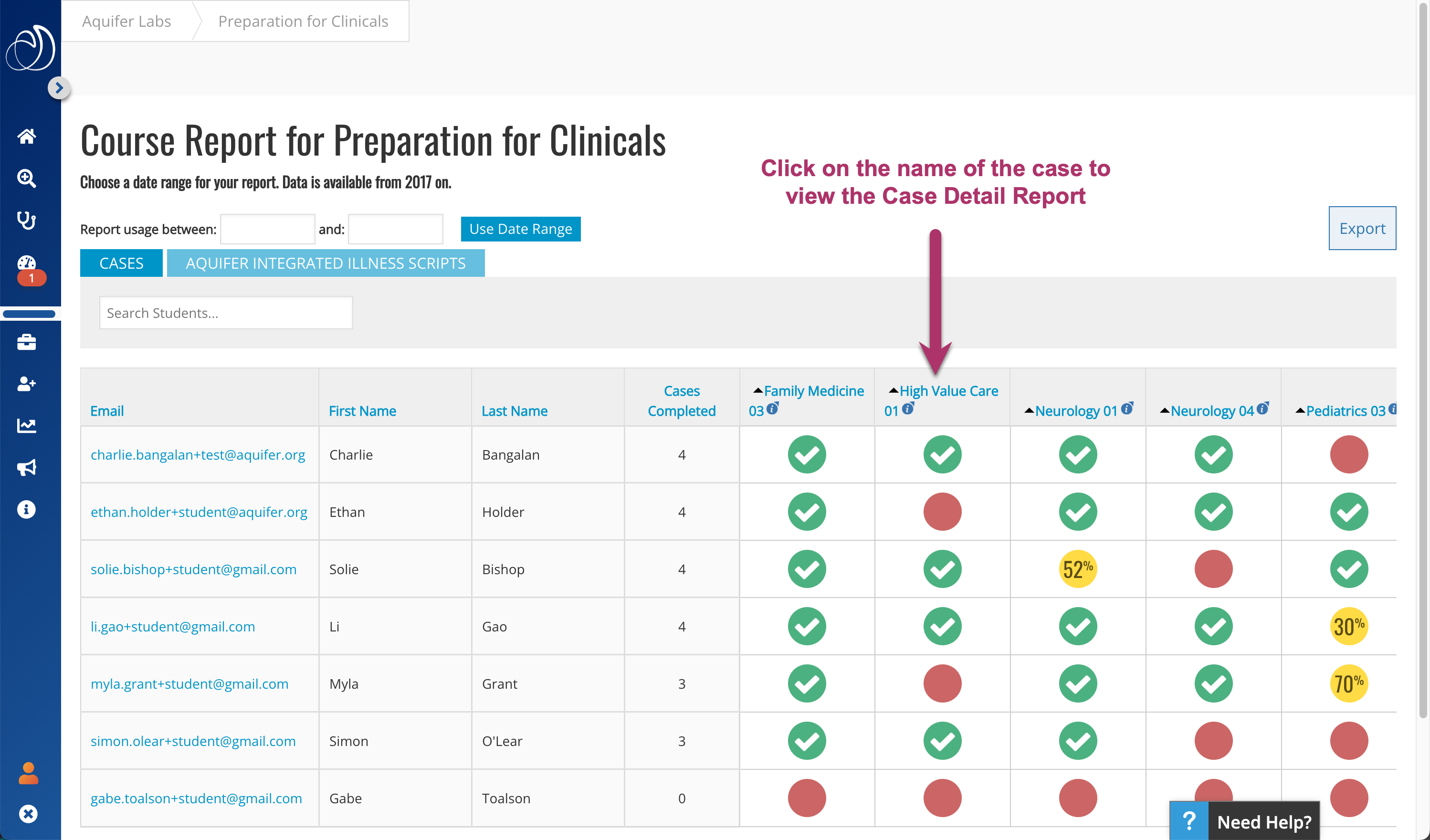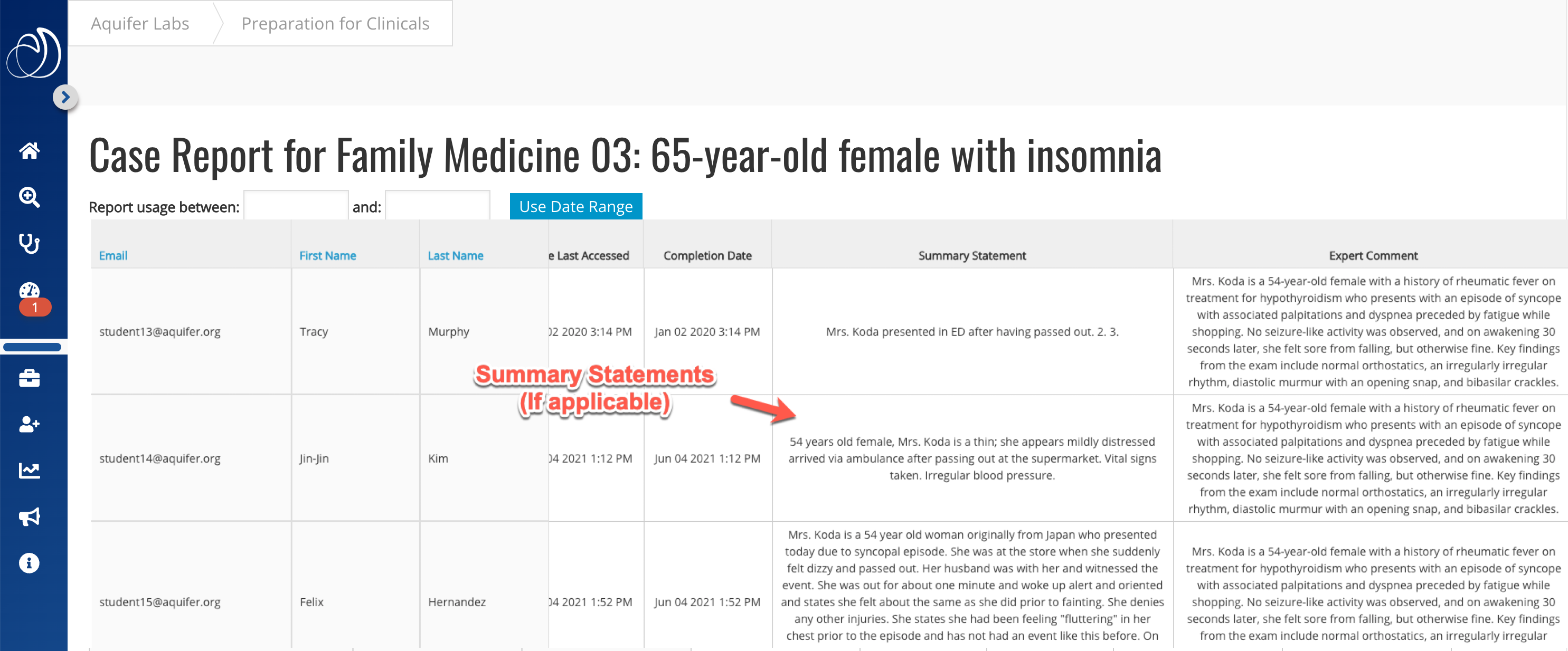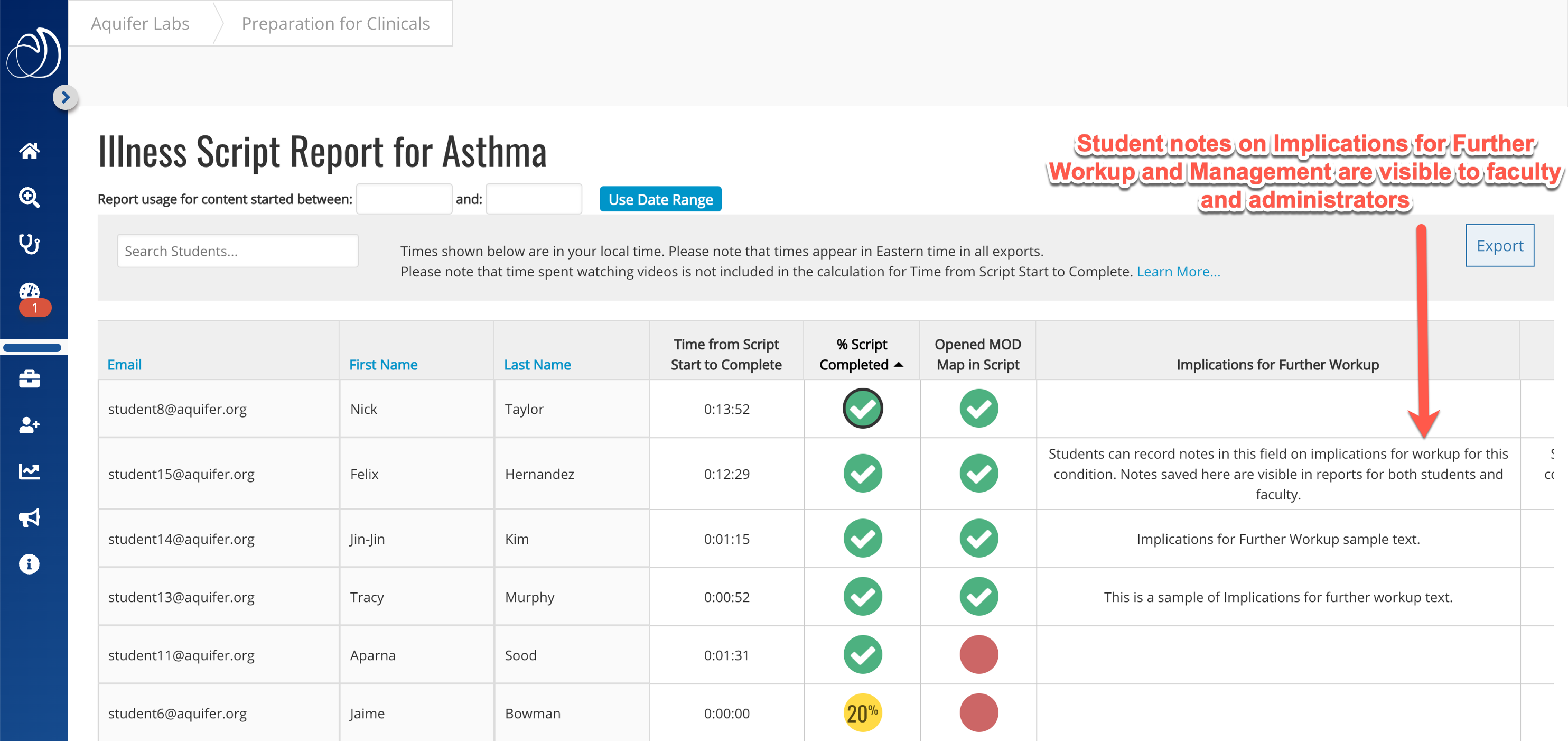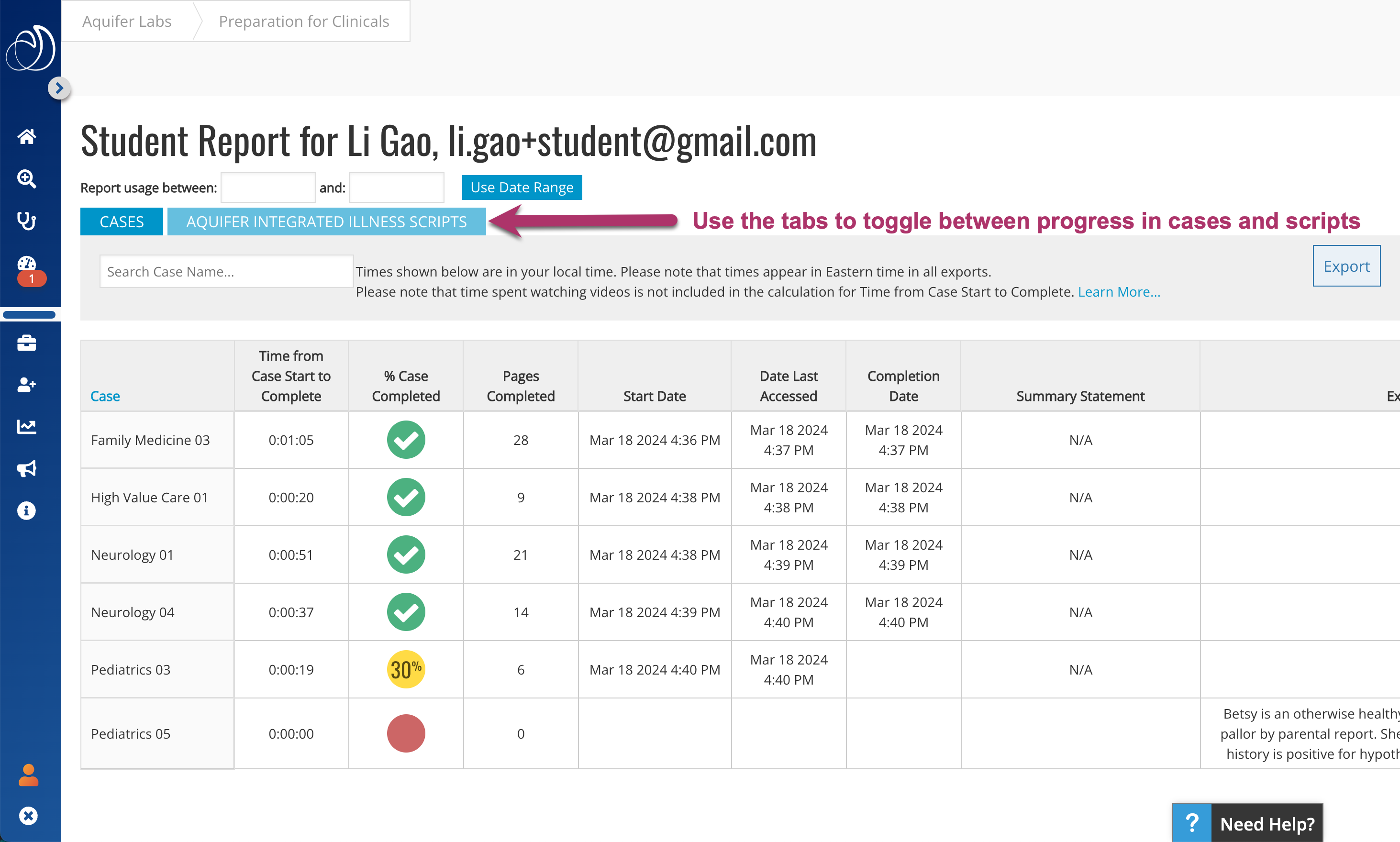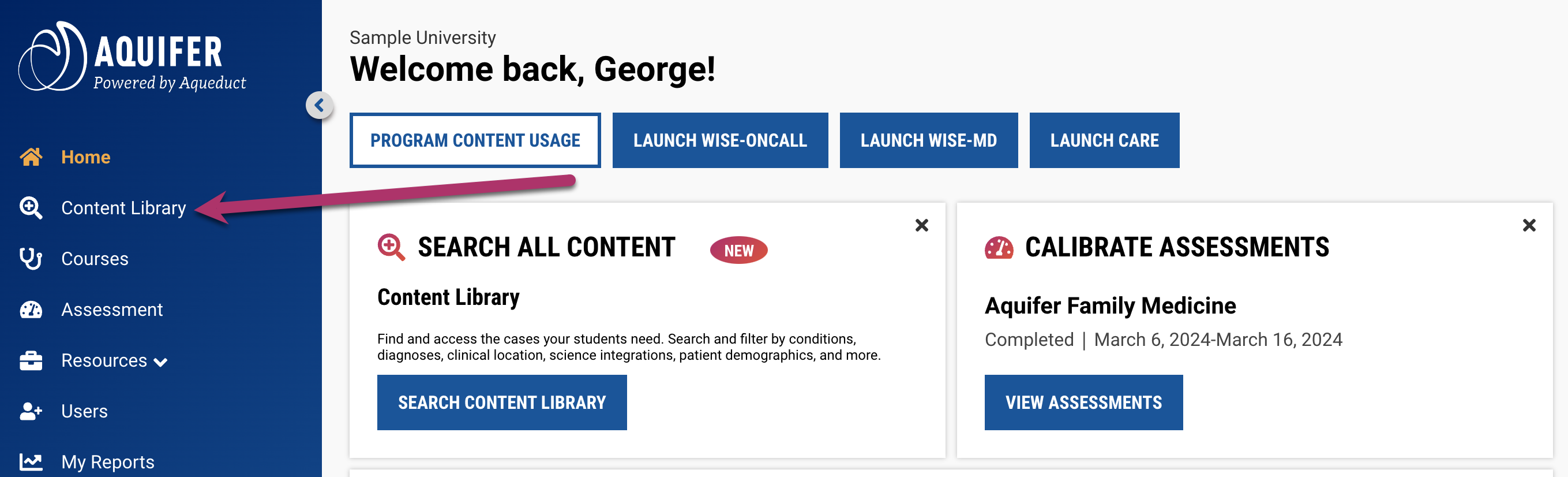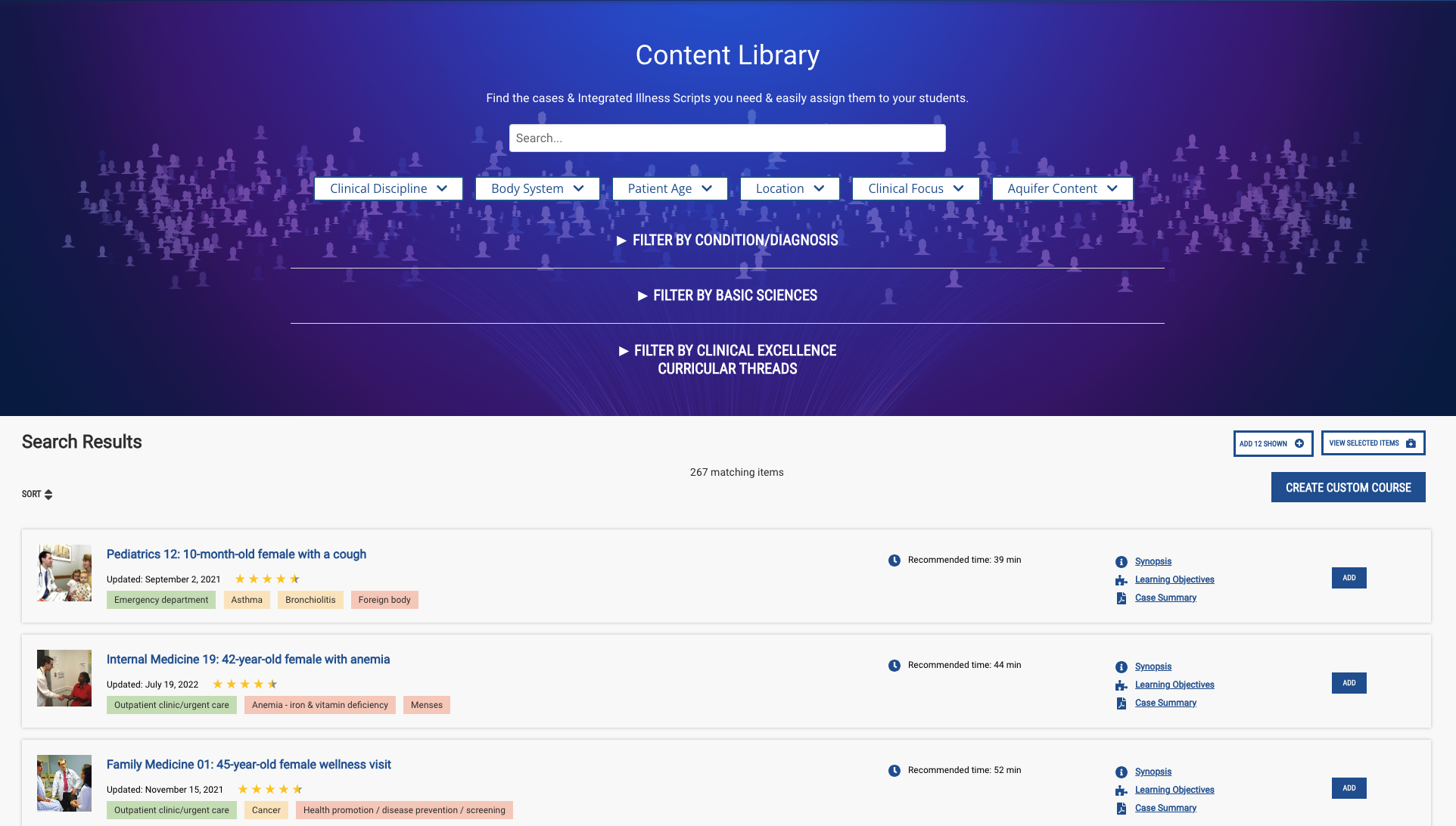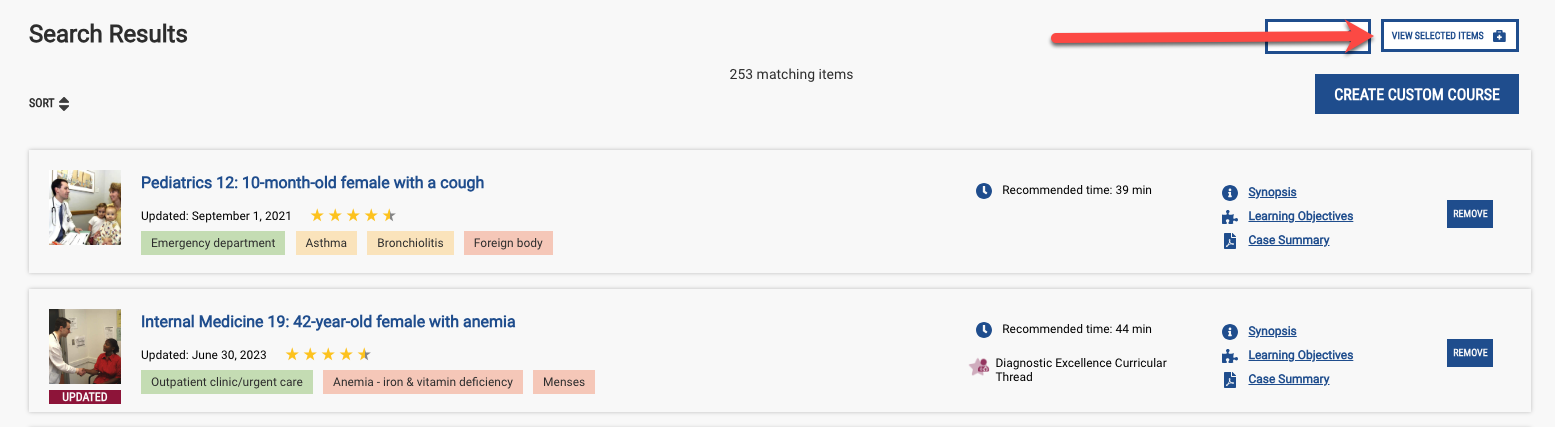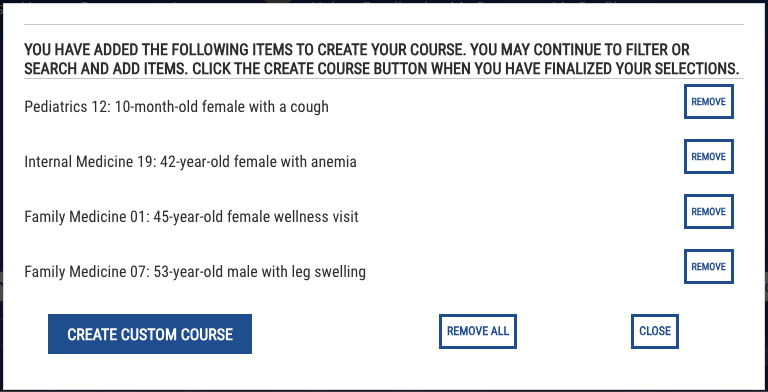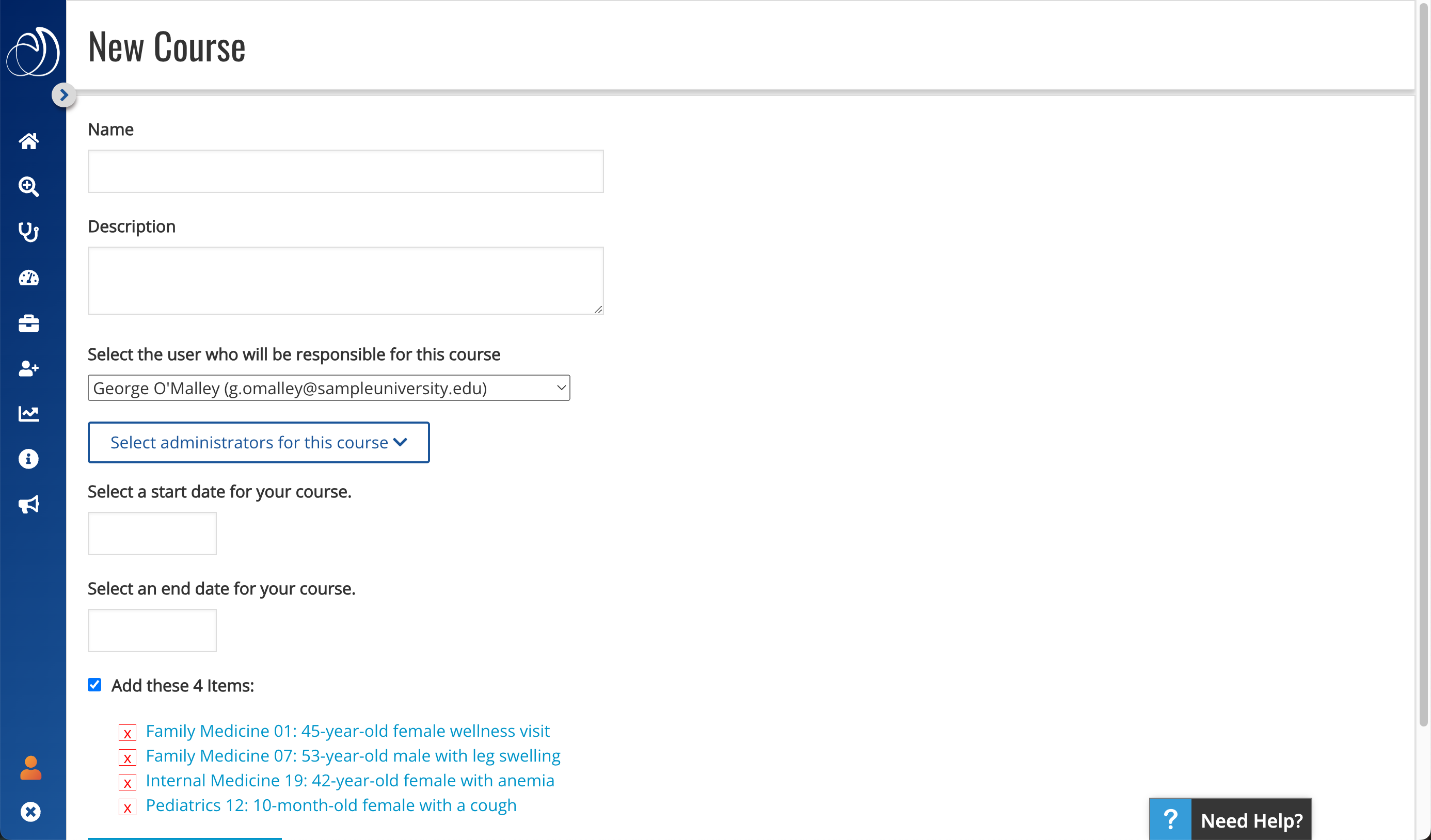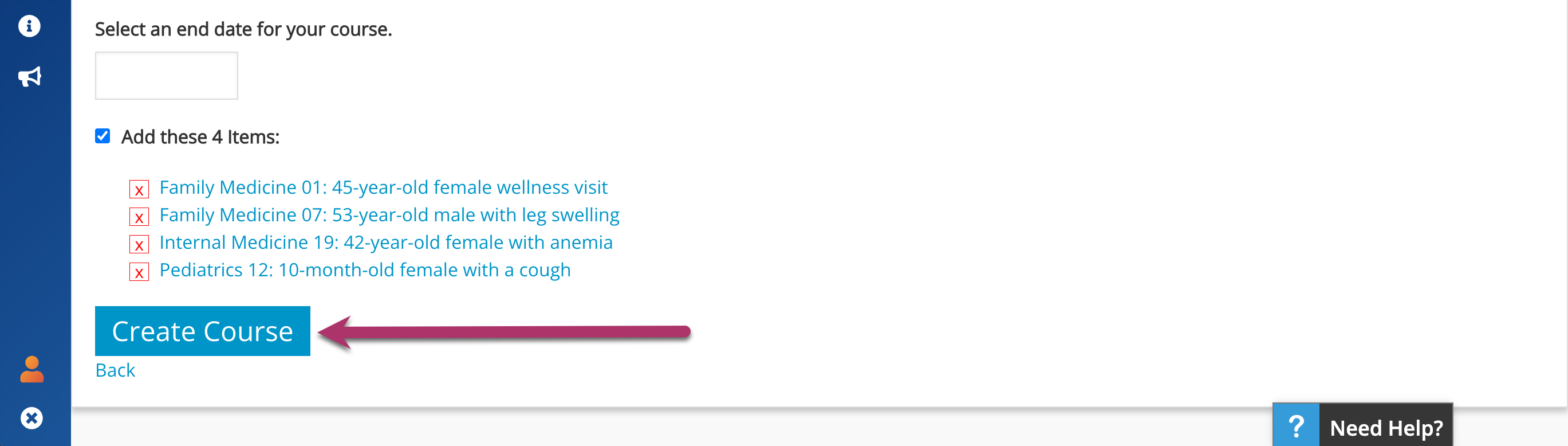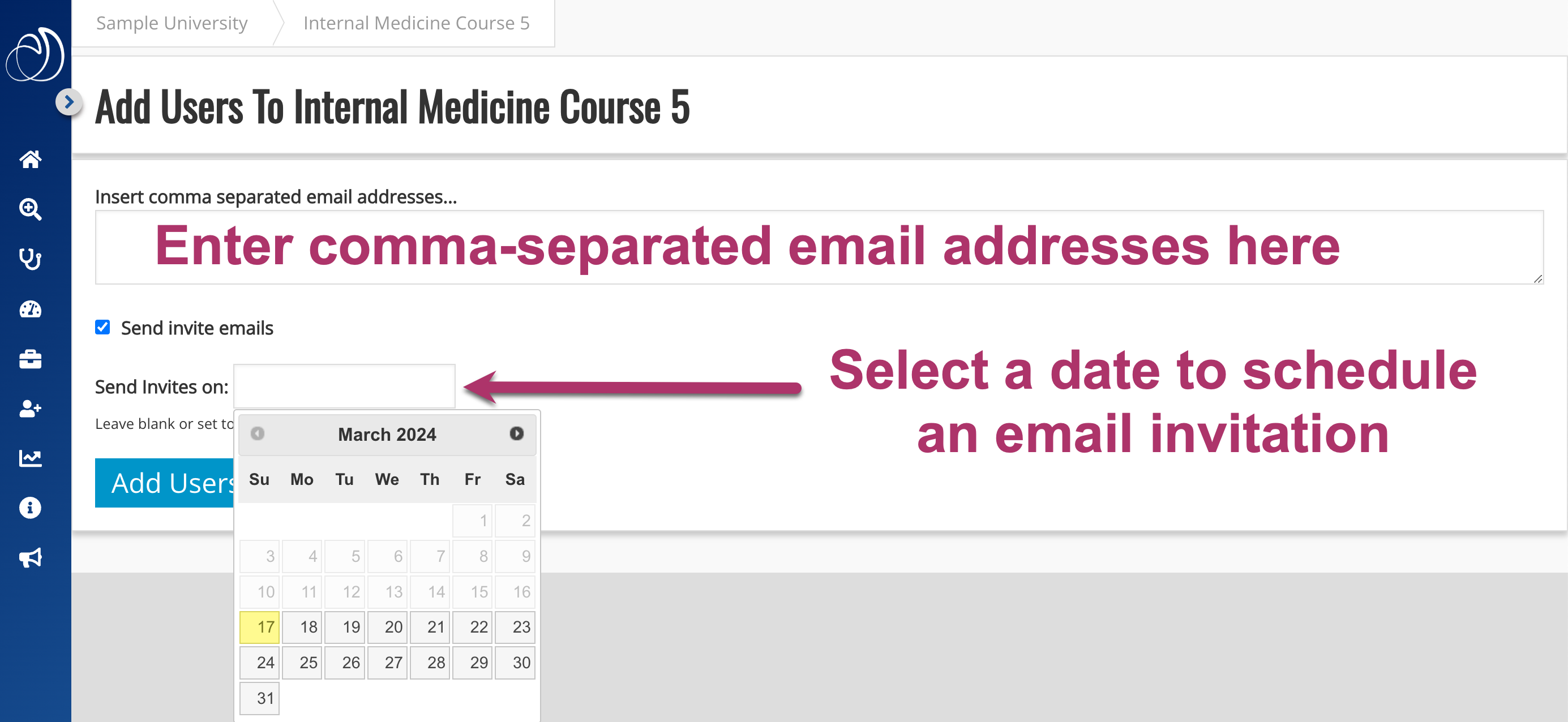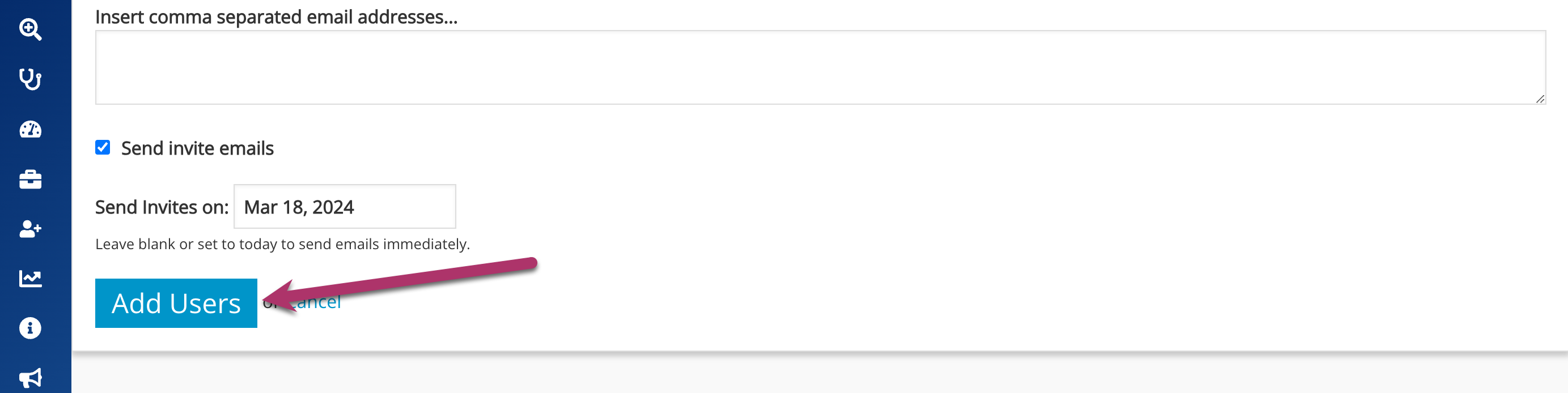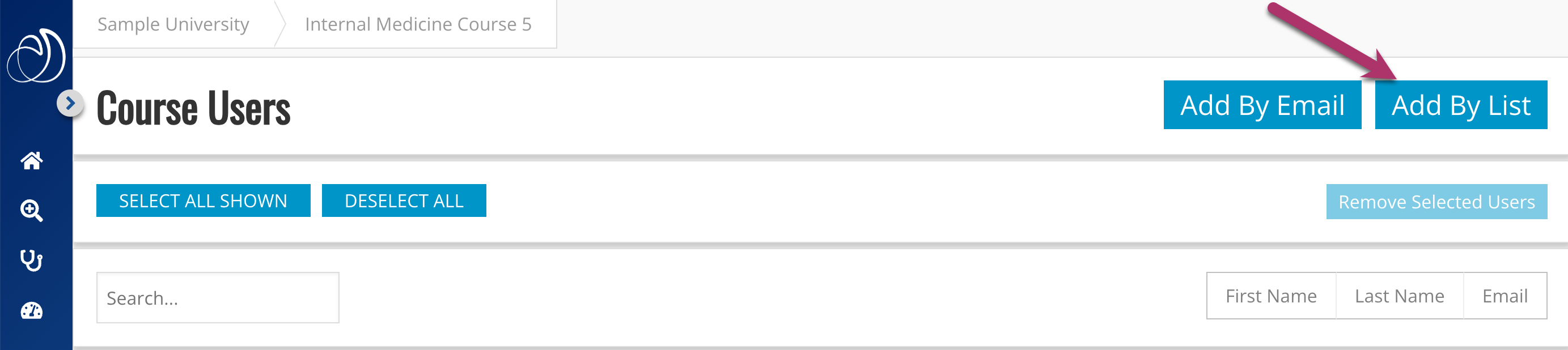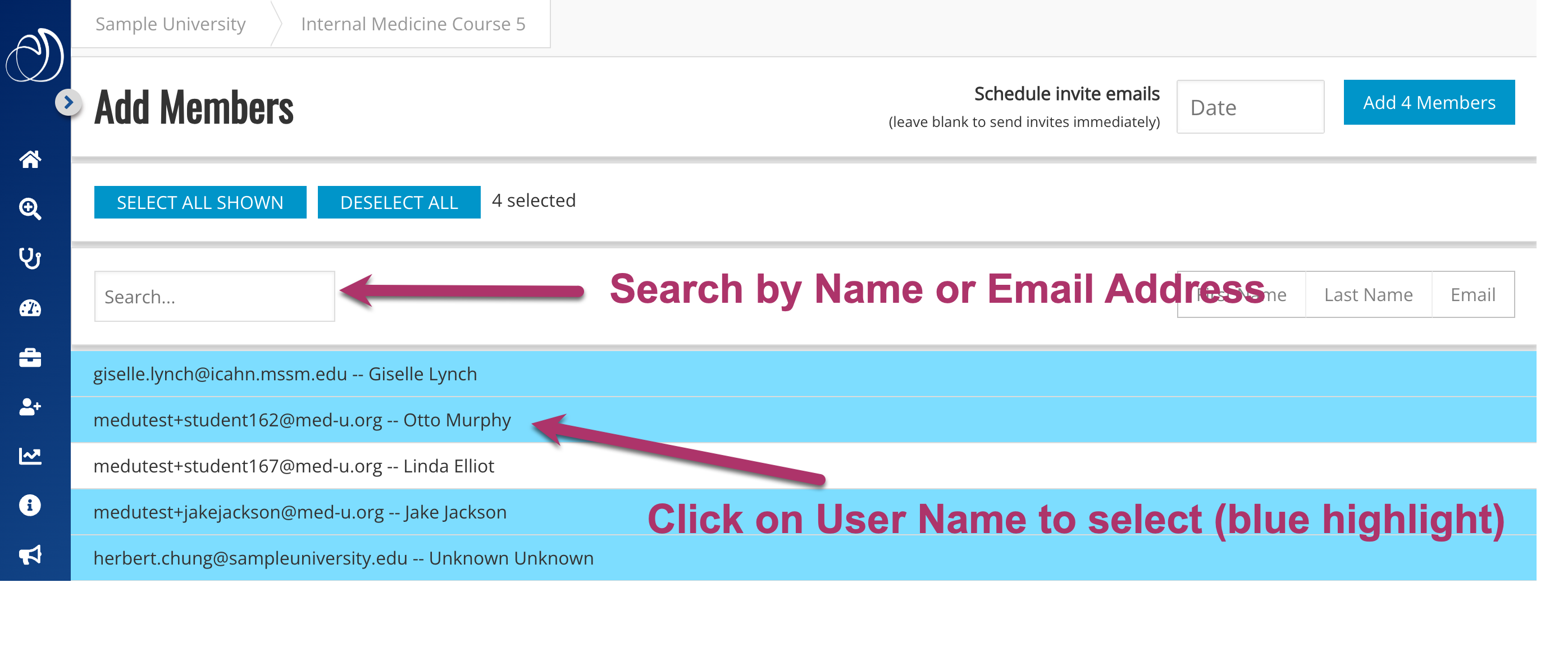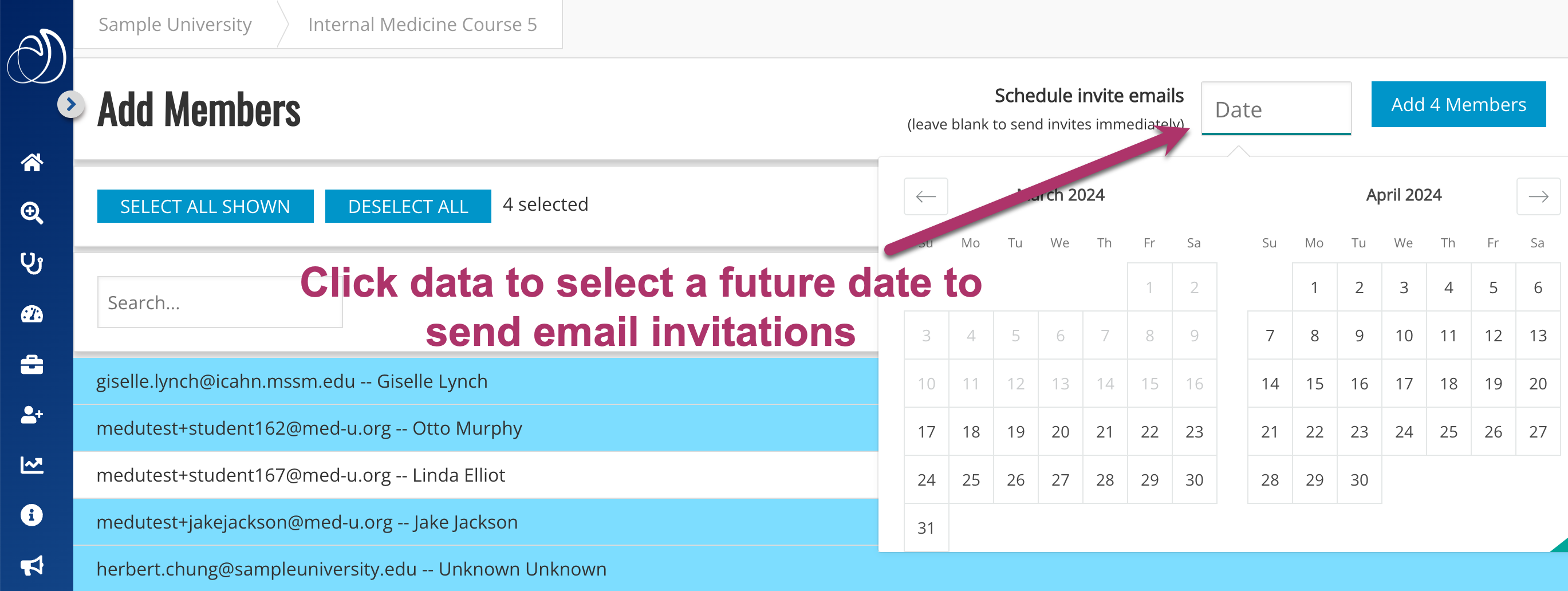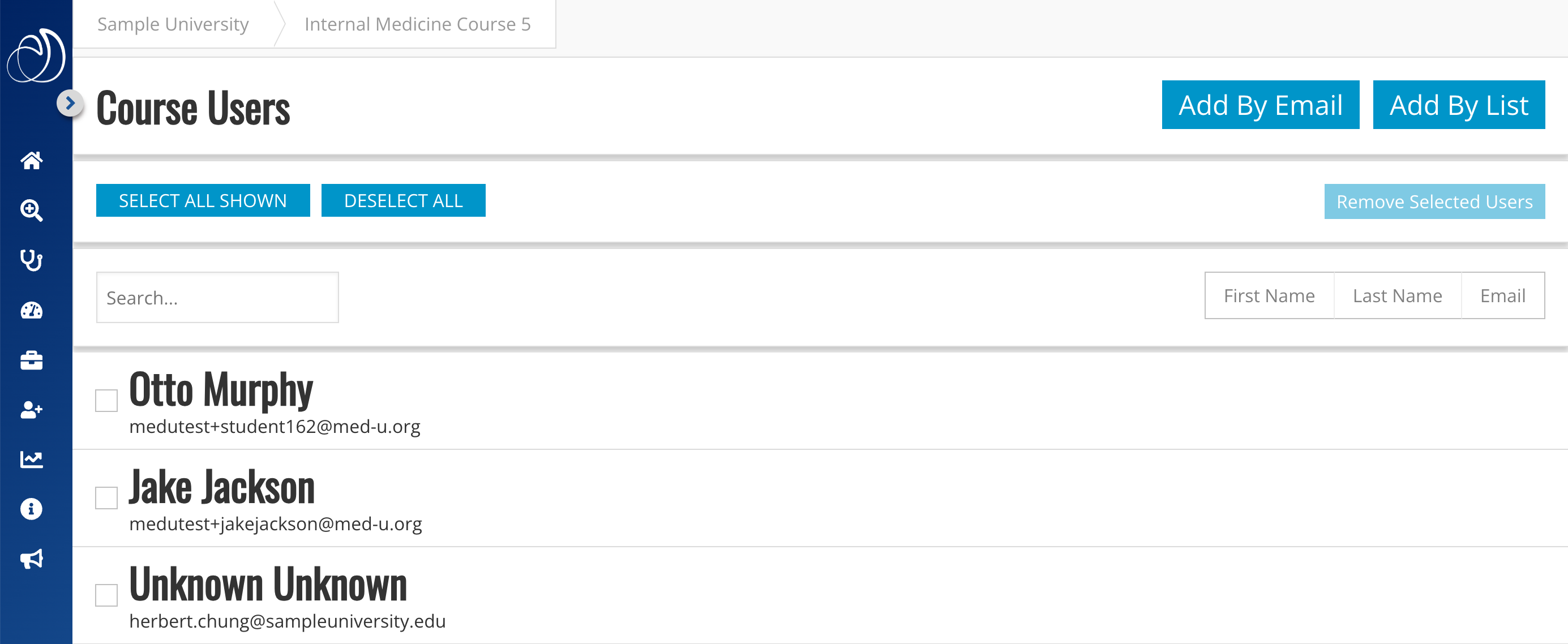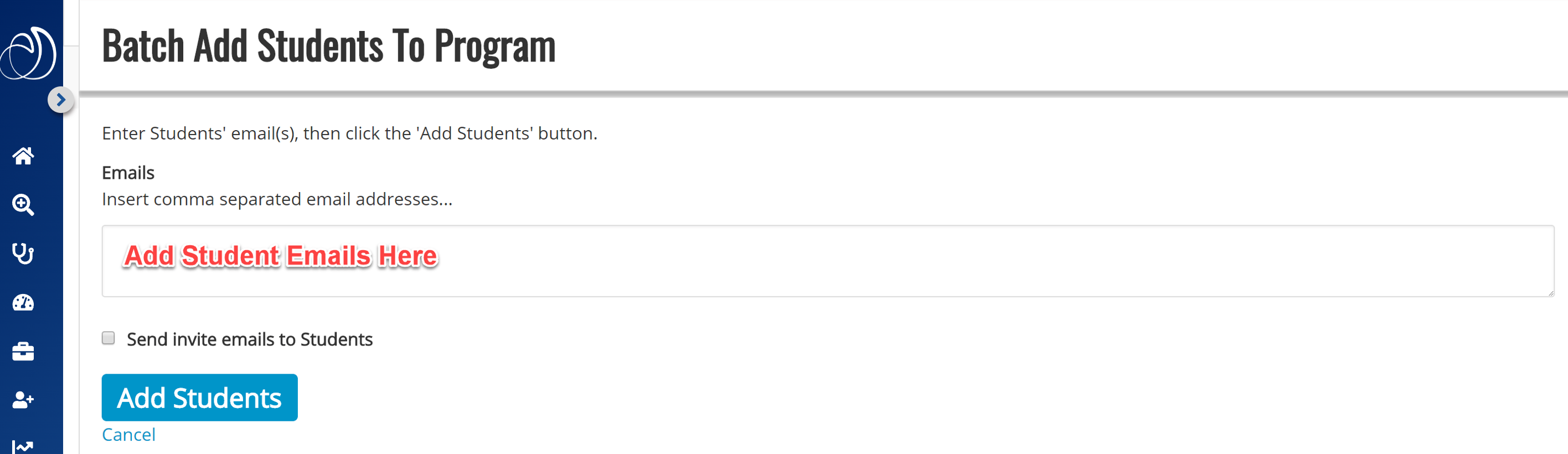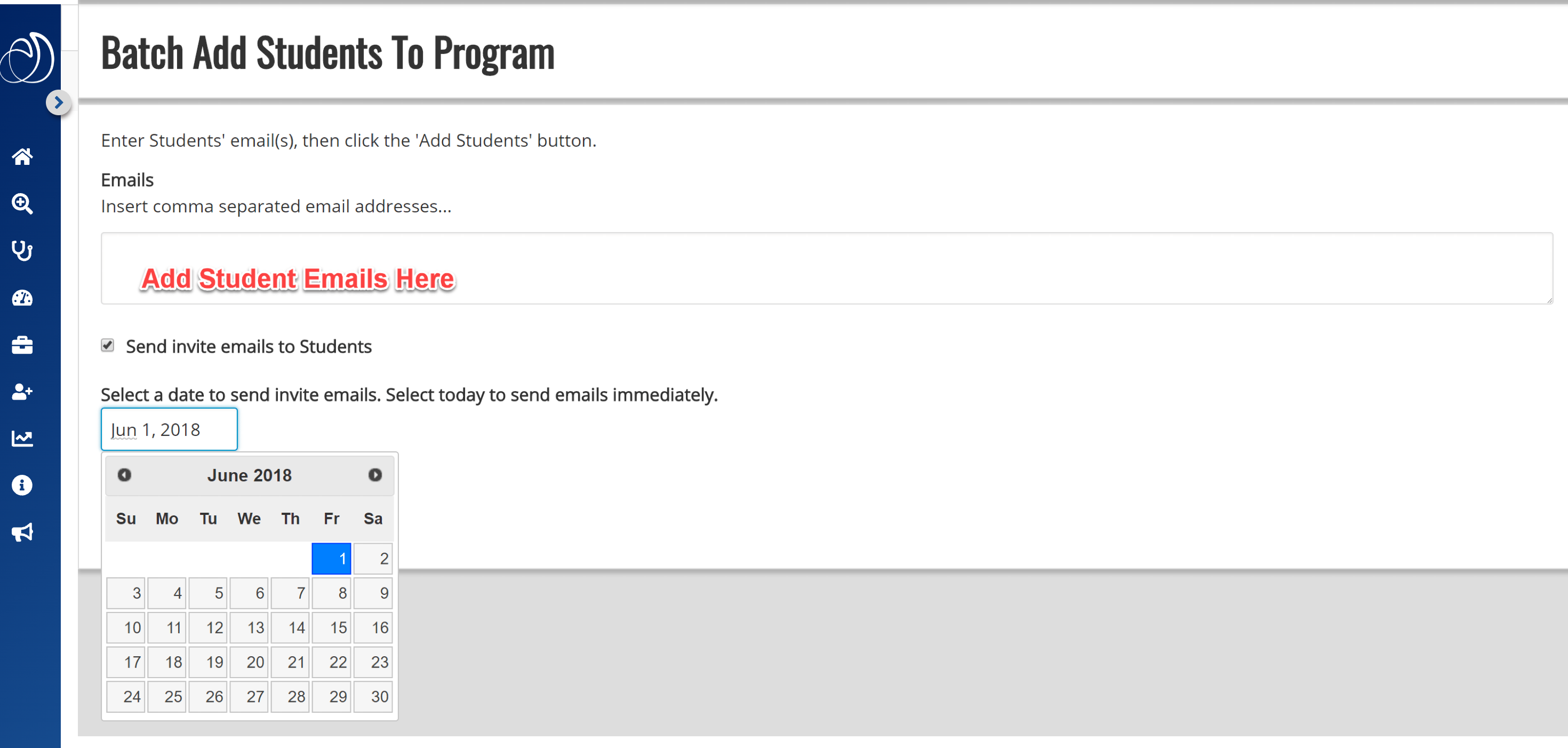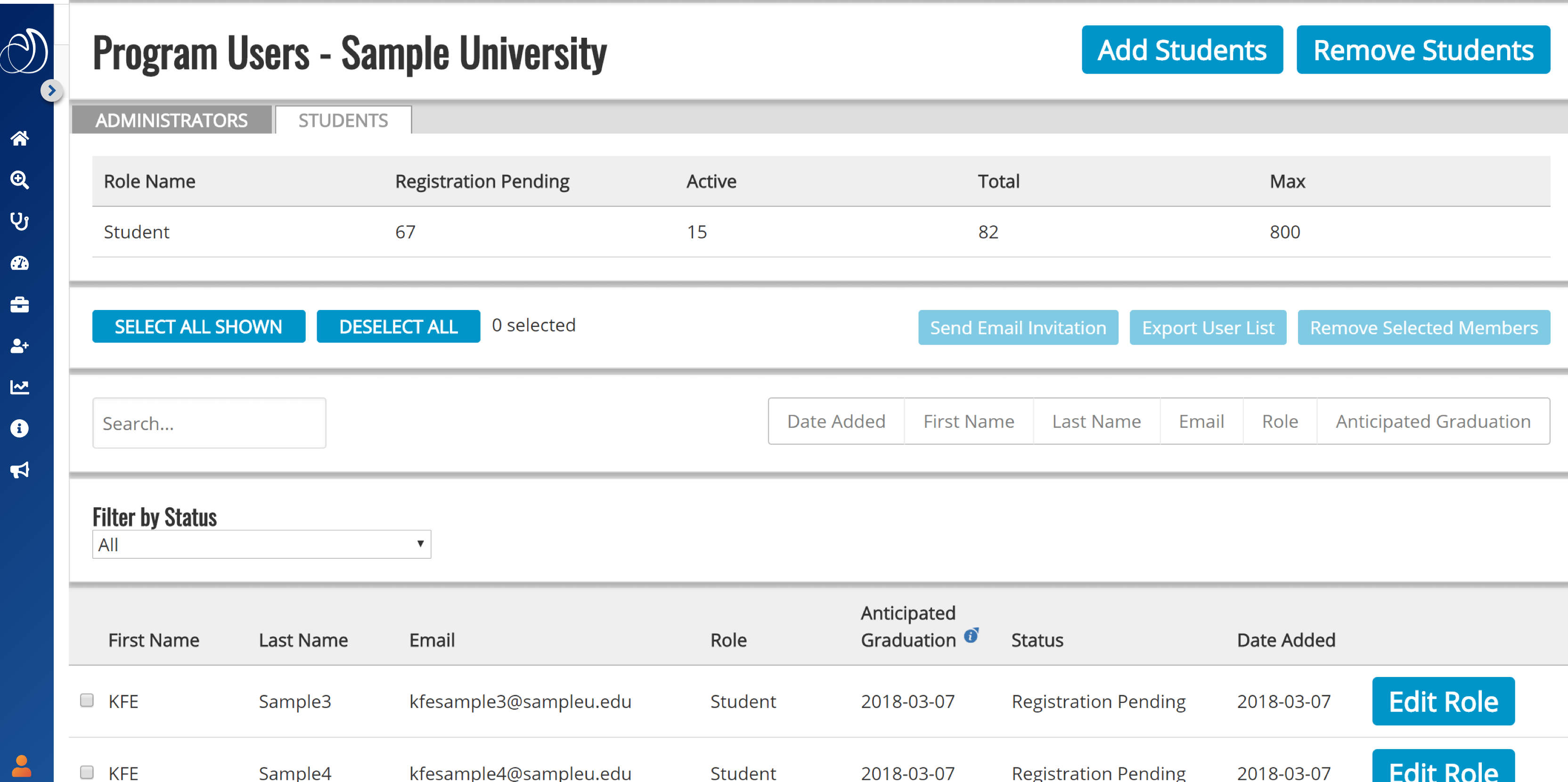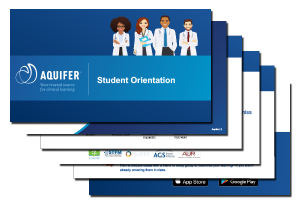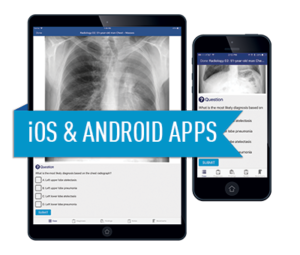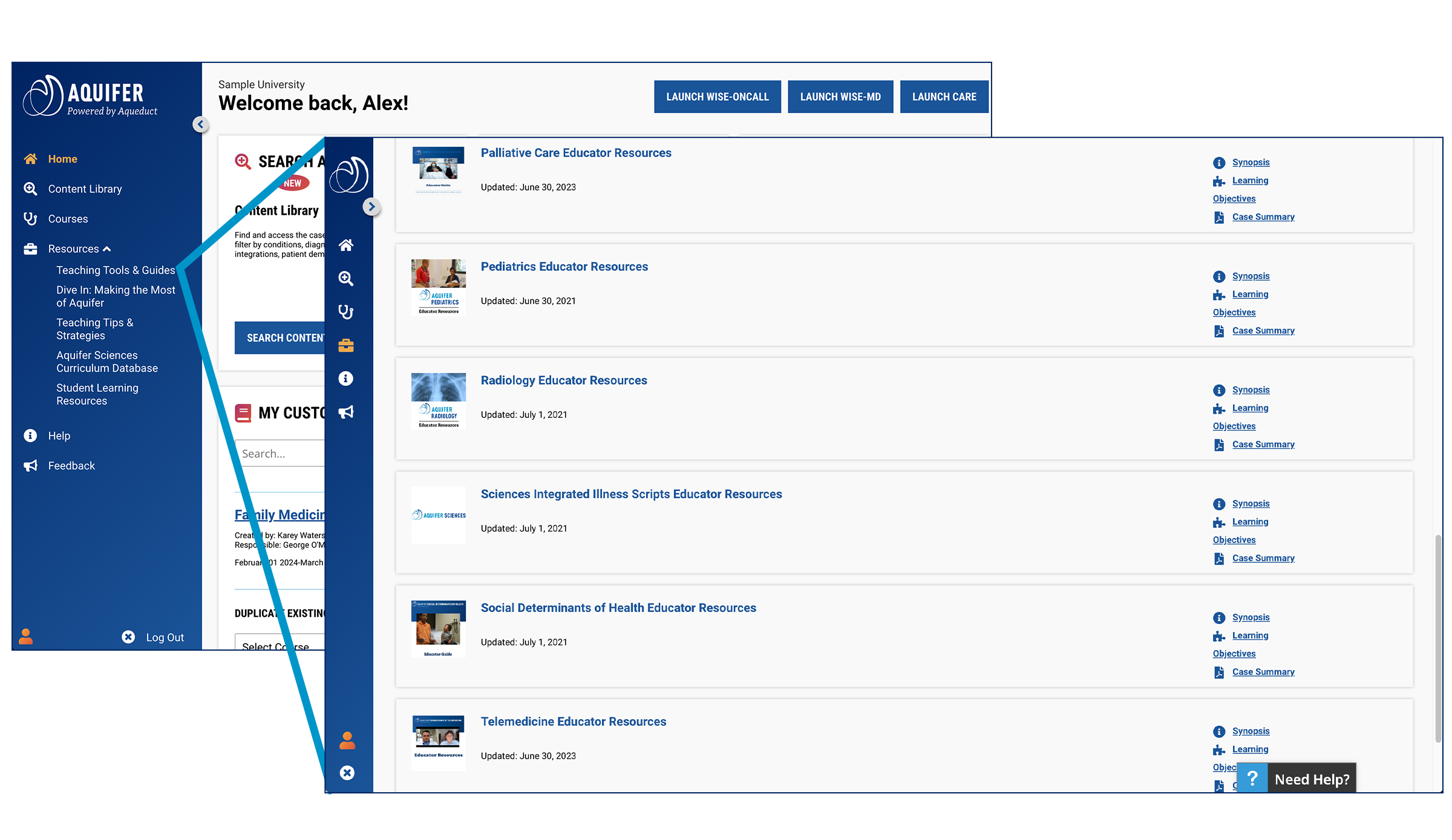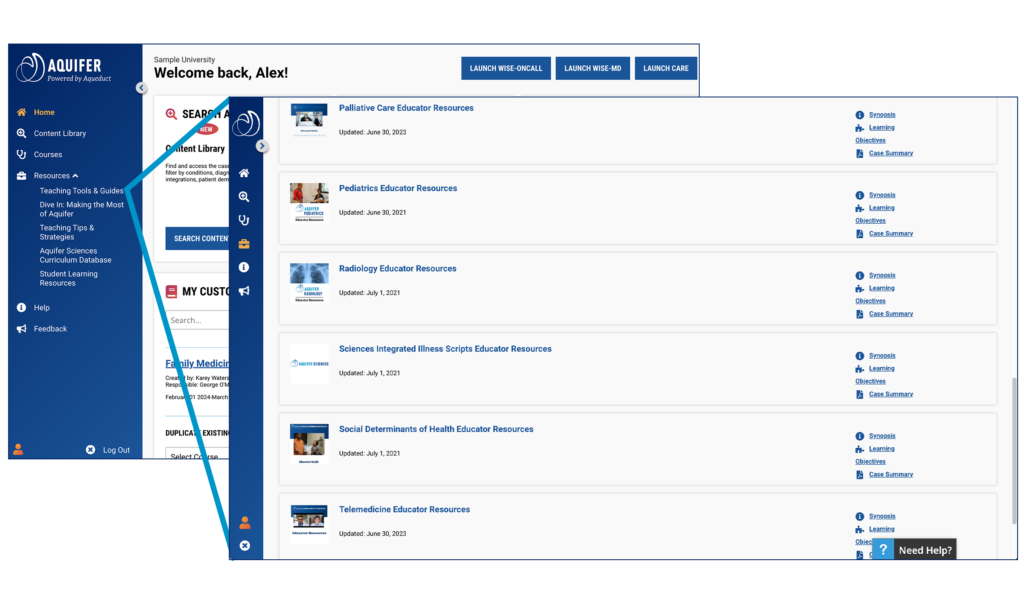The Aquifer Case Analysis Tool is a structured worksheet to be completed by the student as they work through an Aquifer case, designed to enhance the development of clinical reasoning skills. Although built for Aquifer Pediatrics, the Case Analysis Tool can also be used with Aquifer Family Medicine, Internal Medicine, and Geriatrics cases.
The Case Analysis Tool also includes:
- A complete Clerkship/Course Director’s Guide to using the tool
- A suggested grading rubric
- Answer keys for many Aquifer Pediatrics cases
The case analysis tool is a simple and elegant way to assist in the teaching of the clinical reasoning process as well as measure students’ learning from Aquifer virtual patient cases. Students’ performance using the structured tool clearly shows not only their understanding of the case material but also their developing knowledge of how diagnostic and management plans are derived. Furthermore, use of the tool enhances students’ learning experience by facilitating direct communication and individualized feedback.
How it Works
A staged process parallels the structure of the cases themselves, as well as the process by which clinicians assess patients. Using the validated case analysis form, the student captures specific requested information in sequence as she/he works through the case:
- Epidemiology/patient profile,
- Prioritized problem cues from the patient’s history and physical exam,
- A problem statement,
- A differential diagnosis, with each diagnosis supported by specific history and physical exam findings, and
- A diagnostic and treatment plan, with a rationale given for each step.
The case analysis tool perfectly complements the clinical reasoning features of the cases, taking students’ ability to problem-solve to the next level. Students appreciate producing tangible results of their developing skills to use in discussion and feedback sessions. A few educators have even found it useful for helping students organize their thoughts about their non-virtual patients!
The case analysis tool was developed to accompany Aquifer Pediatrics, but may also be used in conjunction with Aquifer Family Medicine and Aquifer Internal Medicine cases. Answer keys are currently available for most of the Aquifer Pediatrics cases.
The case analysis tool was developed for the pediatric clerkship at Rush Medical College and validated through a joint project between Aquifer and Rush Medical College. Keith Boyd, MD, and Sharon Sholiton, MD, of Rush created a case analysis tool for use with Aquifer Pediatrics cases that provides an assessment tool to evaluate student learning from Aquifer Pediatrics cases. The validation project, funded and managed by Aquifer and led by then Aquifer Pediatrics Editor-in-Chief Sherilyn Smith, MD, further developed the tool to ensure that it accurately discriminates between those who understand the case content and can apply that knowledge in a structured assessment from those who cannot.
As the student works through each case, use of the tool facilitates the development of clinical reasoning skills by clearly delineating the steps involved in the patient evaluation and clinical care through the following steps:
- The student identifies and documents pertinent data obtained via history and physical exam, and then succinctly summarizes the key information into a problem statement.
- This focused patient assessment then drives the development of a prioritized differential diagnosis.
- Finally, the student generates an initial diagnostic and treatment plan.
- This staged process parallels the structure of the cases themselves, as well as the process through which clinicians assess patients. Using the tool requires the student to develop independent learning skills and allows the clerkship director to assess his/her clinical reasoning process and provide individualized feedback.
Where to Find the Case Analysis Tool
The Case Analysis Tool is available to educators and administrators with current subscriptions to Aquifer Pediatrics or Aquifer Family Medicine. To access this resource, sign in to Aqueduct and open the resources tab on the left-hand side of the screen. Click on “Teaching Tools and Guides.” The Case Analysis Tool is available for download in the Pediatrics Educator Resources section.