Calibrate is a different kind of assessment. There are no scores–because Calibrate assessments are not designed for grading.
Aquifer formative assessments are designed for your learning, helping you build higher-order thinking and problem-solving skills and providing a standard tool and objective data to align students and faculty.
Once your program assigns an assessment, you have two access options. You will receive an email that will take you directly to your assessment dashboard. You may also log in to the Aquifer learning platform and then click on “Assessment” from the left-hand side menu, or alternatively, click the “View Assessments” card. There will be a notification with the number of Assessments you have been assigned on the left-hand menu.
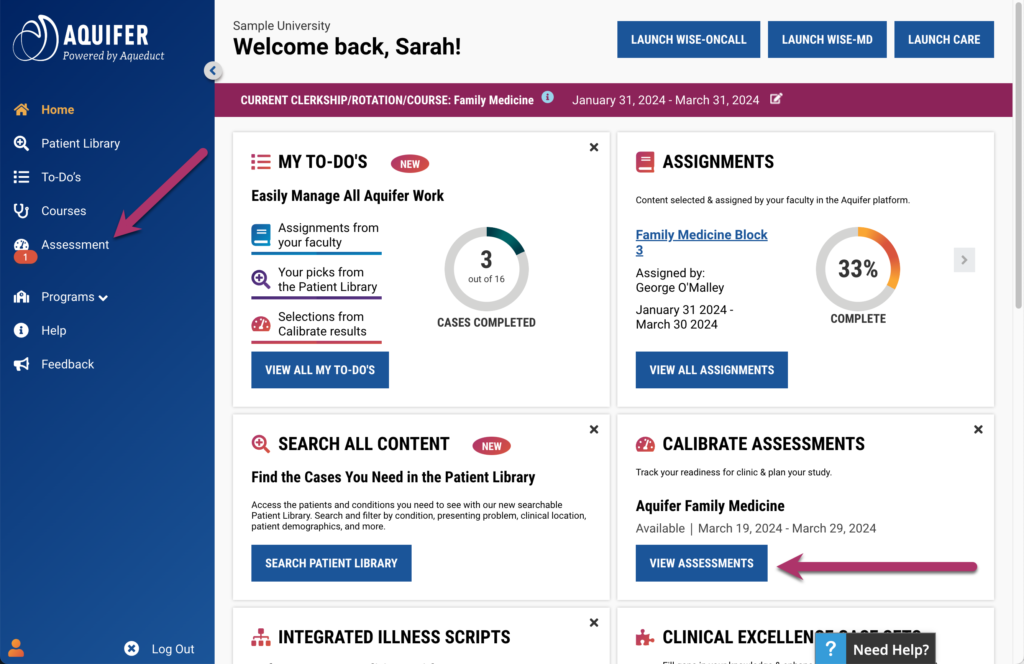
Taking a Calibrate Assessment
Your Calibrate assessment only becomes available in your dashboard on the day and time your program assigns. Once open, you can click “Begin assessment,” your assessment will begin, and your timer will start. Questions are multiple-choice, board-style vignettes with a certainty rating for each question, allowing you to calibrate your knowledge and certainty.
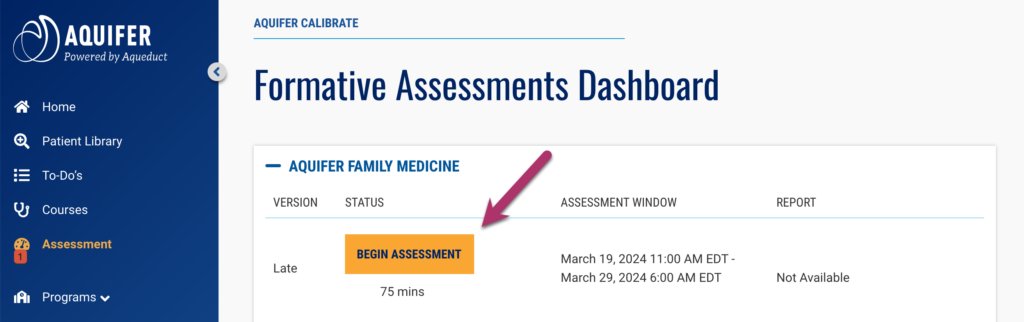
The assessment screen breaks down as follows:
- Use the Text Highlight button by selecting and clicking the blue highlight button at the top of the screen. If you need to remove the highlight, select the text and click the blue highlight button with a red line through it. To Highlight within lab values, open the lab values and select the text you want to highlight.
- The Strikethrough feature can strike incorrect answers from the options.
- The progress bar shows how many questions you’ve answered and how many are left to complete.
- Most items present a vignette providing a specific patient scenario.
- You are then asked a question and given multiple options.
- Select your level of certainty once you have answered the question. How confident are you in your response to the question? The more accurate your assessment of certainty, the better the system can identify your strengths and weaknesses and develop a plan for moving forward.
- Lab values on the right toolbar provide standard lab value ranges.
- Time remaining shows how much time you have left before the exam closes. If you run out of time, your exam will be auto-submitted.
- The Pause Assessment button allows you to temporarily pause your exam
Pausing Your Assessment
Make sure you have allotted enough time to take the assessment without interruption. Once you start your assessment, you will have one opportunity to pause it. You will see the Pause Assessment popup when you click the button to pause it. You are required to enter a reason for pausing. The pause will last for 10 minutes.
NOTE: The system will automatically submit your incomplete assessment if you do not resume within 10 minutes.
Submitting Your Assessment
- When you reach the final question on the assessment, the “Next Question” button will be replaced by a “Submit Exam” button.
Be sure to click this to submit your exam. After you submit your assessment, you will return to the dashboard. You have immediate access to your results.
Learn more about understanding your results.
