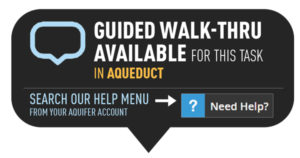
After students are added to your program, it’s easy to manage your student users in Aqueduct. Administrative users with student user management permissions (view roles and permissions) have the ability to:
- Remove rostered students from your program
- Export a student list
- Send email invitations to students at any time
- Sort and filter students in a variety of ways
At the start of each academic year, please remove students who no longer need to access Aquifer courses. This will keep your user counts accurate, make your student user list easy to manage, and keep your account up-to-date.
The Student User Panel
To access the student user panel, click on Users in the side navigation. From the program users page, click on the Students tab.

The top of the Student User Panel displays your student user counts at a glance. Counts include:
- Registration Pending: the number of students who have access to your program but have not registered in Aqueduct yet
- Active: Students who have completed their registration
- Total: All students currently rostered in your program (both registration pending and active)
- Max: The maximum number of students that may be added based on your institution’s current subscription
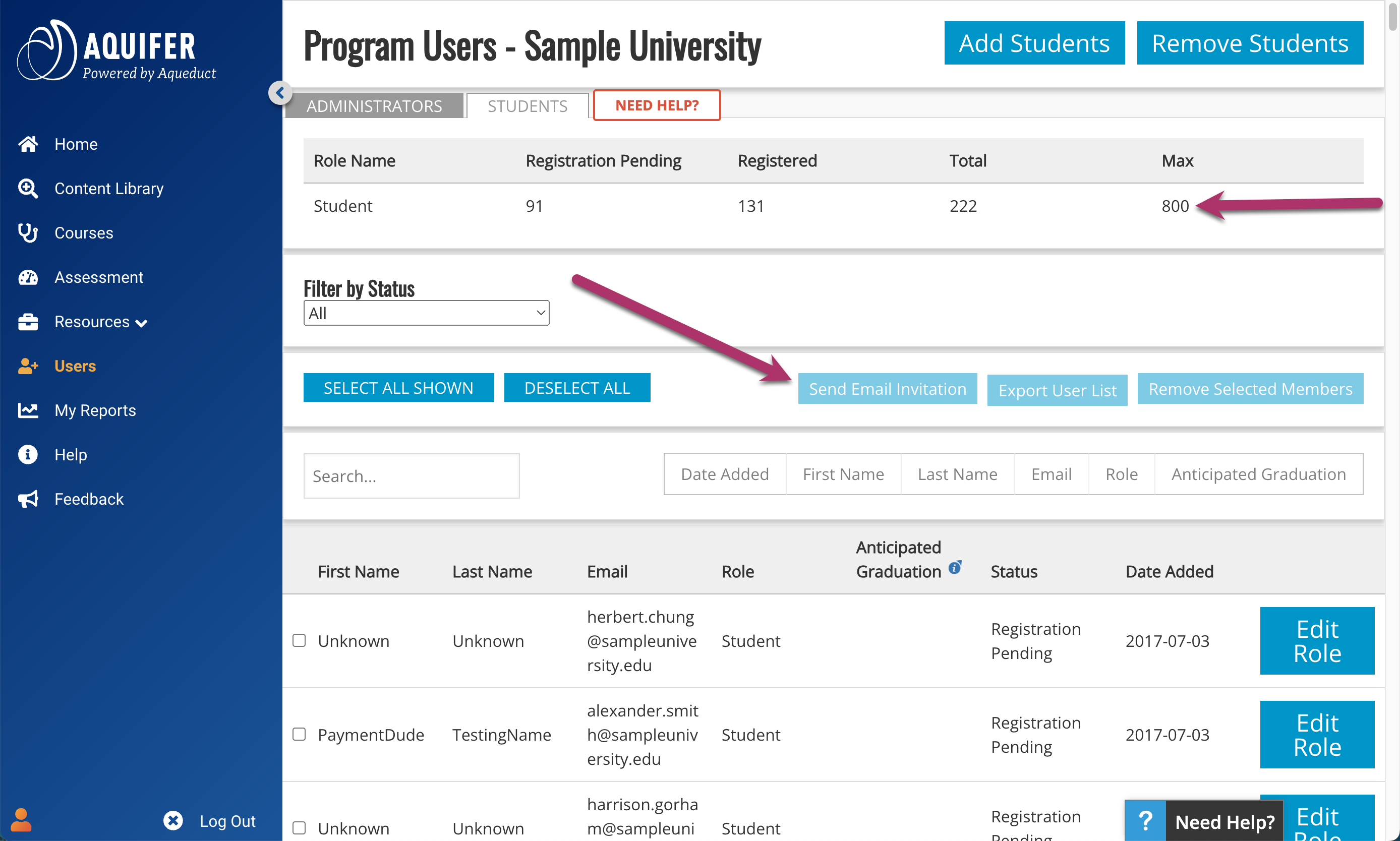
Below your student statistics, you’ll see a full list of your students with a variety of options for filtering, sorting and selecting. You will also see Send Email Invitation, Export User List, and Remove Selected Members buttons. These three options are inactive until users are selected
There are a variety of options available for sorting your student list. You can Search by last name, first name, or email address in the search field (1).
You can also sort in ascending or descending order by date added, first name, last name, email, or anticipated graduation date.
Please note first name, last name, and anticipated graduation date is entered by the students when they complete their registration status and will not be available for students who have a status of “registration pending”.
To sort, click on the button for the field you wish to select (2). The button you select will turn a darker blue while your sort is active, and a pointer will appear next to the text indicating if your list will be sorted in ascending or descending order (3). Click the button again to change the sort order.
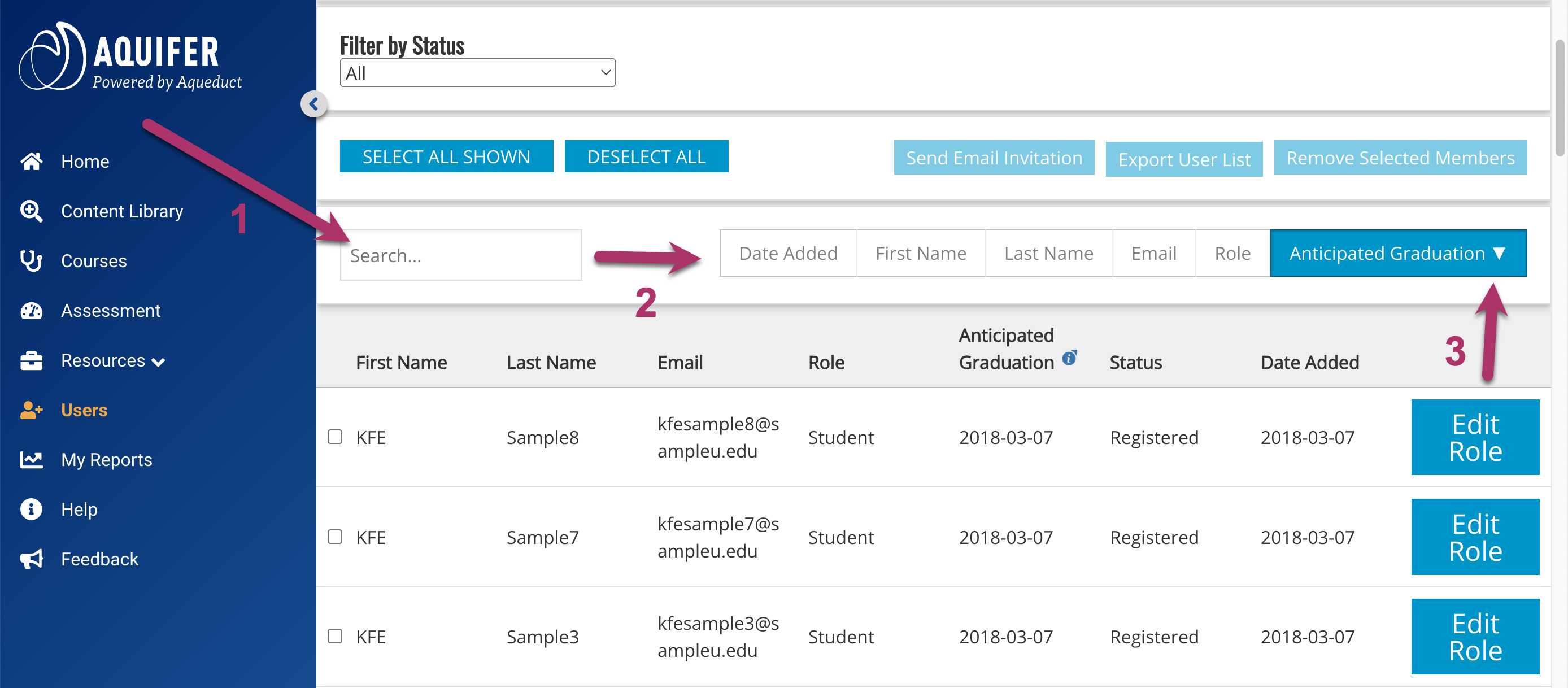
Aqueduct’s user panel allows you to Filter by Status. Use the dropdown menu to sort the list of students below by registration status.
In order to use the student user management tools, you will need to select the group of students you wish to manage. After using the filter and sort options to display the list of students as you’d like, there are two methods to select and deselect students.
- Use the Select All Shown or Deselect All buttons above the list.
- Check the box next to each student you wish to select. Check the box again to deselect the student.
Selected students are highlighted, and show a checkmark in the box next to their name.

Student User Management Tools
Managing your student users is easy with the ability to send email invitations and export user lists.
Administrative users can send email invitations to students with a Registration Pending status only. It is recommended to re-send email invitations to students who have not logged in after several months (or a length of time that matches the needs of your program) to ensure that students are making use of their Aquifer courses.
To send an email invitation, select the students you wish to email, and click the Send Email Invitation button.
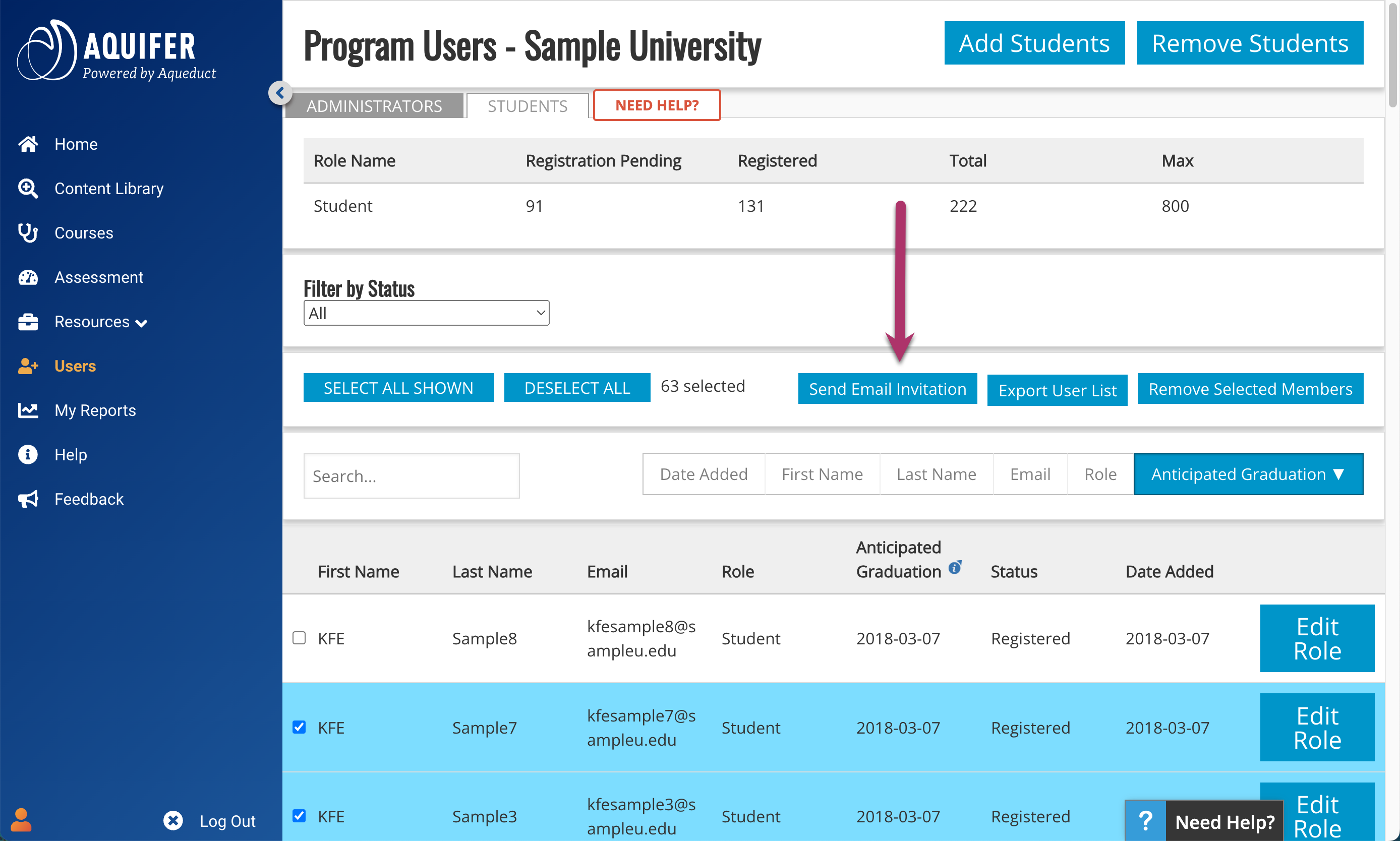
You will receive a pop-up prompting you to confirm that you wish to send an email to the selected students. Click OK to continue sending the email invitation.
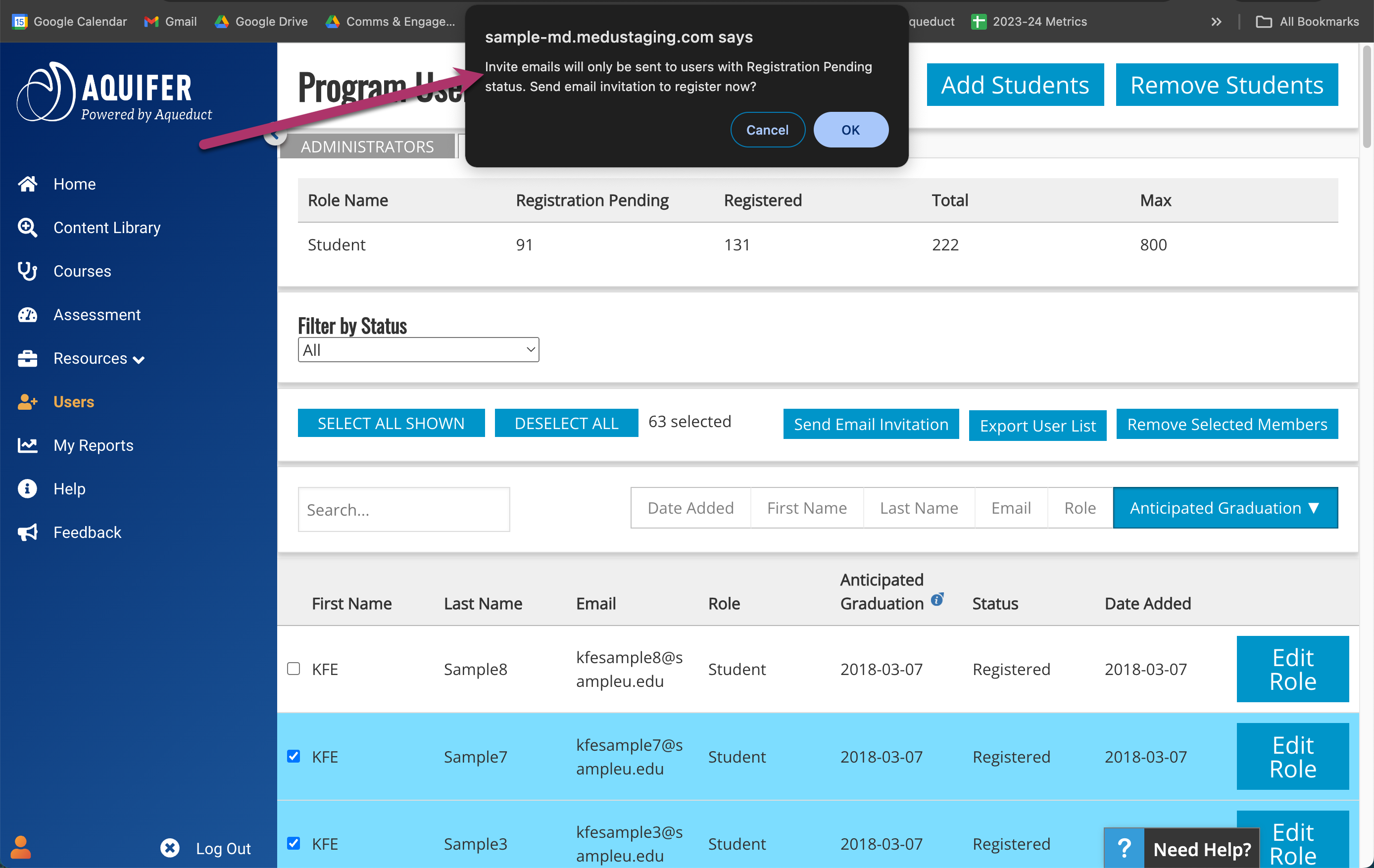
After emails are successfully sent, you will see a confirmation note in the box at the top of the page.
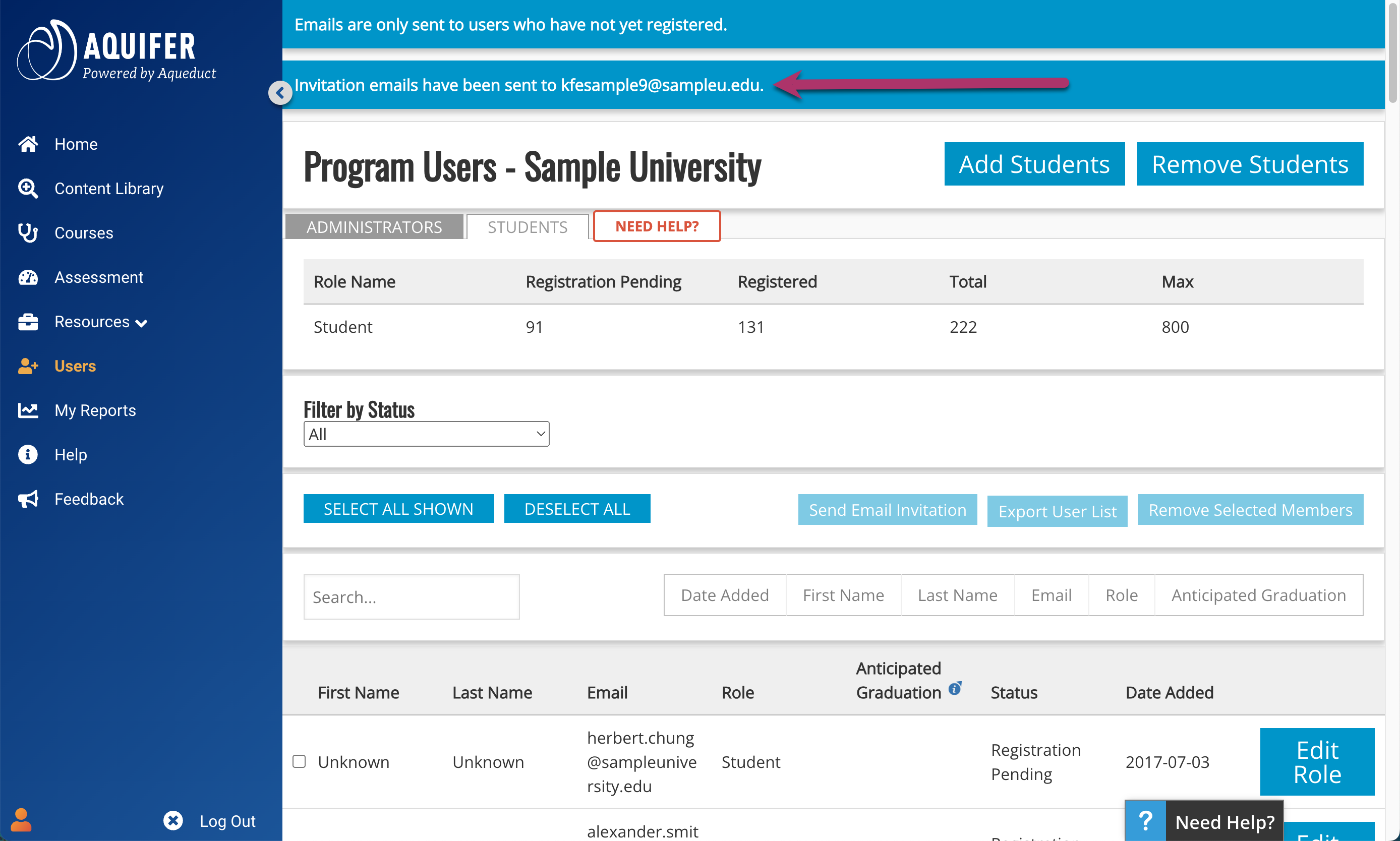
Please note: Emails will not send to students with an Active status. If you select students with a mix of statuses, emails will send to only those who have not yet registered. After clearing the pop-up, the message at the top of your screen will show which emails were sent to students.
To export a list of users to a csv file, select the students you wish to export and click the Export User List button. Your browser will direct you to download and save the csv file for your use.
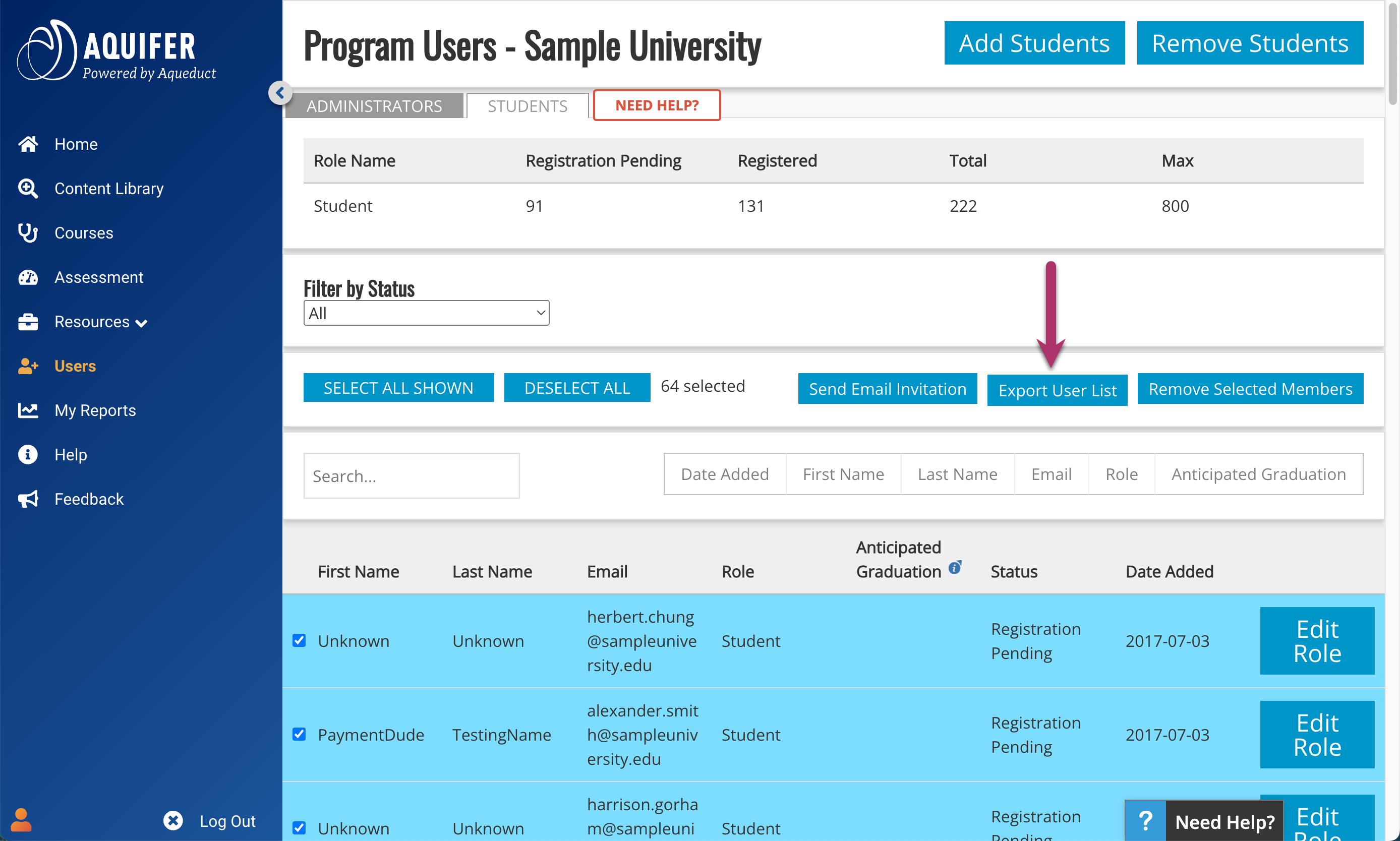
Removing Students from Your Program
Removing students from your program will discontinue their access to your Aquifer courses.
Warning: Download Reports Before Removing Students
Be sure to download any and all reporting associated with the student/students you are planning to remove. Once removed, a student’s coursework will not appear on the case or course reports.
There are two ways to remove students from your program.
To batch remove students using a list of email addresses, click the Remove Students button at the top of the page.

On the Batch Remove Students from Program page, add the student emails (comma separated) that you wish to remove from your program and click Remove Students.
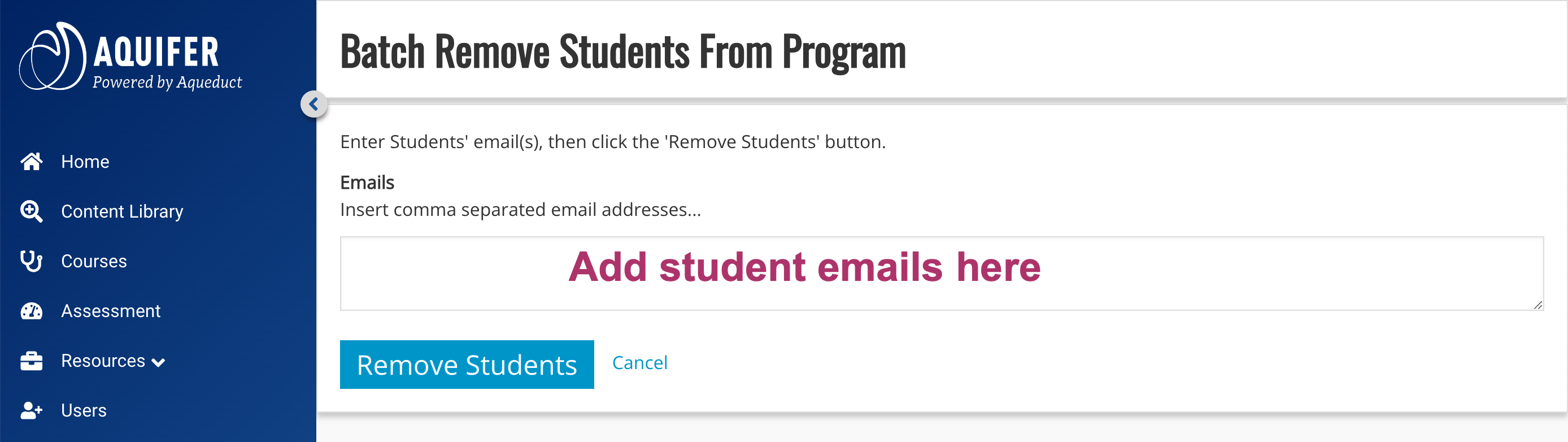
You will receive a pop-up message asking to confirm the removal of the listed students. Click OK to confirm that you wish to proceed.

Next, you will review the list of students to be removed and then click “Remove Students.”
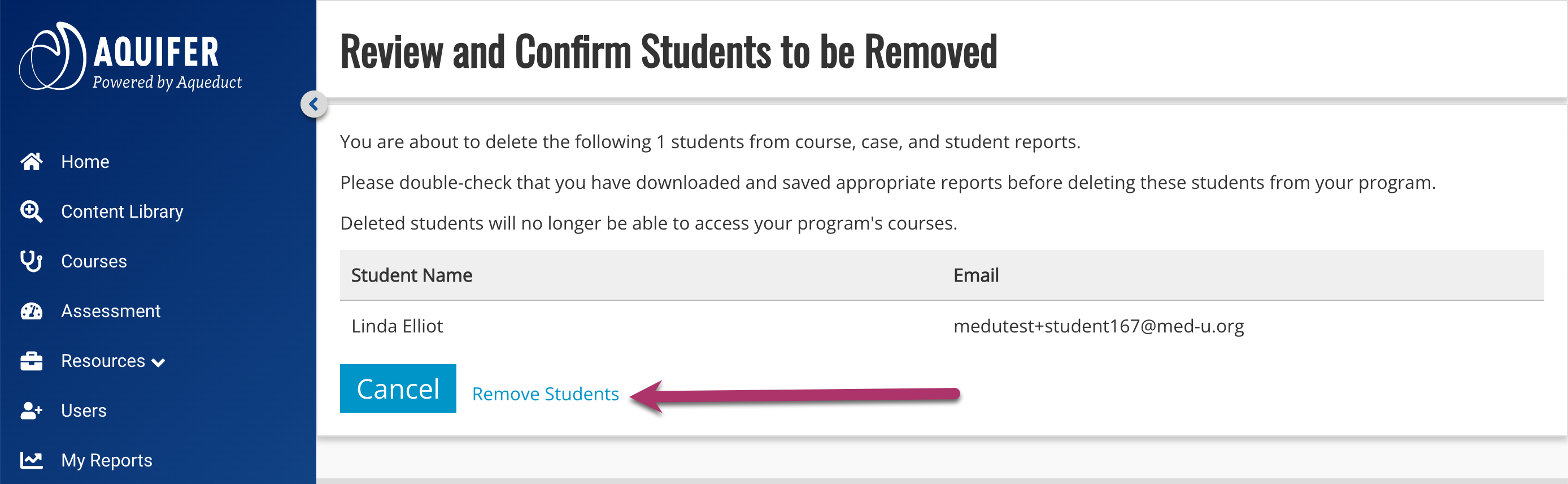
After the process completes, you will see a confirmation in the notification bar at the top of the page.
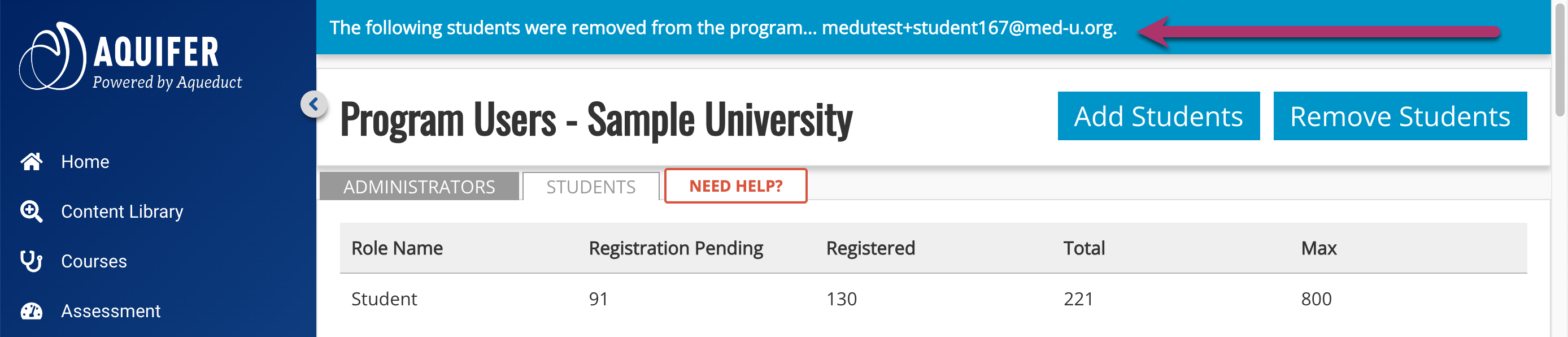
You can also remove students by selecting them from the student user list, and clicking on the Remove Selected Members button. This method is recommended for individual or small groups of students.
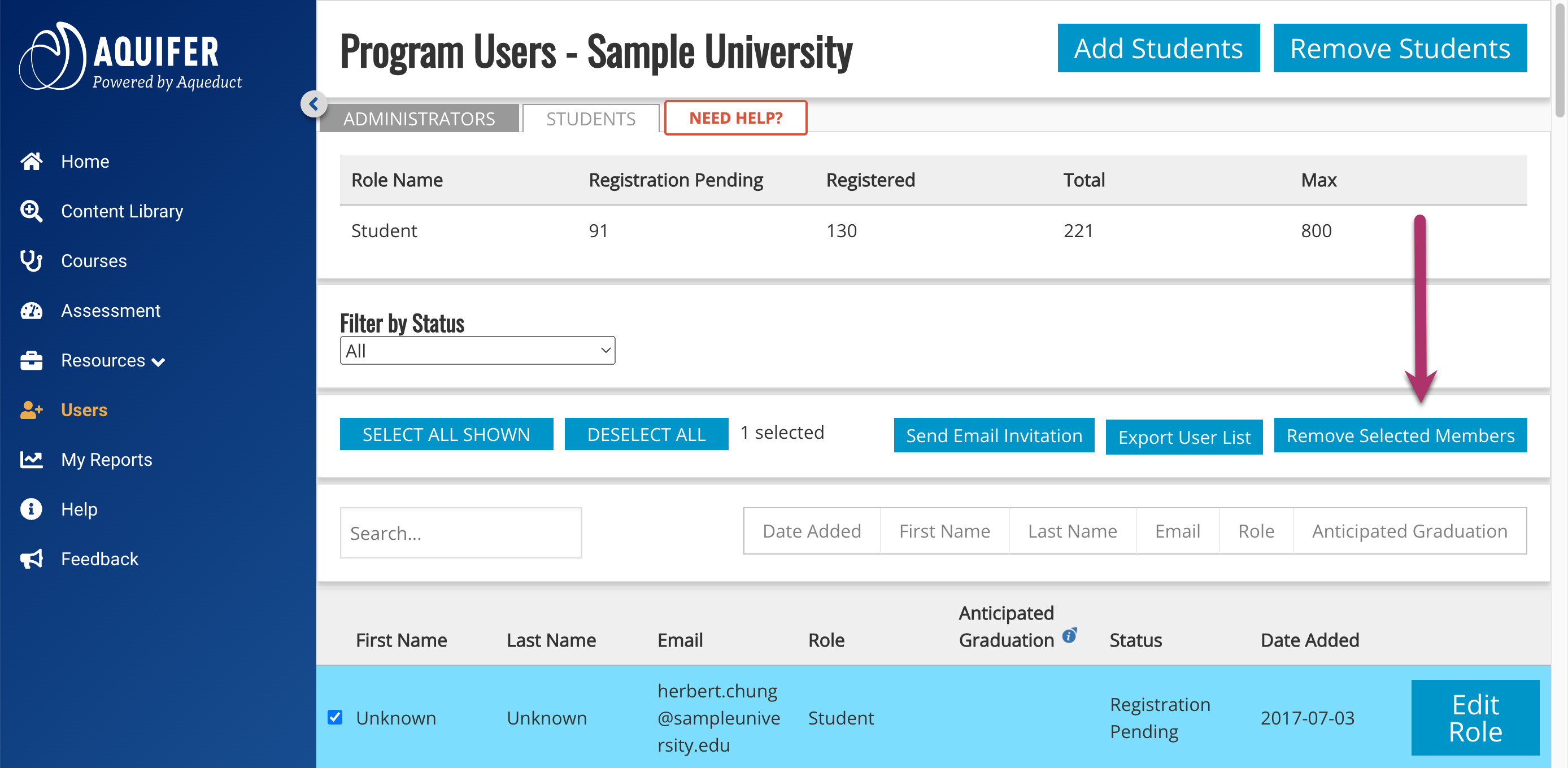
Like the batch removal process, you will see a pop-up notification asking you to confirm deleting the selected students. Click OK to continue.

After the process completes, you will see a confirmation in the notification bar at the top of the page.
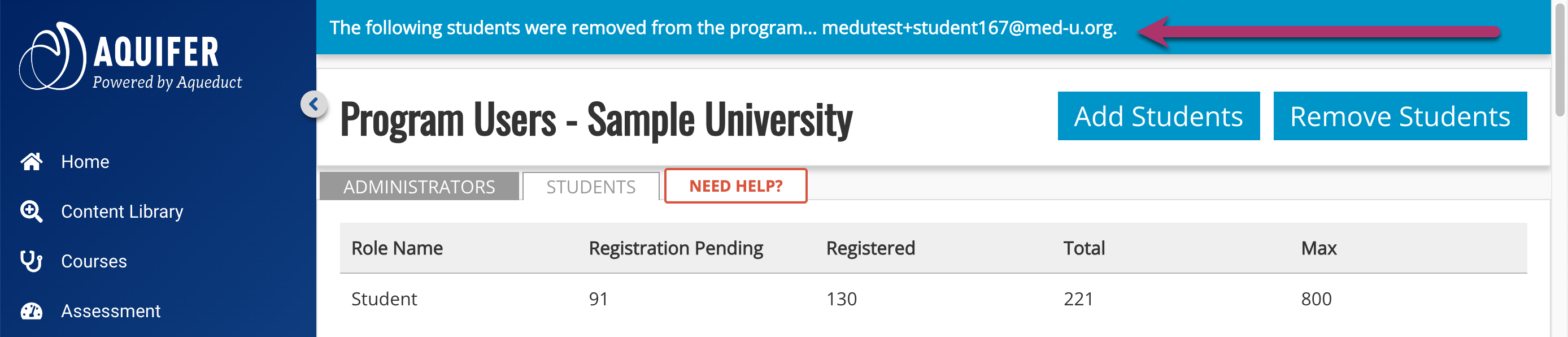
Note: When students are removed from a program, they are automatically added to the Aquifer Alumni program. From the Alumni program, they will be able to access Aquifer’s free course content or purchase an individual subscription or continuing education module.
