There are two ways to view your completed work in the Aquifer platform.
- Dashboard view – overview of all completed work in one place, with easy access to case summaries and PracticeSmart questions
- Student report (from within a course) – detailed view of work for that course
Access Your Dashboard View & Content Log
Your student dashboard provides you with an overview of all of your work in Aquifer – from cases to assessments – in one convenient location.
- To access your dashboard, click on the dashboard icon in the side navigation.

2. Scroll down to the Content Log card to view all of the cases and integrated illness scripts you have worked on in Aquifer.

The Content Log provides a helpful overview and quick links to resources related to your completed work.
- Case list with links
- Final diagnosis
- Completion date, time spent, recommended time
- PracticeSmart question accuracy percentage and quick link to related questions
- Detailed synopsis and case summary links for completed cases
- Export button for data – perfect for updating case logs for your rotation
Note that the course filter in the top right allows you to view only the content that is part of a specific course in the Aquifer platform.
Access Your Student Report
For more detailed information—or to download and save your progress—we recommend using the Student Report for each course. The Student Report for a case includes the following information:
- Case Number
- Time from Case Start to Complete (Total time in hours, minutes, seconds)
- Percent Case Completed
- Pages Completed
- Start Date (local time)
- Date Last Accessed (local time)
- Completion Date & Time (local time displayed on screen, Eastern Time displayed in exports)
- Student-Entered Case Summary statement (if applicable)
- Case Reset Status
If your program has access to our Integrated Illness Scripts, you will also able to view your progress through scripts in their Student Report. The report will provide the following information:
- Time from Script Start to Complete
- Percentage of Script Completed (measured by number of sections of the script opened) ..
- Whether or not the Mechanism of Disease Map was opened within the script.
- Student-Entered Notes in the Implications for Further Workup
- Student-Entered Notes in the Implications for Management
How to Generate a Student Report
1. Select the course for which you need the report (e.g., Aquifer Family Medicine)
2. Choose the Student Report button on the right-hand side.

3. The generated report will appear. If both cases and scripts are included in a course there will be a separate tab in the report for each.

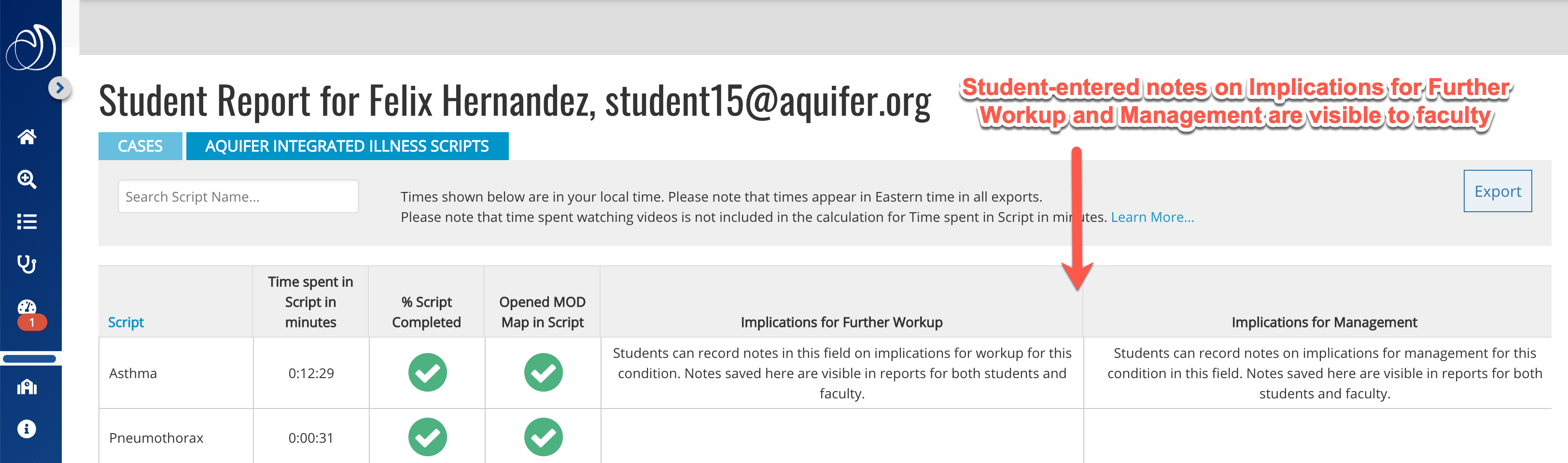
Completion Status Symbols
Your progress through cases and scripts are shown in real-time as:
- Green check mark = Completed (in greater than 25% of recommended time)
- Low time check mark = Completed in less than 25% of recommended time
- Yellow circle with percent complete = Partially completed (Note: the percentage is NOT a grade or score!)
- Gray circle = Not Started
- Any symbol with black outline = Case was reset
Export a CSV
Both views can be exported to a CSV file, which will allow you to sort and save your course progress including the work done in both cases and scripts.
Export Notes:
- All times appear in Eastern Time on exports. Times display in your local time on-screen.
- The number of times a case is reset appears in report exports only.
Things to Know
Time on Case Calculation
Time on case is calculated as the sum of time spent on each section, with a maximum time of 10 minutes per section. For example, if you were interrupted while working on a case and stepped away from your device, the section you were working on would time out at 10 minutes in order to prevent inaccurate results for time on case.
Recommended Time Calculation
Recommended time on case is determined based on a reading speed commensurate with the density of the content plus the duration of any video or audio media included in the case.
Completing a Case
Cases are complete when you click the Finish Case button and complete the feedback questions. If you do not complete the feedback questions, your work will show as partially completed—as a yellow circle showing the percentage complete—on Aquifer reporting for both you and your instructor.
Completing a Script
Integrated Illness Scripts are marked as complete when you have opened and viewed each section of the script. Opening the Mechanism of Disease Map is reported in a separate column in your report.
