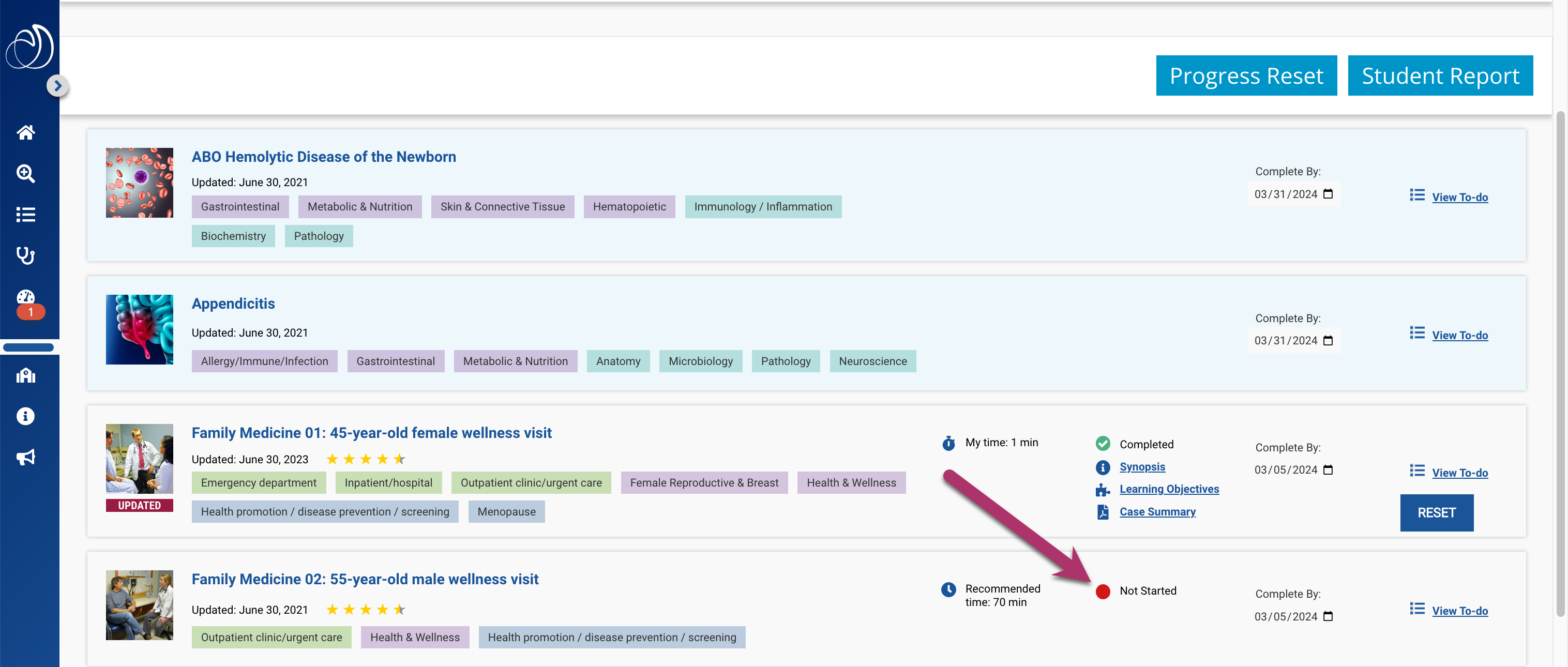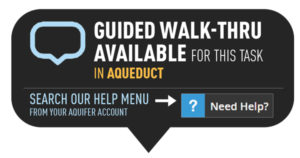
As of January 2, 2019, students may reset their own cases at any time to review Aquifer cases again in a rigorous way. Please note that individual programs or courses may have specific policies on this function. Administrators can no longer reset student cases.
A Case Reset means that:
- All progress in the case will be cleared and reset. Previous data will not be available.
- Students will need to re-take the case to record a completion.
- Faculty and administrators can view each case reset in their reports.
- On Student Reports, a black outline will show around the circles indicating progress on the cases that have been reset.
Why Reset a Case?
A student may wish to reset a case to complete it again in a complete way, revealing information step-by-step as they move through the case and answering embedded assessment questions. Although the case content is available to students after case completion, the information will appear all at once (ungated) and questions will show previous answers. Resetting the case will remove all previous data, allowing students to repeat the original case experience.
Download Case Notes
Before resetting a case, be sure to download any notes that you’ve saved in Aqueduct. There are two ways to do this:
- To download case notes ONLY in a csv file, select cases below and click the Download Case Notes button on the Case Reset page.
- To download Case Summaries with your notes included, return to the end of the case(s) and click Download Case Summary.
How to Reset a Case
1. To reset an individual case, from the course page, simply click the “Reset” button on the case you wish to reset.
- If you want to download the Case Summaries with your notes included from your completed cases, return to each case and download the case summary at the end of your case.
2. To reset multiple cases, click the “Progress Reset” Button in the top right hand corner of the course page.
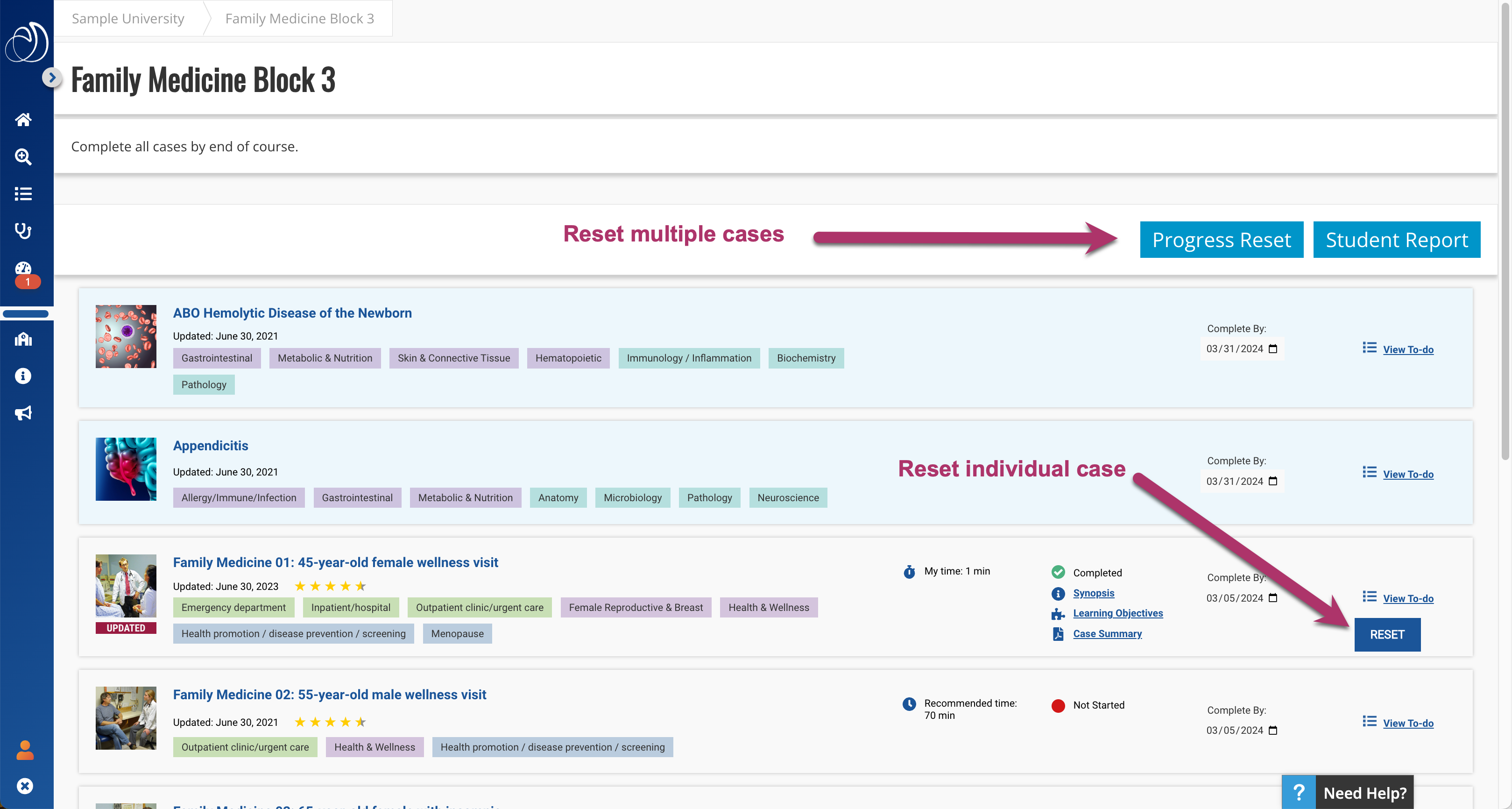
3. Select the case(s) that you wish to reset. Selected cases will show in blue. You may also use the search field for Select All or Deselect All to quickly choose your cases. Note: If you need to download your case notes, click the Download Case Notes button.
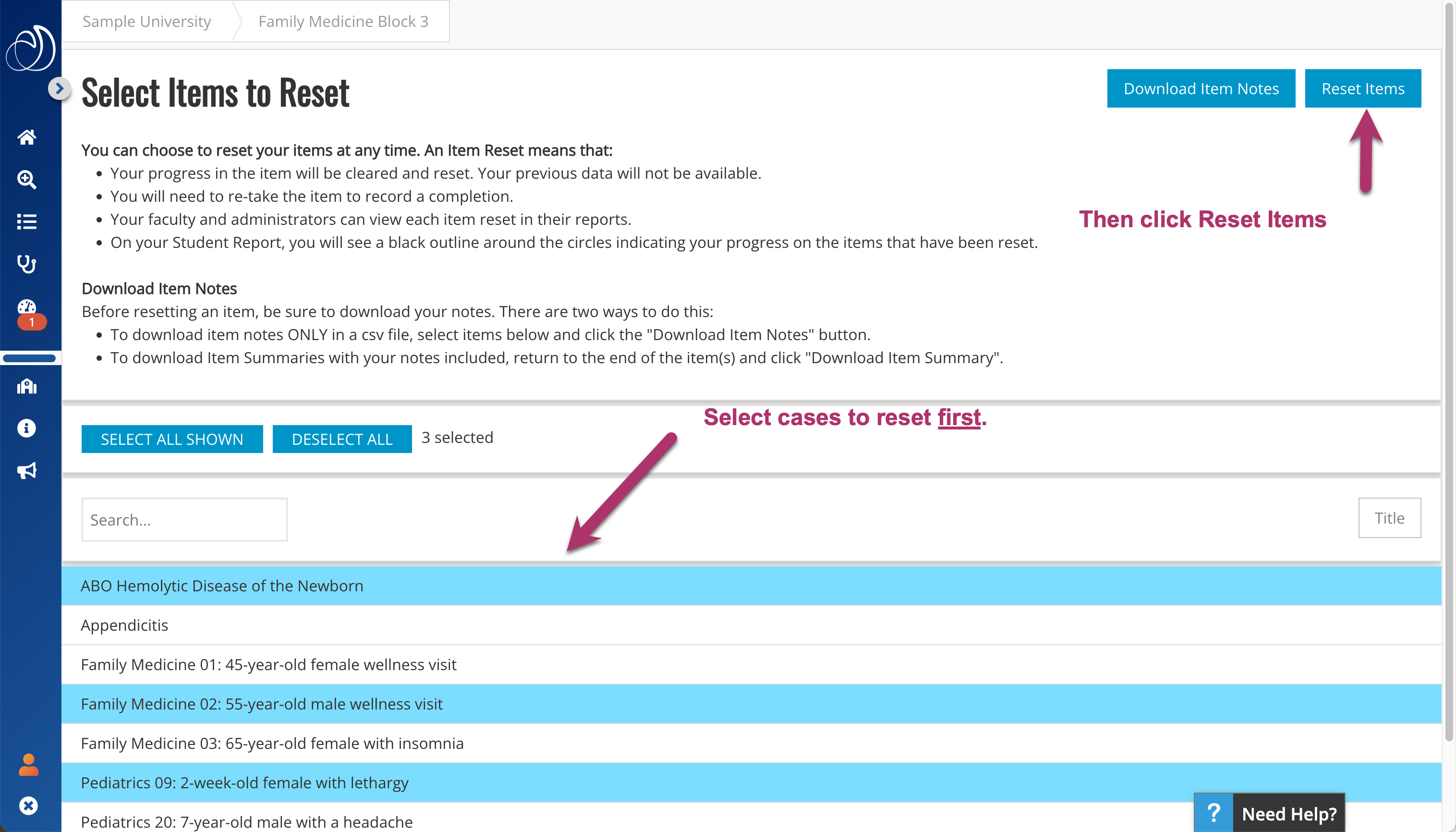
4. Click on the Reset Cases button. Two warnings will come up to ensure that you wish to continue and that you have downloaded your notes. Click OK twice to reset your cases.
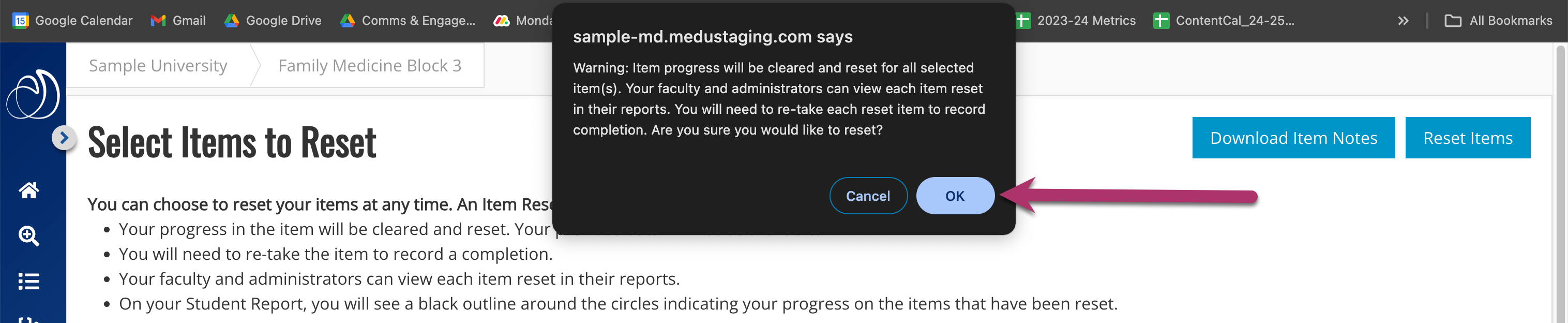
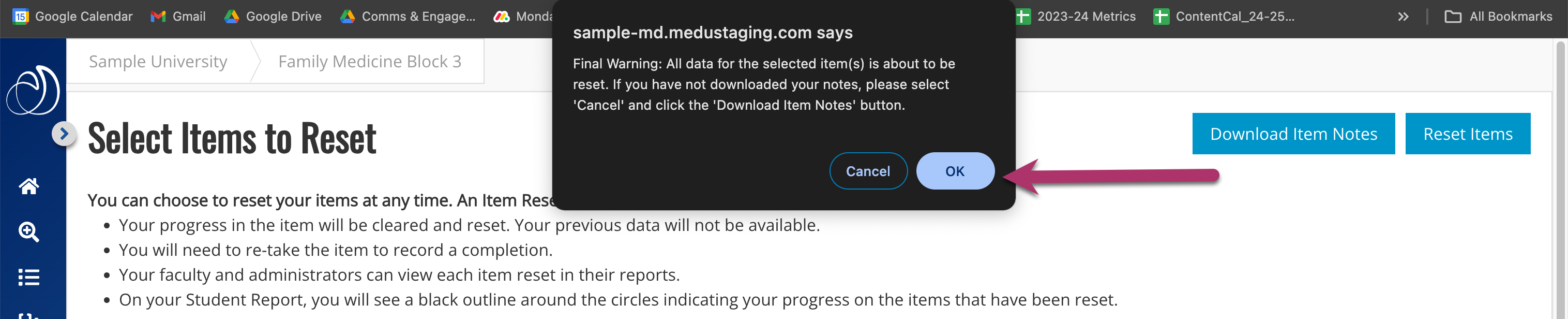
5. After resetting, you will land on the course page where you will see that the progress bar for your reset cases has been updated to show 0%.