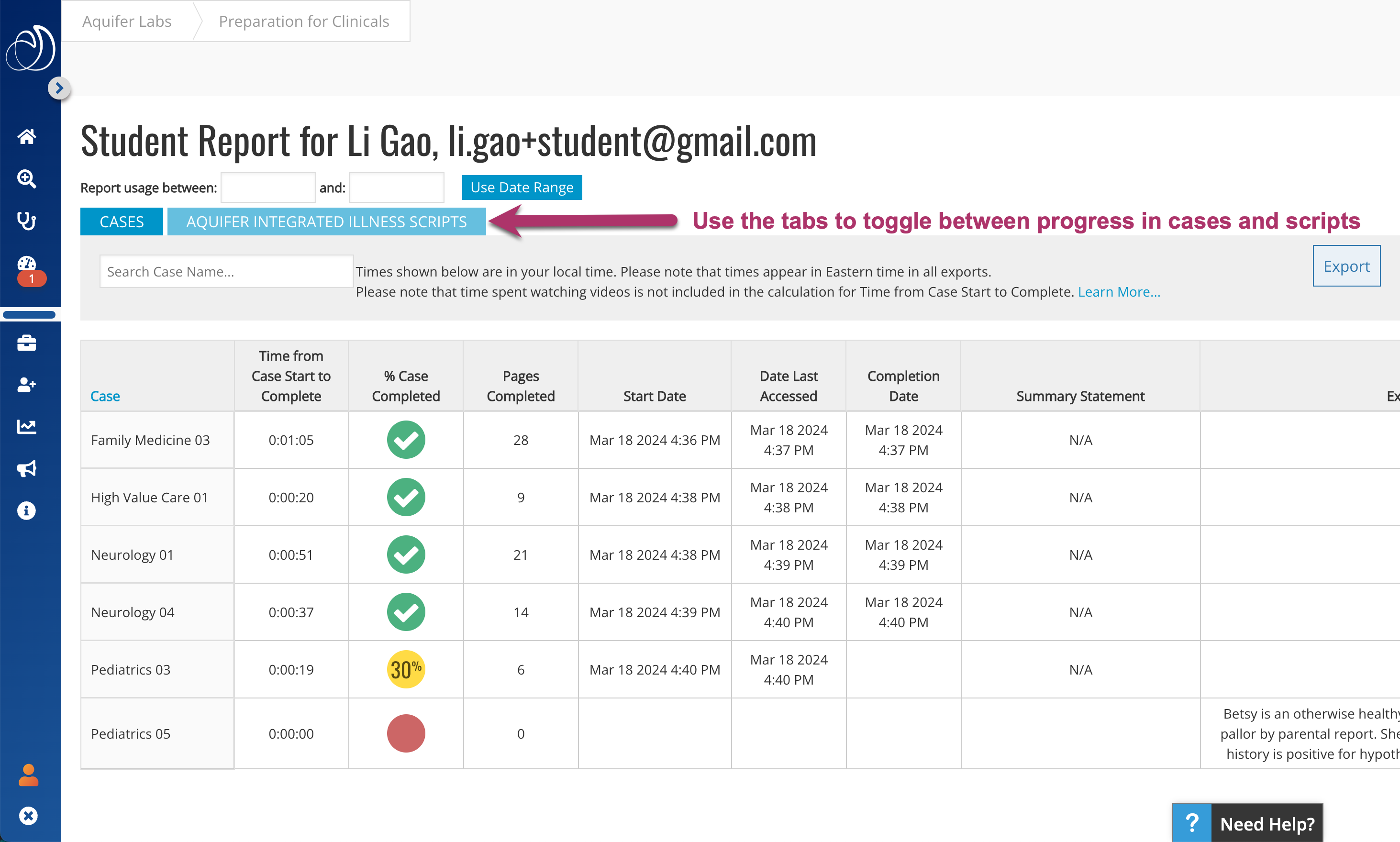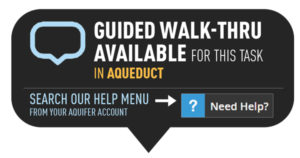
Tracking Student Usage and Performance
Aqueduct provides easy access to a range of interactive report dashboards. Program Service Administrators, Curriculum Administrators, Lead Course Administrators, and Custom Course Managers can all access reports on student progress through Aquifer courses, cases, and Integrated Illness Scripts. (Note: users in a Teacher role do not have access to view student reports, and Custom Course Managers may only view reports from their own custom courses)
The Aqueduct Reporting Experience
It’s quick and easy to find data by student, case/integrated illness script, or course. Our reports are simple to generate and easily understood.
All reports can be viewed online in the interactive dashboard, or downloaded and exported to a CSV file. Please note that times will appear local time on screen, but all exports display in Eastern Time.
Reporting by Course Type
- Aquifer Signature Course Reporting: Reports for Aquifer Signature courses that come standard with your subscription include student progress for:
- Every case or Integrated Illness Script in the Signature Course
- Every student that is registered in the system.
Note: Course reports can get large if your program has registered a lot of students and may include students who have not been assigned to work in the course. We recommend creating custom courses to access tailored reporting.
- Custom Course Reporting: Creating a custom course is a recommended step for programs that wish to access reports tailored to a specific set of students and/or cases. Custom course reports include student progress for:
- Just the specific cases and/or Integrated Illness Scripts that you have assigned to the students
- Just the specific students you have assigned to the course
Optimizing your reports is just one of the many reasons to create a custom course—learn more.
The Course Report
The Course Report provides a quick view of students’ progress through each case or Integrated Illness Script in a Signature or Custom course.
There are two different ways to access course reports. You can now get directly to your course reports by clicking the “View Report” button on the “My Custom Courses” card. Alternatively, you can click “Courses” on the left-hand navigation to take you to your courses page. From there, select the report that you wish to view.
Landing Page:
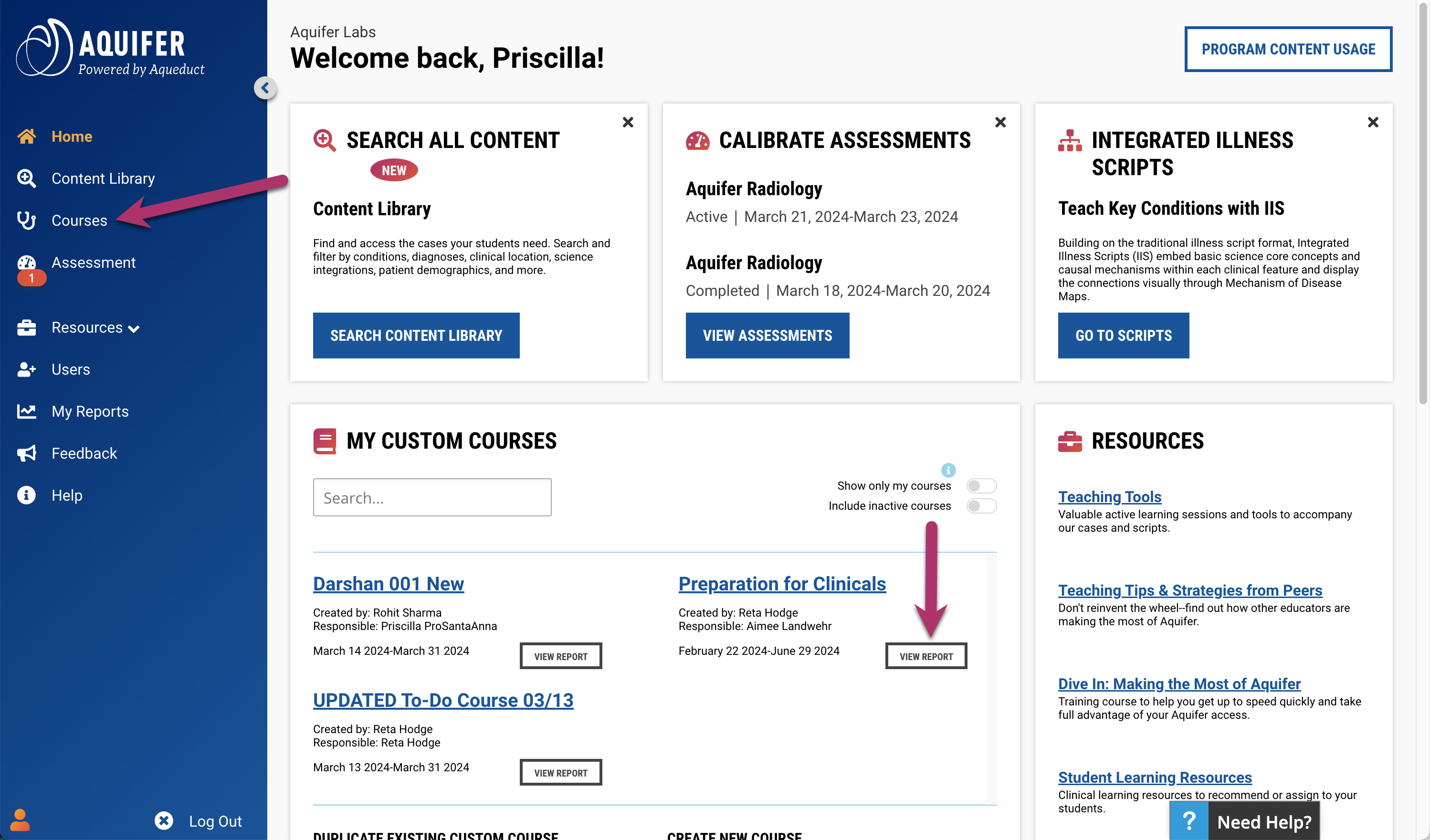
Courses Page:
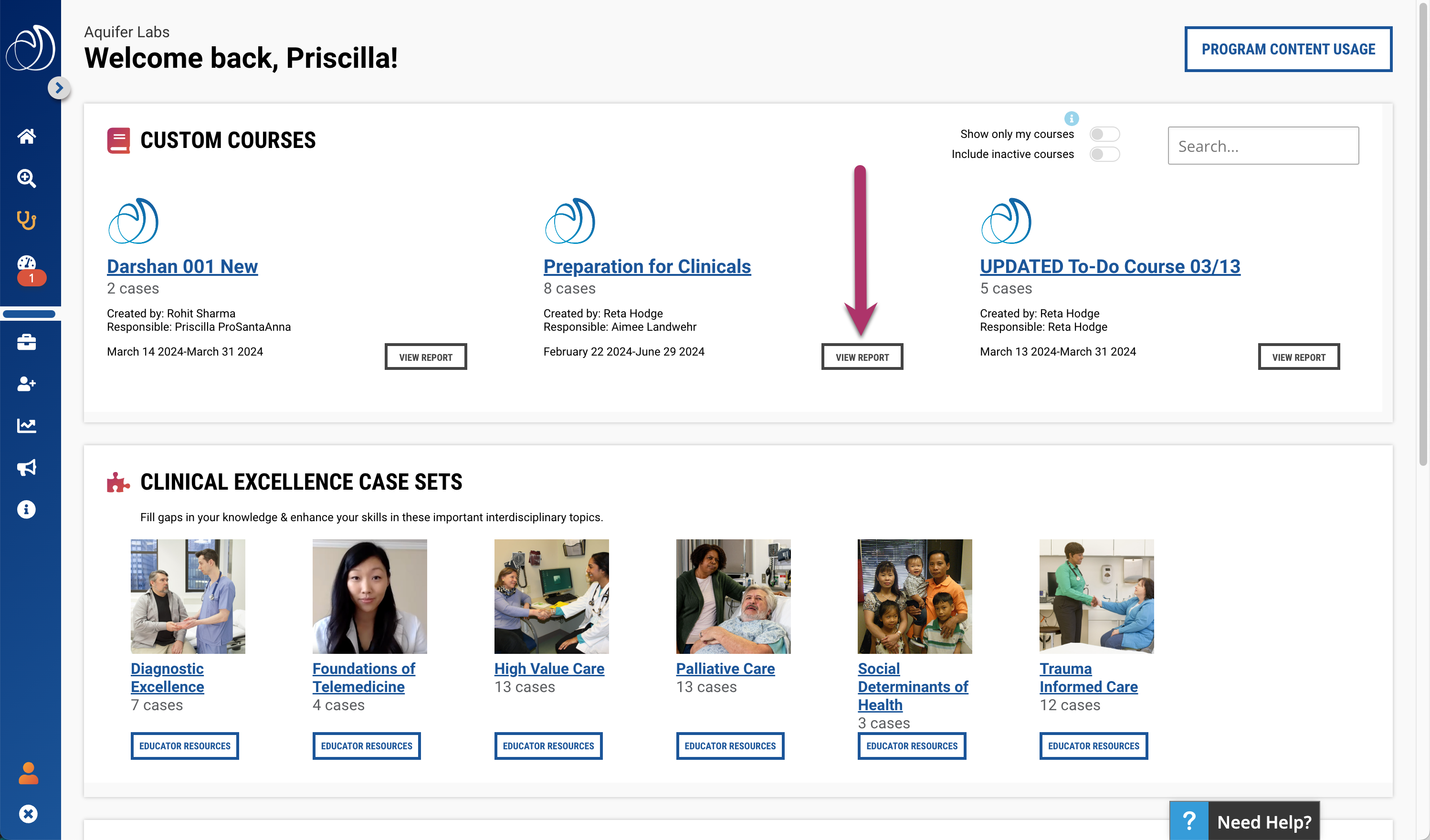
The Course Report will appear with student progress through all content in that specific course.
Select the date range for the report. Your report will include progress in all cases and scripts started during that time period
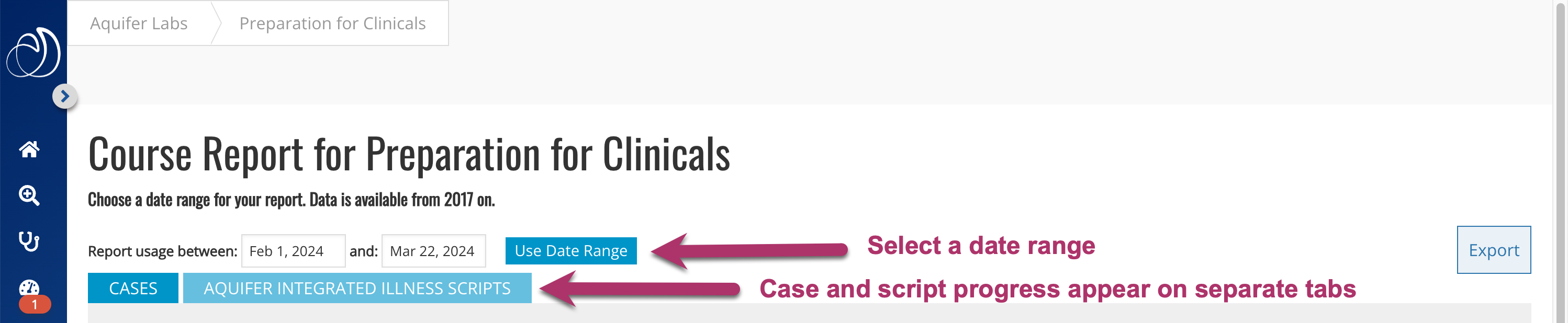
If you are viewing a report for a custom course that includes both cases and Integrated Illness Scripts, student progress for the cases and scripts will be listed in separate tabs.
Under the Cases or Integrated Illness Scripts tab you will see:
- List of Students Including Email Address, First Name, Last Name
- Every student registered in the system will appear on reports for Aquifer Signature courses
- For custom courses, only students that have been assigned to that course will appear, regardless of whether they have registered in Aqueduct. Students who have not yet registered in Aqueduct will appear as ‘Unknown Unknown’
- All Cases or Scripts included in the Course
- Total number of cases or scripts completed by each student
- Progress through each case or script in the course that has been started in the given time period shown in individual columns
- Complete = green check mark
- Complete partially completed = yellow circle showing the percentage of the case that is complete. Note, the percentage does NOT represent a grade or score!
- Not started = red circle
- Any color circle with a black outline = indicates that the student reset the case
- Search For a Specific Student: You can use the Search function to search for a specific student by entering the student’s name into the search box
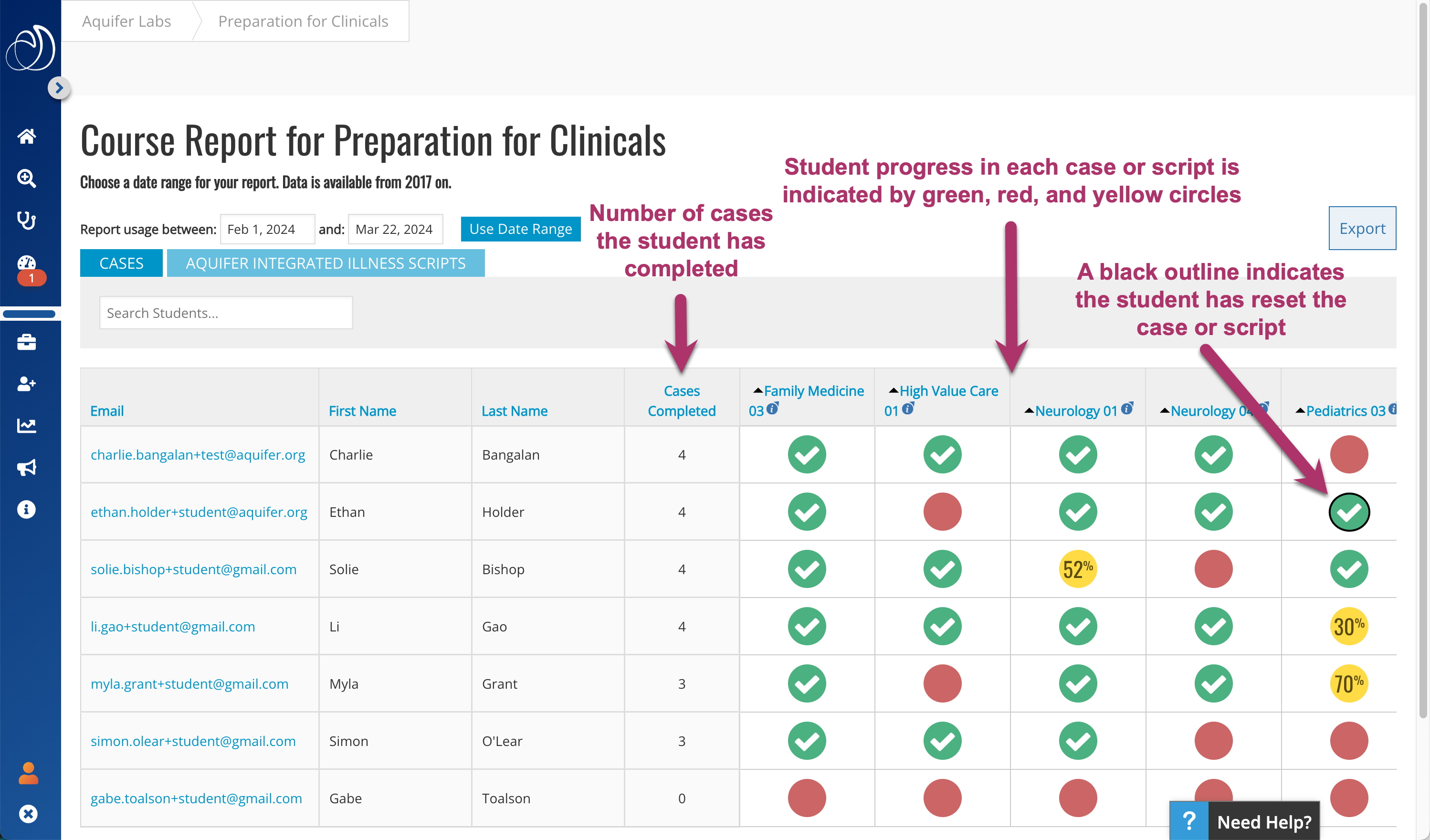
The Export button for all reports is located in the upper right hand corner of the screen.
Case Completion Notes
Students must answer all three required feedback questions at the end of each case—and click the Finish Case button in the Case Summary Download section—in order for the case to appear as complete on reporting. If students have worked through the case content but haven’t completed the feedback questions or clicked Finish Case, their work will show as partially completed—a yellow circle showing the percentage complete—on all Aquifer reports.
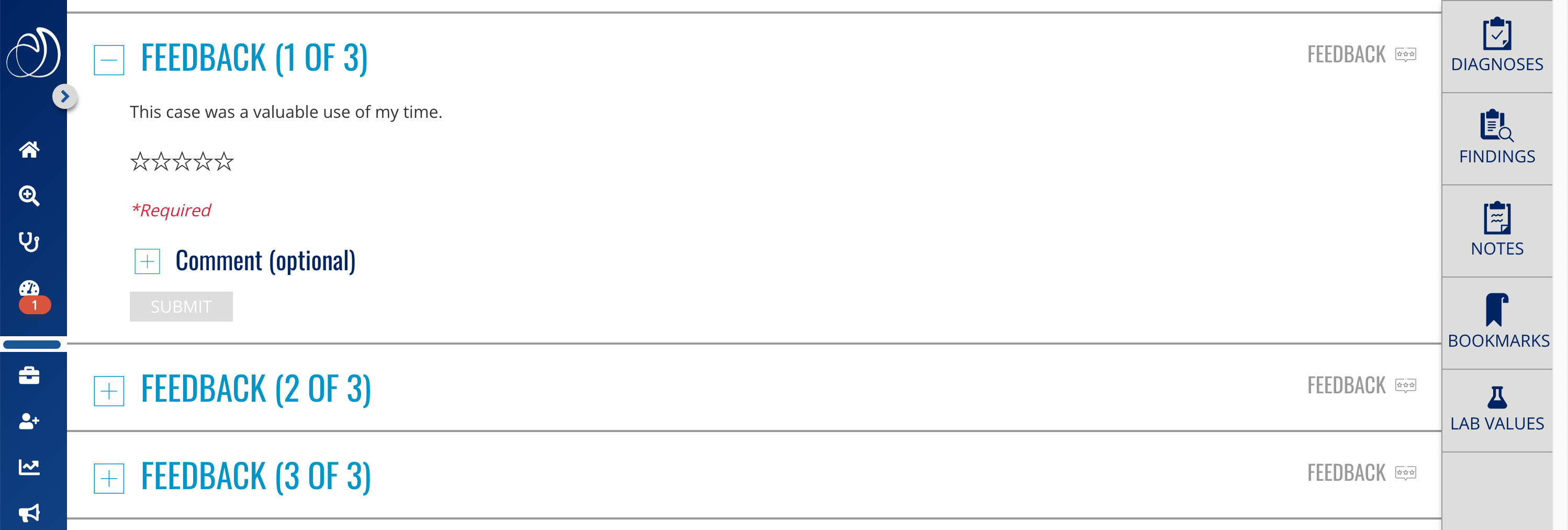
The Case Detail Report
The Case Detail Report is a drill-down report that shows the progress that all relevant students have made within a specific case within a course.
From within your Course Report, you can access case-specific reporting in just one easy step:
- From the Course Report: In the header row, click on the case number you need to access.
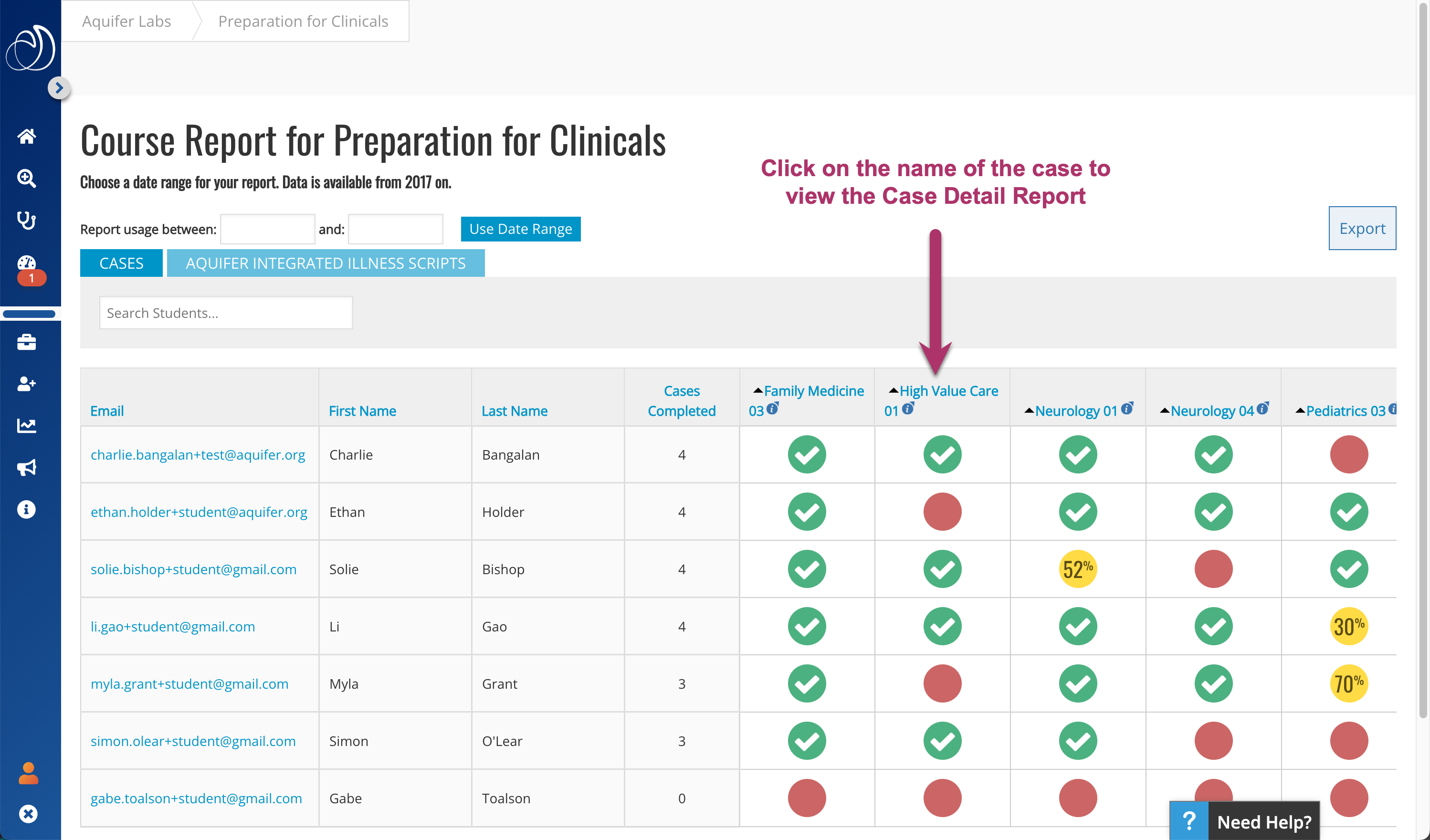
The Case Report includes each students’ progress through a specific case with the following information:
- Time from Case Start to Complete
- Percent of the Case Completed
- Case Reset Status (indicated by a black outline around the case completion circle)
- Pages Completed
- Case Start Date (local time shown on-screen)
- Date Case Last Accessed (local time shown on-screen)
- Case Completion Date (local time shown on-screen)
- Case Summary statement (if applicable). If the student is asked to write a summary statement as part of the case you will be able to view his/her submission here. The Summary Statement column will be blank if the student has not written a summary statement and will show N/A if there is no summary statement question within the case.
- Expert Comment summary statement (if applicable) for easy evaluation of your students’ work. Note: Scroll to the right to view this column.
- Note: The number of times the case was reset by each student will show in the Case and Student Report exports only.
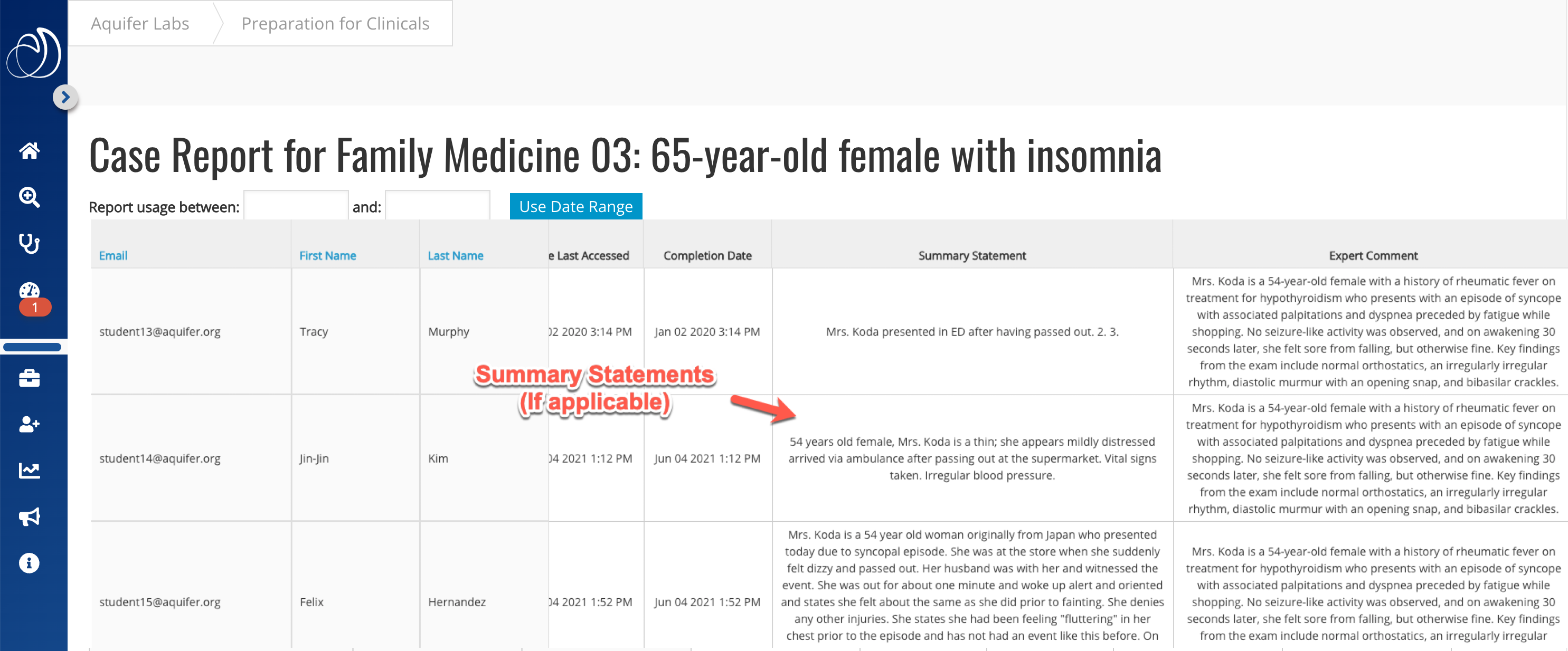
The Integrated Illness Script Detail Report
If your course includes Integrated Illness Scripts you can drill down to view details on student progress through each script.
To access the Integrated Illness Script Detail Report from the Course Report:
- If you are viewing a report for a course that includes cases and scripts, first click on the Integrated Illness Script Tab at the top of the report. If your course includes only scripts you can skip this step.
- In the header row, click on the name of the script you need to access.
For each student, the Integrated Illness Script Detail report includes:
- Time from Script from start to completion.
- Percent of the Script Completed (measured as percentage of sections opened)
- Case Reset Status (indicated by a black outline around the case completion circle)
- A check box to indicate whether the Mechanism of Disease Map has been opened
- Implications for Further Workup: If students record notes in this section within the script, their work appears on this report.
- Implications for Further Management: If students record notes in this section within the script, their work appears on this report.
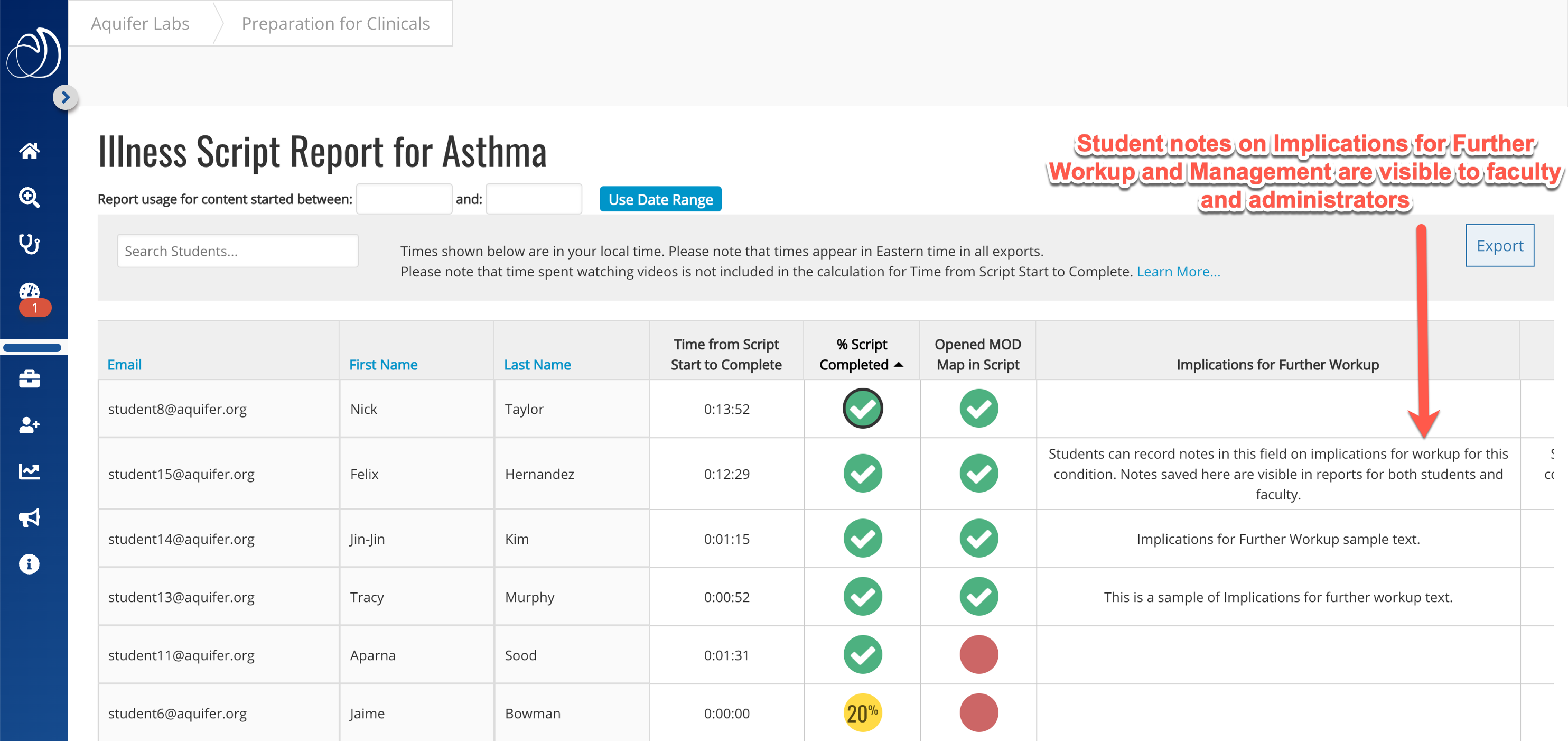
The Student Detail Report
You can also view detailed reports on a single student, which reflect the same information found in the Case and Integrated Illness Script Detail reports, but organized with all the content completion progress in the course for a single student.
To access a Student Detail Report for a specific student:
- From the Course Report: In the header row, click on the email address for the student you need to access
- Use the tabs at the top of the report to toggle between the student’s progress in cases and Integrated Illness Scripts