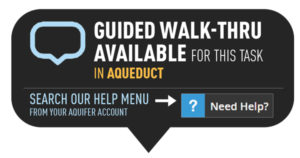
Each program has complete control over how to manage administrative users in Aqueduct. The system is designed for flexibility to best fit your program’s needs. You can choose which users view reports, add student rosters, and access student data.
Before getting started adding administrative users, be sure to review the Roles & Permissions to decide which roles each staff member in your program will fill in Aqueduct.
Administrators and educators need to be added to Aqueduct before they will be able to access it, and they need to be assigned an appropriate role in the system.
How to Add Users and Assign Roles
Once you’ve signed in, click on Users in the side navigation.
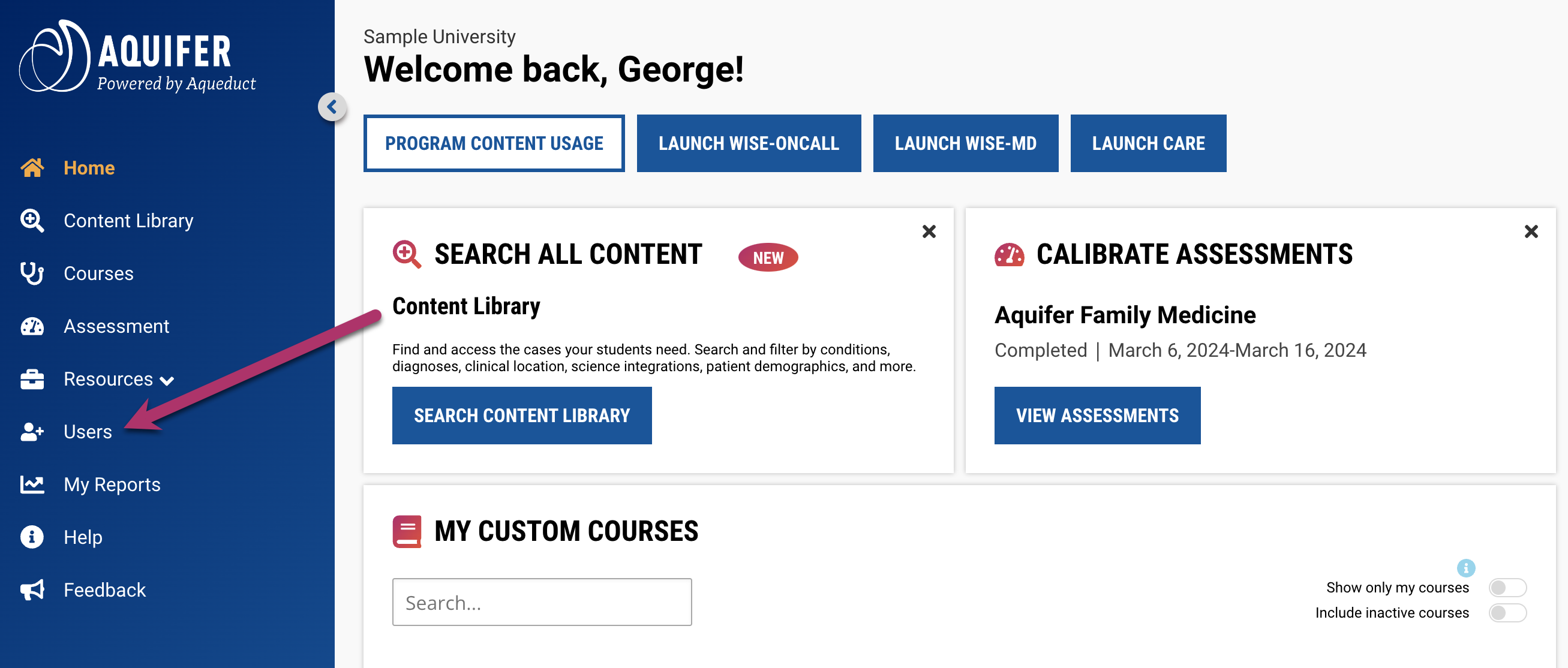
Then you’ll see the administrative user panel. At the top of the page, you’ll see a grid that provides useful counts of how many people are in each role. All users are listed at the bottom of this page and may be sorted, filtered, and exported in a variety of ways.
The Administrators tab will be activated automatically, but please note that student users are accessed separately by clicking on the “Students” tab. Click the Add Admins button in the top right-hand corner.
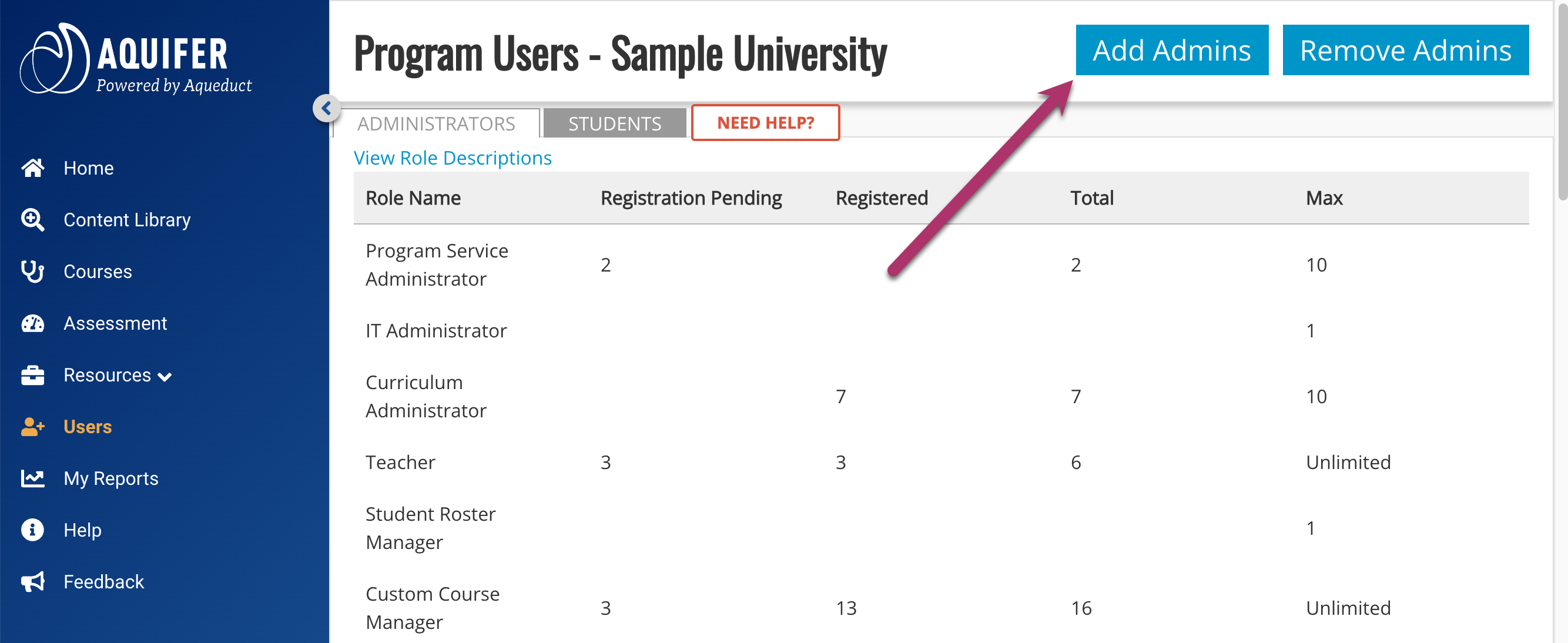
Enter the official institutional email addresses for the users you would like to add to the system. To batch add users, enter a list of comma-separated email addresses for users who will share the same role. Users may also be added individually.
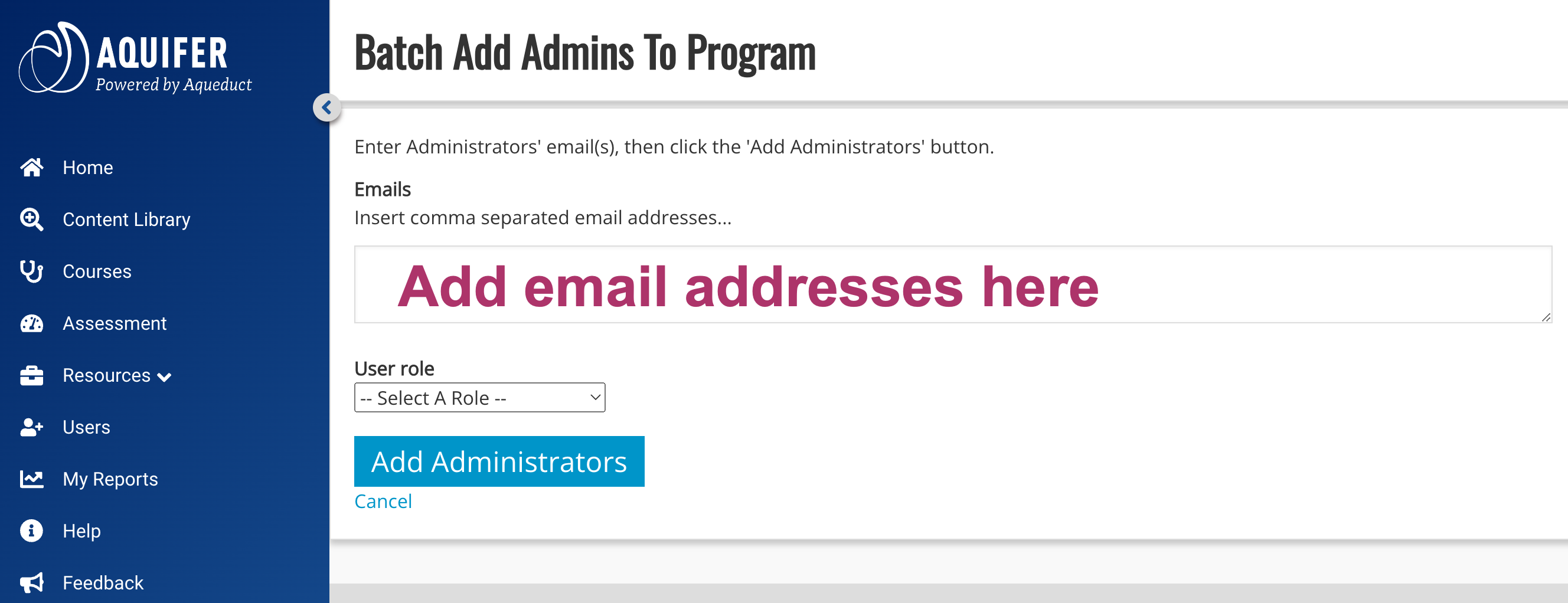
Once you have entered your email address(es), choose the User Role that you wish to assign to this group of users from the drop-down menu and click the Add Administrators button.
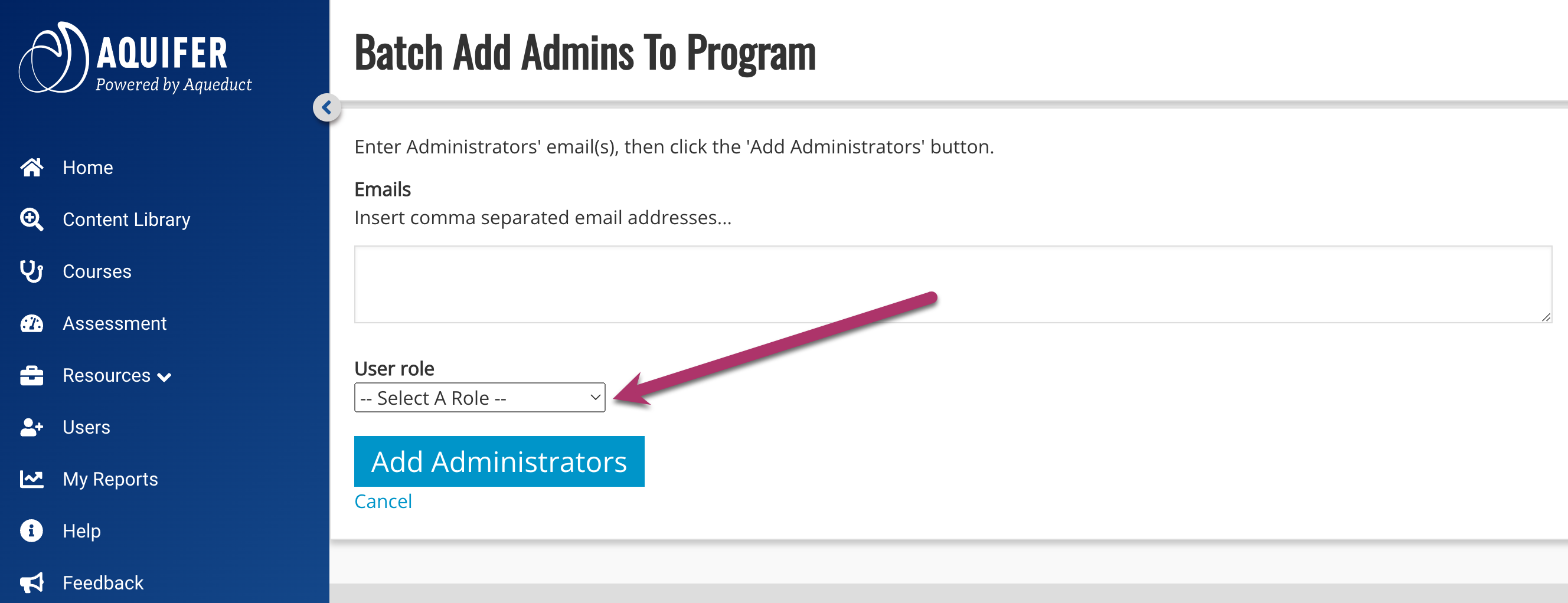
You will be redirected back to the Users page. A message will be open at the top of the page indicating whether or not you have successfully added users.
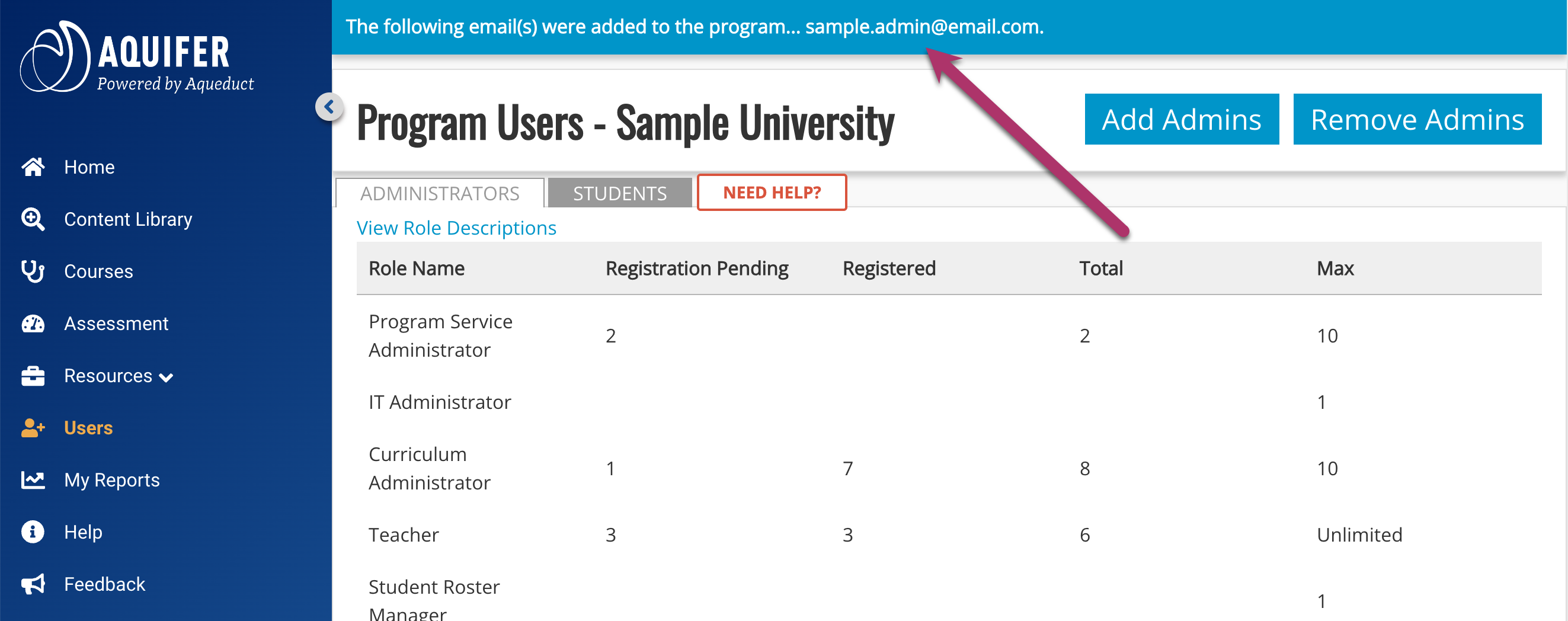
The administrators you added will now appear in the administrator user list below as “Unknown Unknown”, showing their email addresses, the role you have assigned them, and a status of “Registration Pending”. When administrative users sign in and complete their registration, their status will change to “Active” and this screen will show the values that they enter for First Name, Last Name, and Clinical Discipline.
Note: Administrative users will automatically receive an email notifying them that they have been assigned a specific role in Aqueduct, and inviting them to register in the system.
Next Steps:
- Please view our Managing & Removing Administrative Users post for details on the administrative user panel, and to learn how to edit, export, or remove users.
- Roster Students in Aqueduct
- Managing & Removing Student Users
