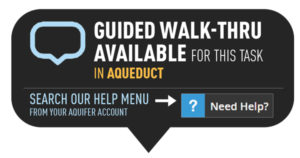
In Aqueduct, it’s easy for administrators to manage student access. The most important thing to know is that students need to be rostered in Aqueduct in order to have access to the Aquifer courses. Be sure to add new students to your program at the start of each academic year or semester.
Notes about Student Rosters:
- Please inform students that you will be using their official institutional email address only. Using official institutional emails exclusively allows a consistent way for you and students to manage log-in, and for Aquifer support to assist students who need help.
- The format for inputting a student roster is comma separated email addresses ONLY. You will want to download this list from your current system to a CSV file.
Access the Student User Panel
To access the student user panel, click on Users in the top navigation. From the program users page, click on the Students tab.

Details on the student user panel can be found in our Managing and Removing Student Users post.
Adding Students to a Program
From the student user panel, click on the Add Students button at the top of the page.

Copy/paste your student emails in comma separated format on the screen. You can also add new students one by one throughout the year as needed by simply typing their email address into the box.
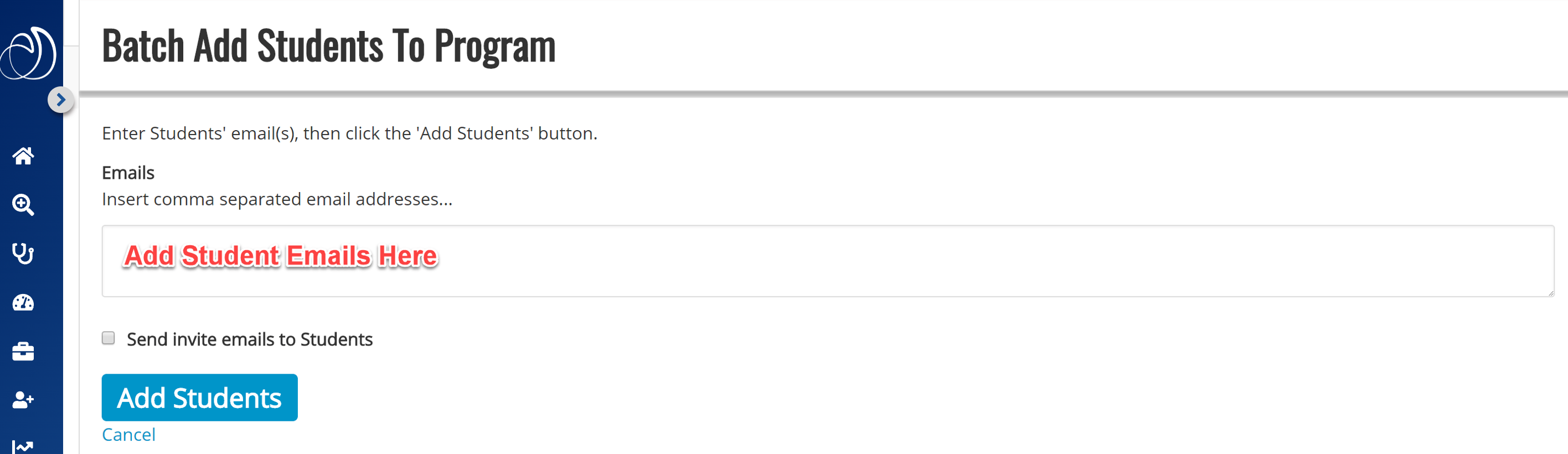
If you would like to schedule an automated email inviting your students to access your program’s Aquifer subscription, click on the checkbox next to the “Send invite emails to students” text. If you do not want to send automated email invitations at this time, don’t check the box and click on Add Students. You will have the ability to send email invitations at any time once your students are added to your program.
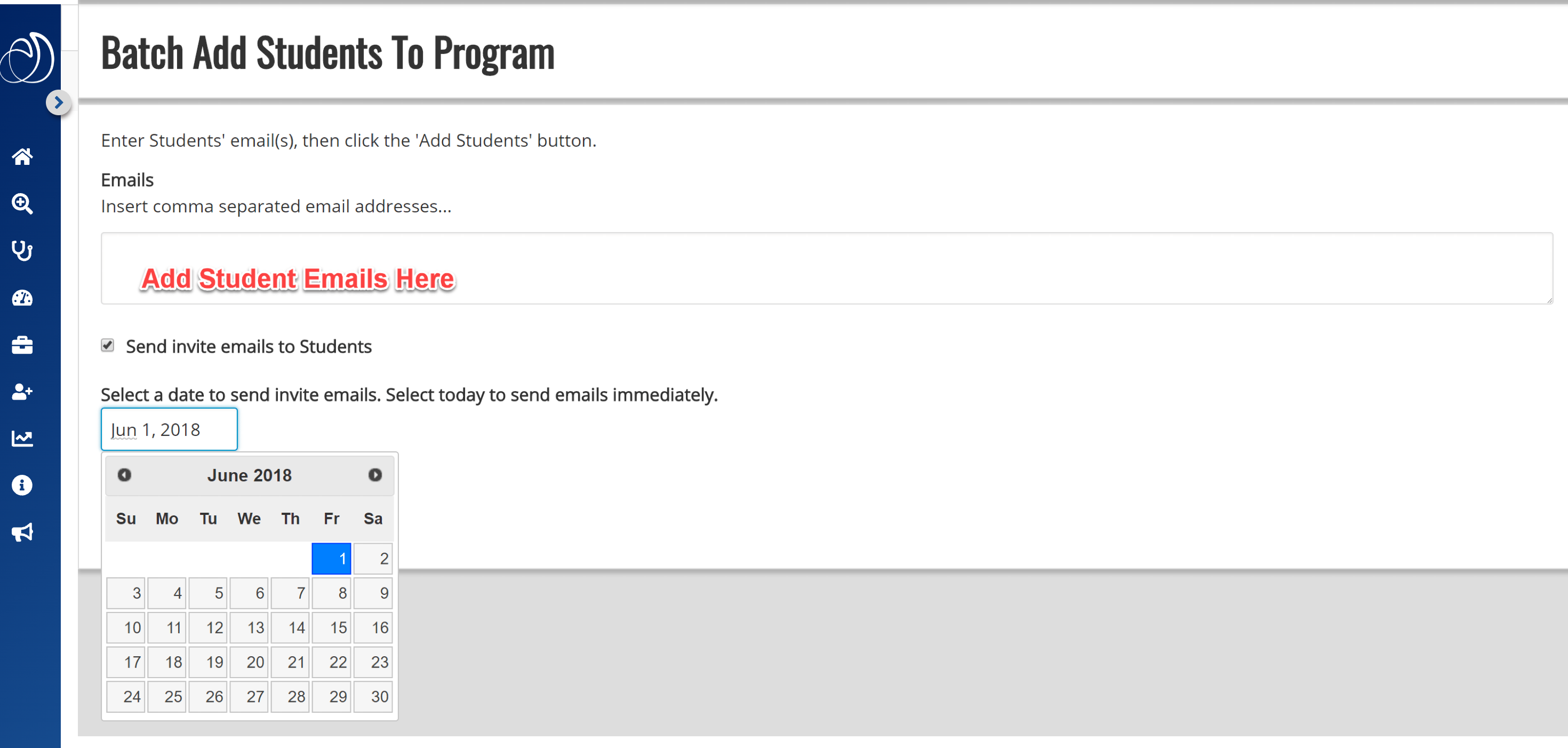
If you wish to send an automated email invitation, a date selection field will appear after you check the send invite box. Schedule your email invitation by selecting the date on which you would like it to send. If you select the current date, your invitation will send immediately.
You will see a confirmation at the top of your User page listing the user(s) that have been added. If you have included any student emails that are already part of the program, you will see a red notification bar with that message.

The students you added will now appear in the student user list below as “Unknown Unknown”, showing their email addresses and a status of “Registration Pending”. When the students sign in and complete their registration, their status will change to “Active” and this screen will show the values that they enter for First Name, Last Name, and Anticipated Graduation Date.
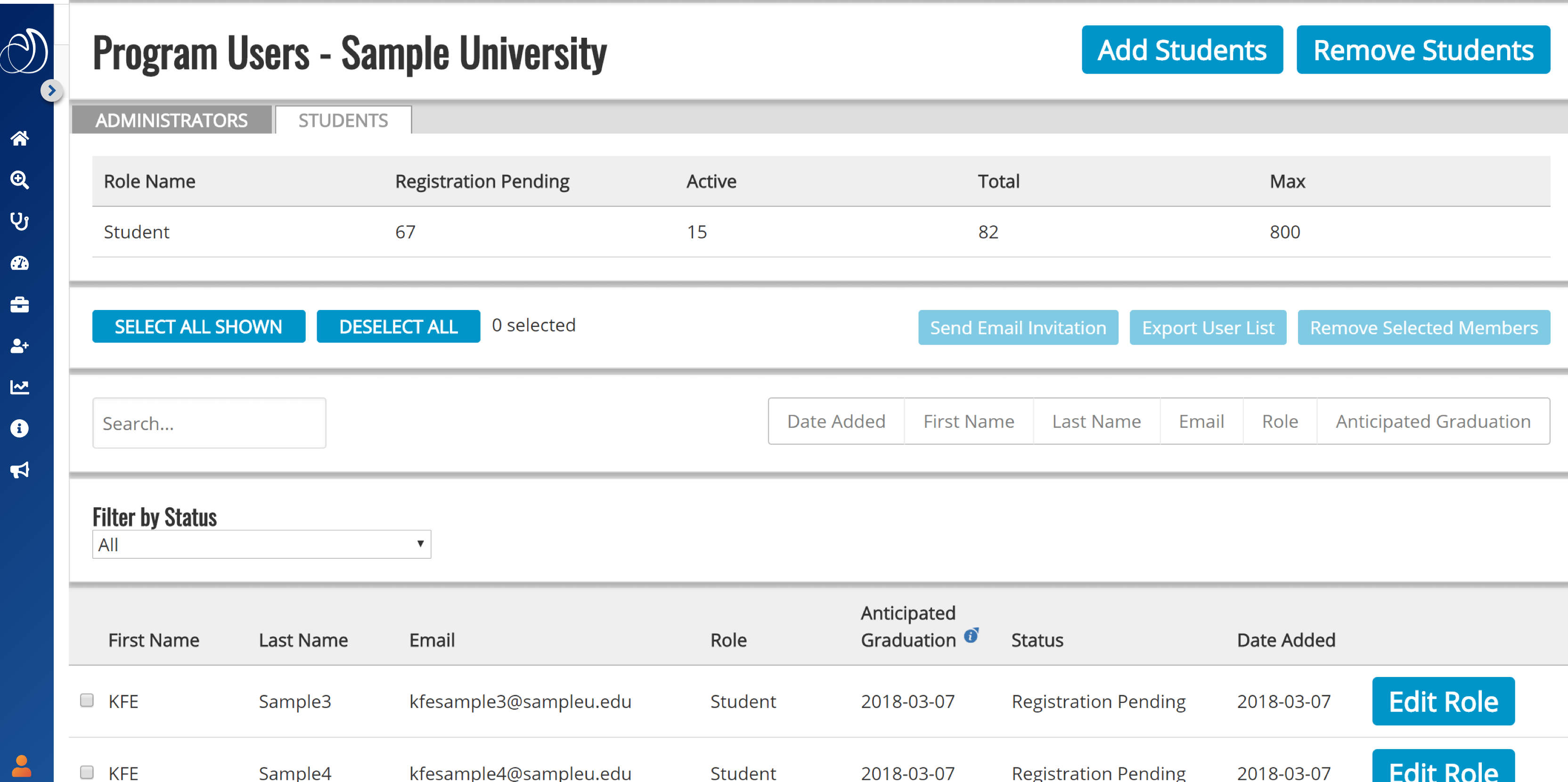
To learn more about student user management and tools, please view our Managing & Removing Student Users post.
