Welcome to PracticeSmart! This guide will help you navigate and utilize this feature to enhance your learning experience.
New to PracticeSmart? Take a minute to get up to speed with FAQs.
Note that this guide highlights the student experience. Are you a faculty member or administrator looking to get up to speed? Review our Faculty FAQs.
Accessing PracticeSmart Questions & Quizzes
PracticeSmart provides a range of flexible learning paths that allow students to customize their experience and use this exciting new self-assessment tool in a way that fits their needs and fuels self-directed learning.
To get started, students should sign in to their Aquifer account. Any student user with an active subscription will have access to all questions associated with their subscription.
- Within a Case: At the end of the case, you’ll see options to open questions or save them to your to-do list. The “Questions” button is also available at the top of the page for easy access.
- From Case Lists: In Patient Library, courses, and your to-do list, look for the “Questions” button associated with your cases to jump to the related quiz or save it to your to-do list.
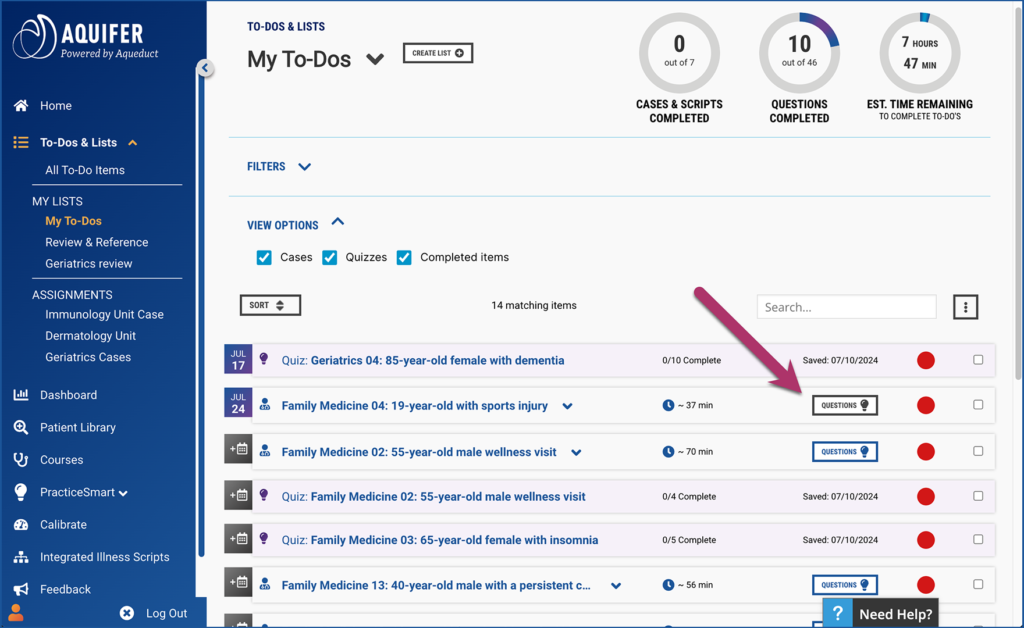
- From the Quiz Generator: Use the side navigation to jump to the Quiz Generator to customize your self-assessment to meet your needs.
Quiz Generator
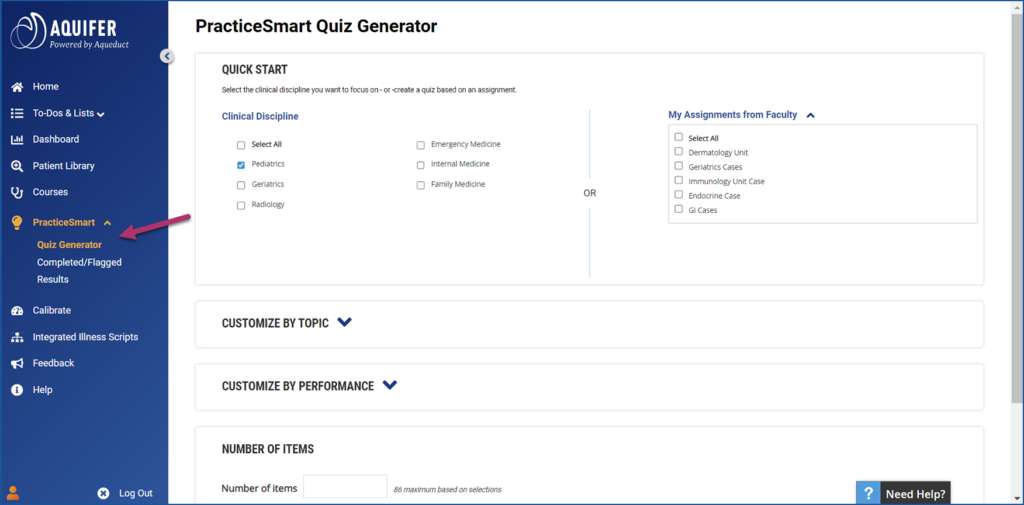
Quick Start
Choose a discipline–or an assignment from your faculty–and set the number of questions to generate a quiz. The quiz will be generated from a random selection of available items if no filters are applied.
*Tip: Ideal for a pre-test, review, or overall knowledge check. Use your results to better understand your knowledge gaps and strengths and prioritize your case time.
Customize Your Quiz
Use the filters to go beyond your course or rotation to target specific topics, performance, or clinical focus areas.
*Tip: Perfect for focused study in key focus areas. Need to brush up on diagnosing gastro conditions? Feeling behind on respiratory diagnoses? Use the customization filters to hone in on the areas you need.
Customization Options:
- By Topic: Select questions by body system, clinical focus, clinical excellence topics, or clinical location.
- By Performance: Choose questions based on completion status, such as new, previously completed, or those you got wrong.
- Number of Items: Enter the number of questions you want; a dynamic number will show available questions based on your selection.
Question Player
When you begin a quiz, you’ll be directed to the PracticeSmart question player. The first step allows you to choose the mode you want to work in:
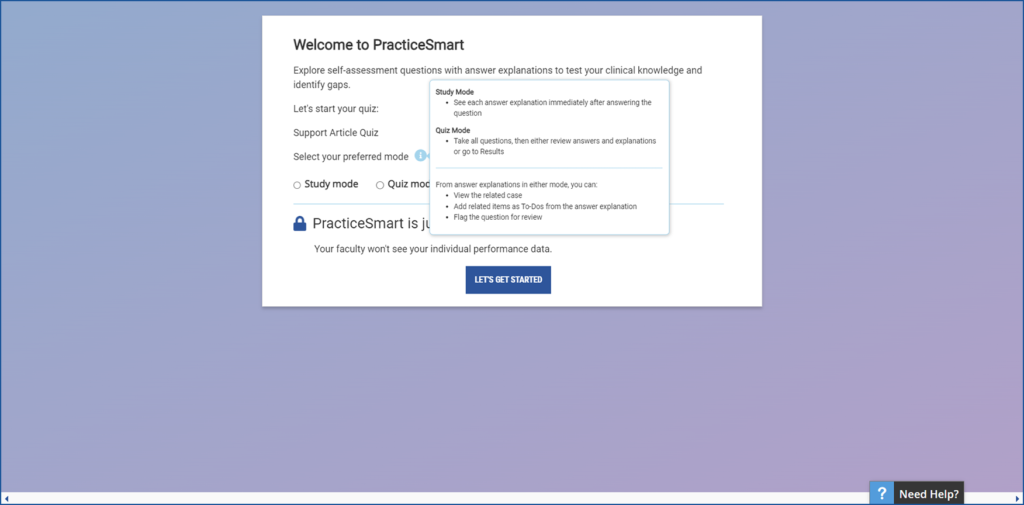
- Quiz Mode: Complete questions consecutively and review answers after finishing.
- Study Mode: Review answers and explanations after each question.
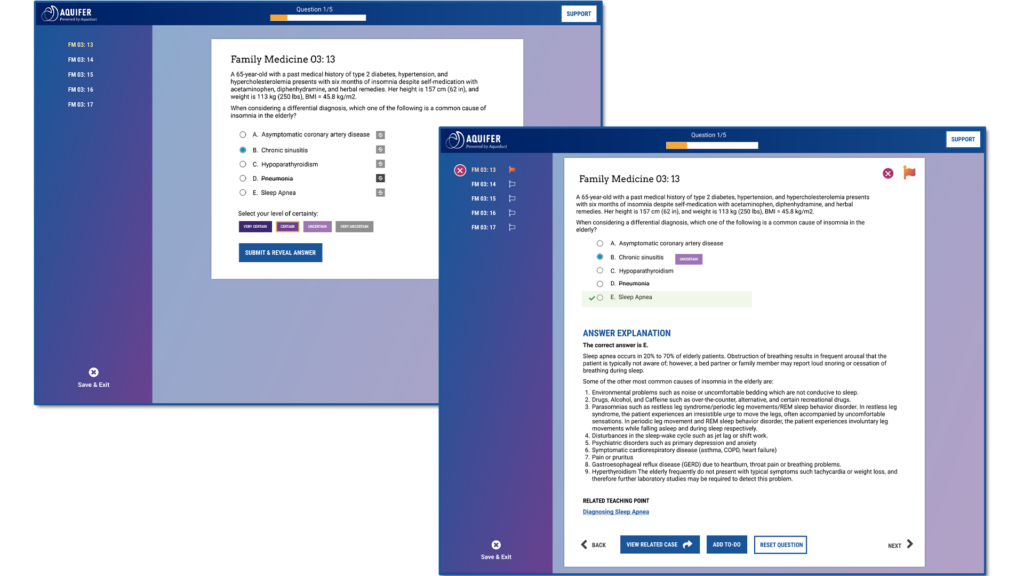
Taking Action
In addition to reviewing the answer and answer explanation, students can follow up on their learning from the question player in the following ways.
- Add related case to To-dos: Were you wrong and certain about a question? Need to review this concept in more detail? Add the related case to your to-dos (don’t forget to add a note about why you’re adding it) and review it later.
- View the related case: Jump directly to the source and follow up in full clinical context.
- Review Teaching Point: View the details of a related teaching point to enhance your learning.
- Flag for Review: Want to come back and view the questions or answer explanation later? Flag the question for review and automatically save it to your Review & Reference list.
Results
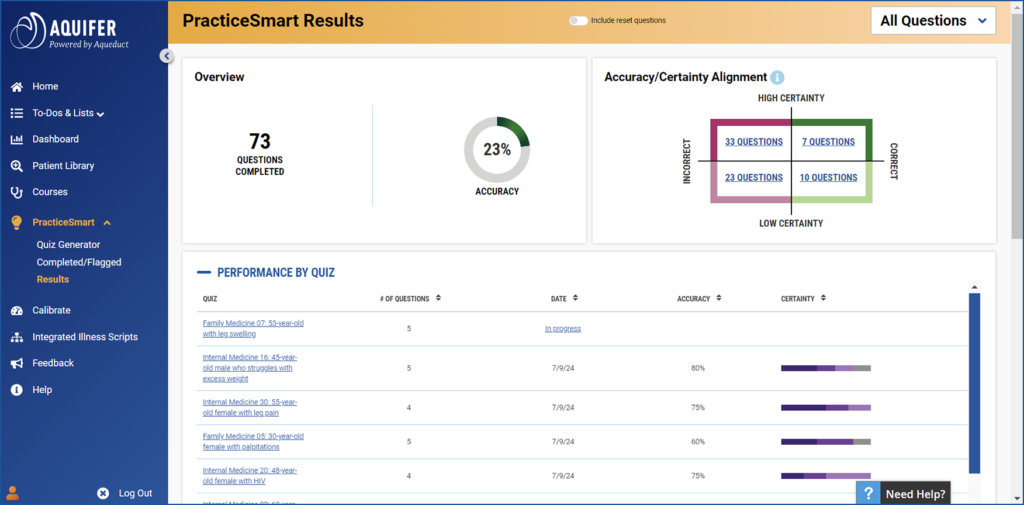
The PracticeSmart results screen provides an overview of your performance on all questions, and for each of your quizzes. You can toggle between views using the dropdown at the top of the page.
Accuracy/Certainty Alignment Quadrant
Do you have a true knowledge gap, or was it just a lucky guess? Are your accuracy and certainty aligned, or are you wrong when you were sure you knew the answer?
Now you can differentiate to better focus your study. Review the items on an individual quiz–or for all of PracticeSmart–by how your knowledge and certainty align. Click on the links in each quadrant to view the questions, answers, and answer explanations in each area and decide how to take action.
*Tip: Focus on the dark pink–areas where you were wrong, but certain you were correct. Misaligned certainty can indicate a trouble spot.
Results by Quiz (All Questions View only)
View your performance over time for each quiz you’ve completed. You can also find your in-progress quizzes here if you need to pick up where you left off.
Results by Body System, Clinical Focus, Clinical discipline
View your accuracy and certainty by category to identify trends in your performance.
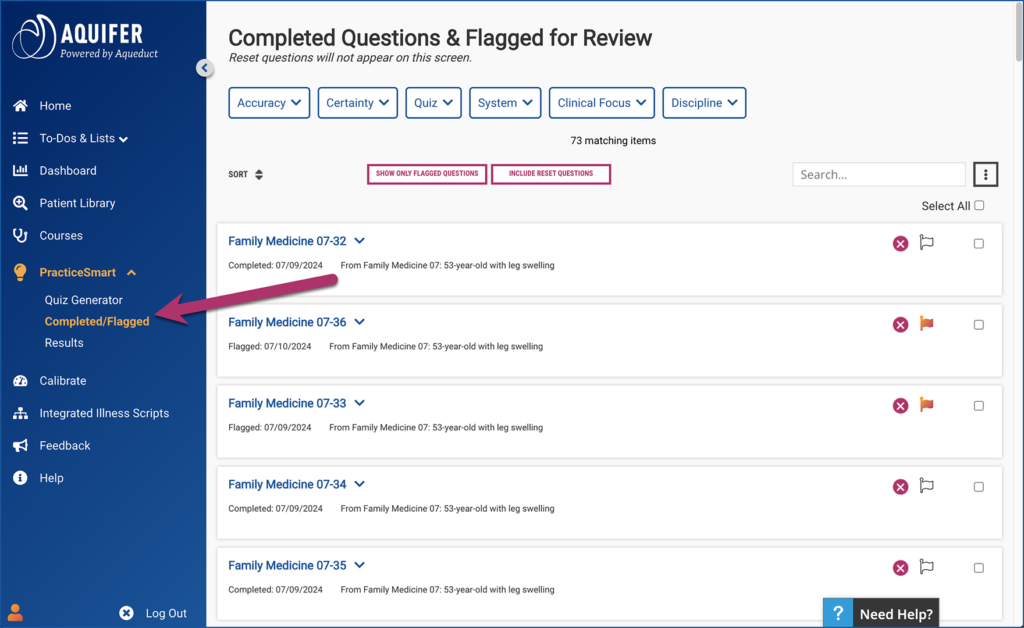
Completed/Flagged for Review Questions
View all of your completed questions–with complete details like answers and answer explanations. Use the filters at the top to find a question you want to review–by accuracy, certainty, quiz, body system, and more. You can also toggle to include or exclude reset questions or view only questions you have flagged for review.
From this screen, users can also reset questions they want to take again or create a quiz.
*Tip: Consider creating a quiz from all questions you got wrong, or from all of your flagged for review questions.
