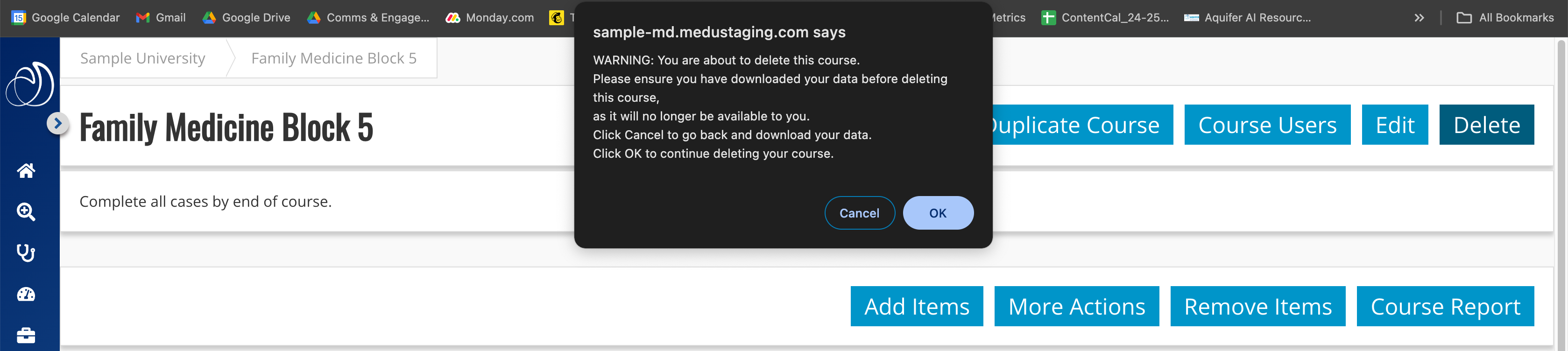Custom courses allow flexibility to meet the needs of your program or students. It’s easy to edit a custom course to update the course title, start date, or student instructions; or add or remove cases, Integrated Illness Scripts, and users assigned to your course at any time.
After your course ends, please help keep your program’s course list current by removing your old courses after you have downloaded the reports you need.
Editing Custom Courses
Note: Course reports always reflect the students and cases assigned as of the date you are accessing the report. If you remove cases or users from a custom course, they will be removed from the report as well, so you will not be able to see historic completion information.
You can edit any of the information that appears on the Courses page about a custom course at any time. This includes your custom course name, description, start date, end date, and person responsible.
1. From the Aquifer home page, you can directly select the course that you want to edit by clicking the course name in the “My Custom Courses” section.
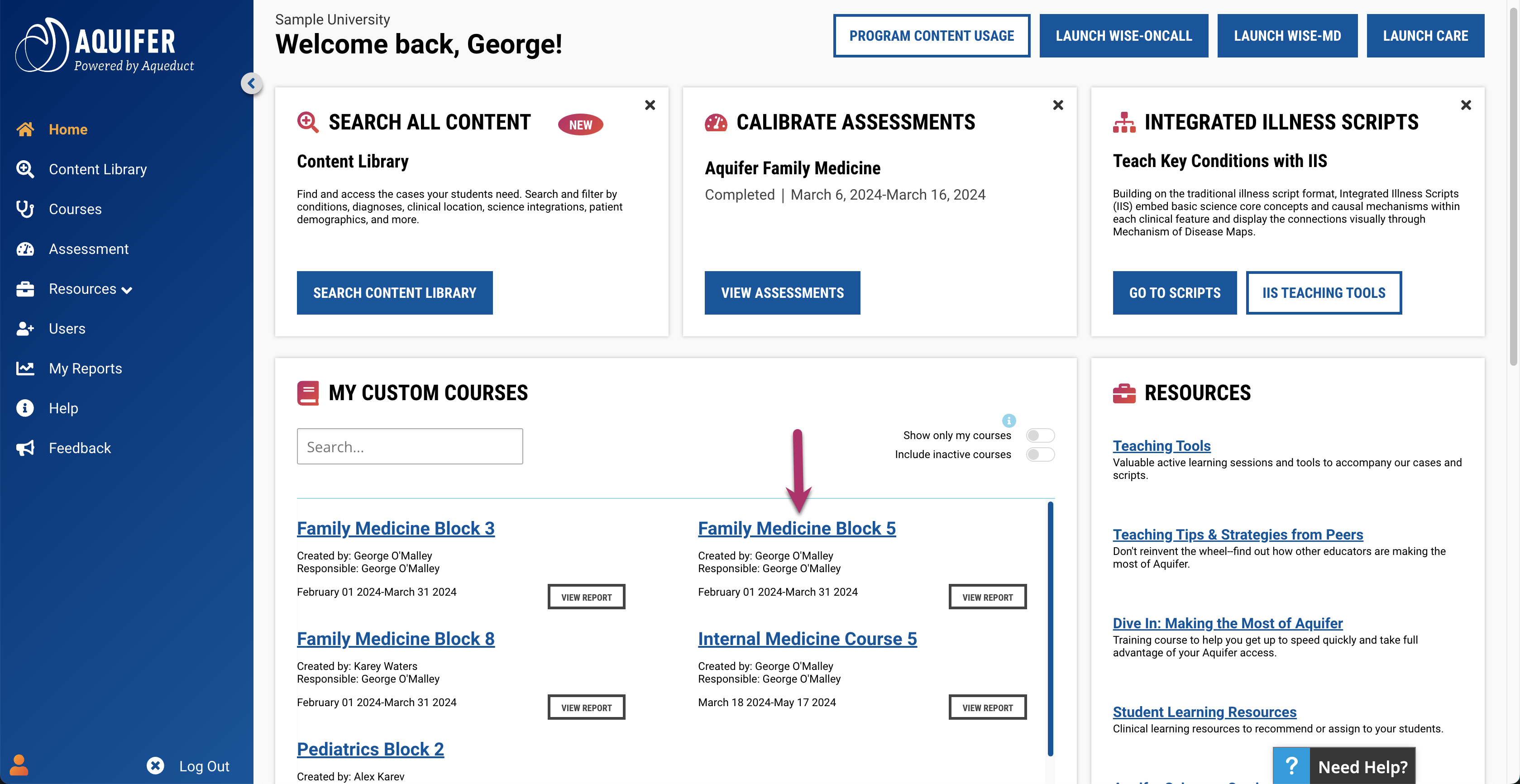
1b. Alternatively, you can select “Courses” in the left-hand menu. This will take you to your courses page. From there, click the course that you wish to edit.
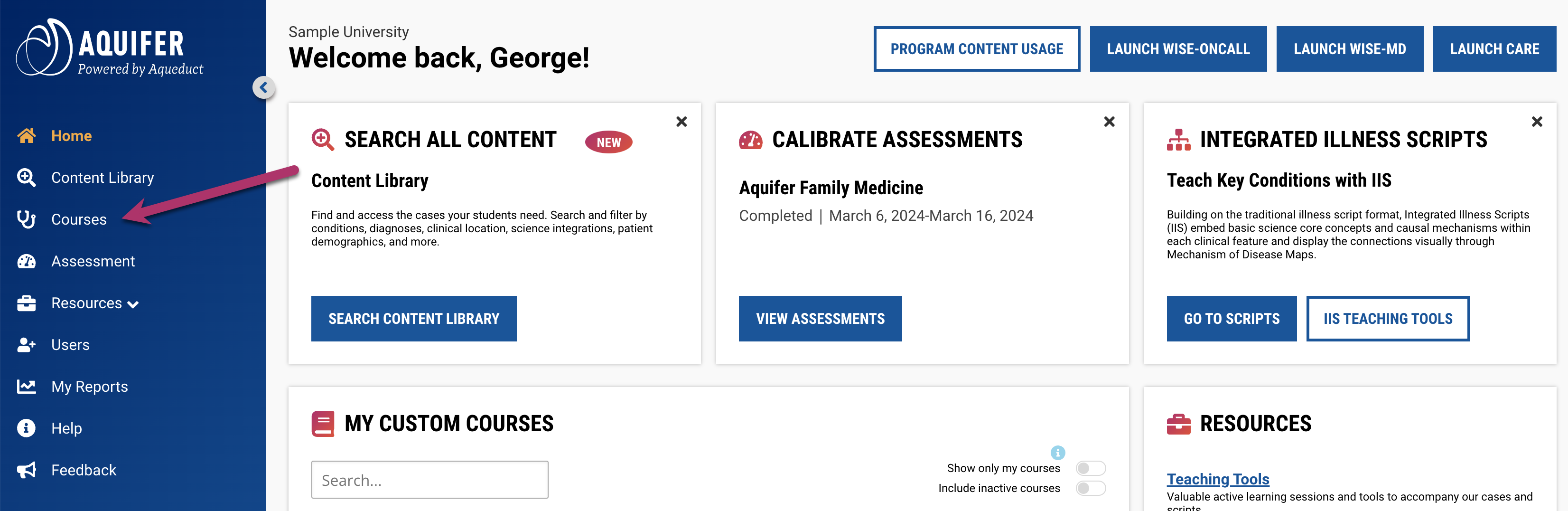
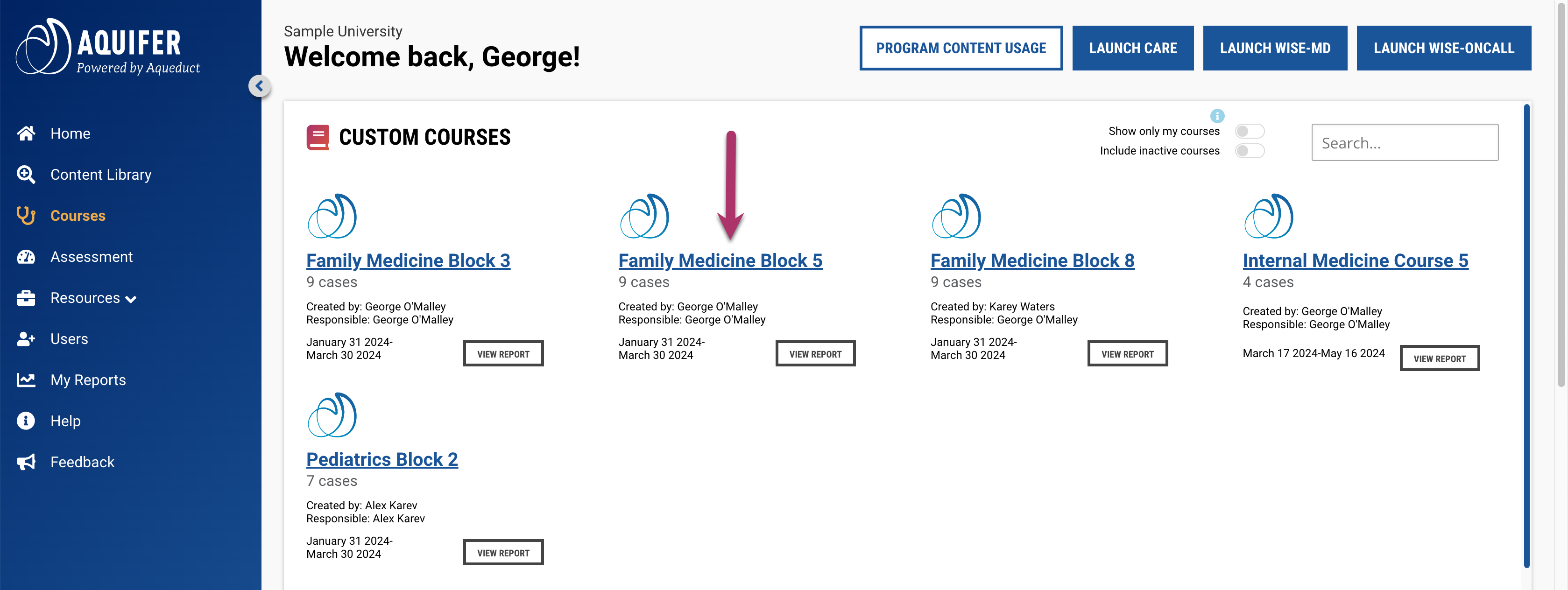
2. Update the information you wish to change, and click Update Course.
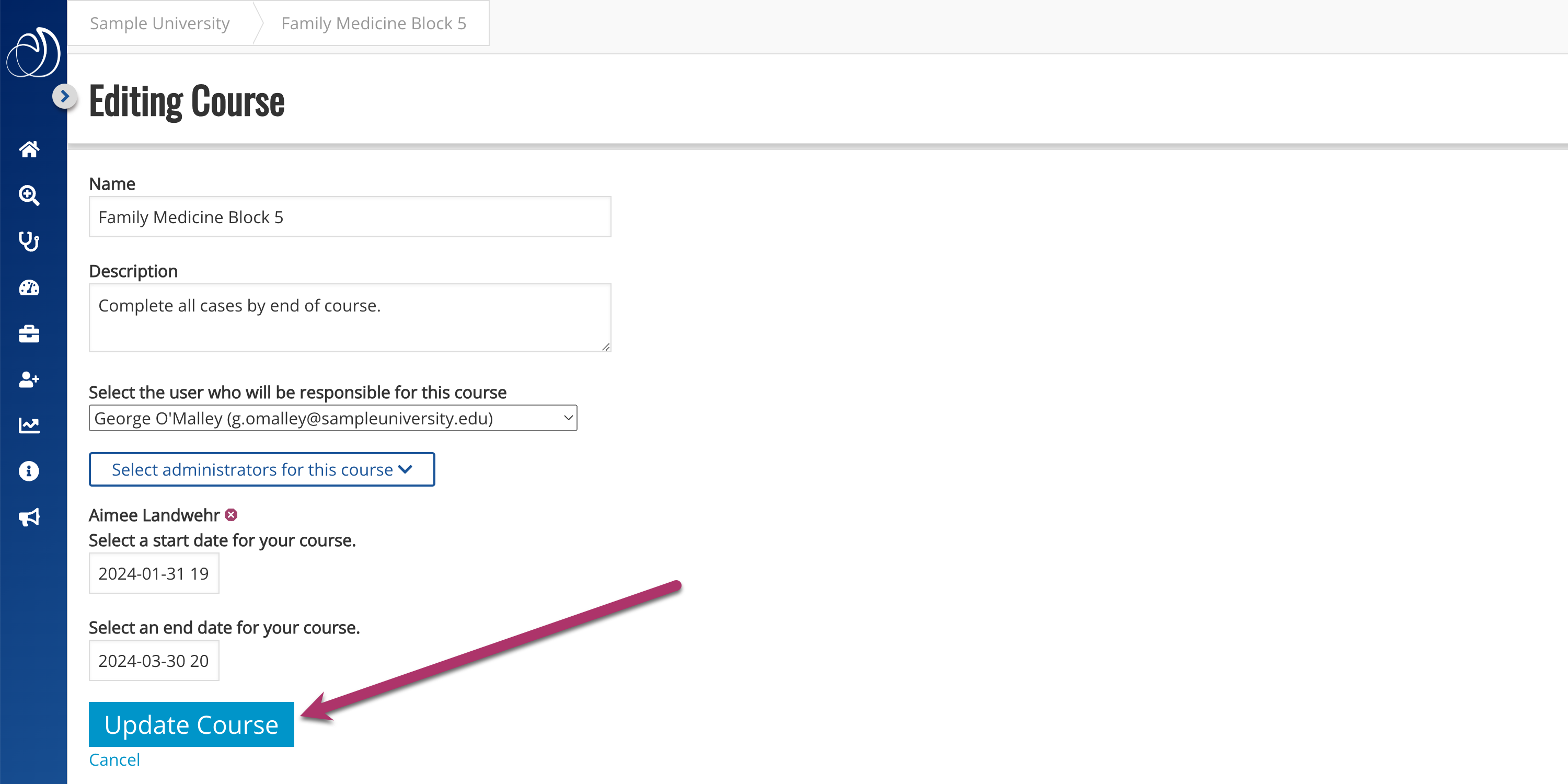
If you need to add cases to an existing custom course:
1. Open your custom course and click Add Cases.

2. You’ll see a list of content that is available for you to add to your course, including cases as well as Integrated Illness Scripts if your program has access to them. Use the search field to type in a case or an Integrated Illness Script to quickly find the content you want to add. Select the content you wish to add by clicking on individual items, or using the Select All Shown button.
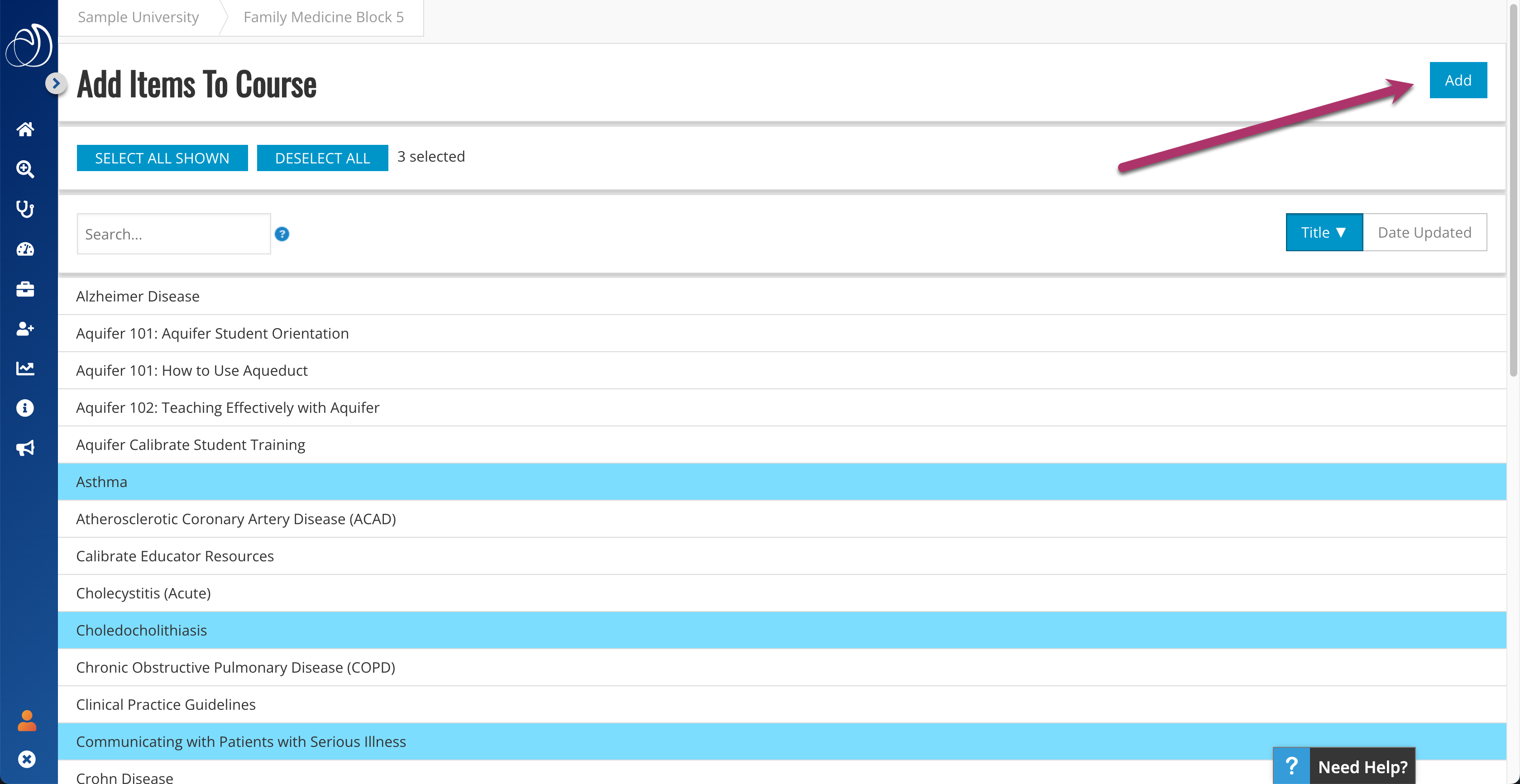
3. Click Add in the upper right-hand corner. After adding cases, you’ll return to your course page and will see the new cases added to the list.
Tip! You can also use the searchable Content Library to filter and browse available cases and scripts by diagnosis, demographics, and much more. Simply click on Content Library in a separate tab, use the search and display features to make a list of the content you wish to include, and then return to the Add Items to Course page to select those cases and add them to your course.
4. After adding content, you’ll return to your course page and will see the new content added to the list.
Remove Cases from a Custom Course
1. From your custom course page, click Remove Items.

2. You’ll see a simple list of the cases and Illness Scripts included in your course. Select the cases or Scripts you wish to remove and click the Remove button in the upper right-hand corner.
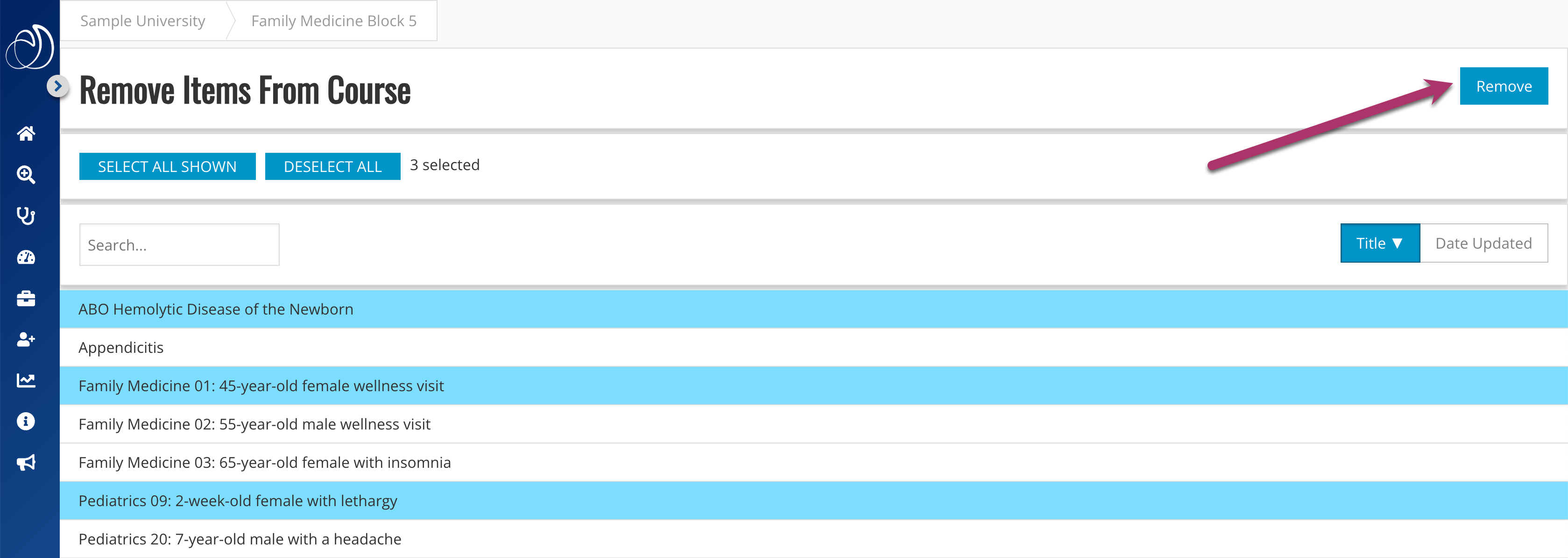
Add Users
There are two options to add users to a custom course. Please see the Creating Custom Courses instructions for details.
Remove Users
Removing users from a custom course will discontinue their access. Students who are removed will no longer be able to see or access the course and will longer appear in the course report. Be sure to download any needed reports before removing students.
1. From the course page, click Course Users.

2. Select the user/s you wish to remove from the course from the list. Use the search field to search by first name, last name, or email address to find your user/s quickly.
3. Click Remove Selected Users.
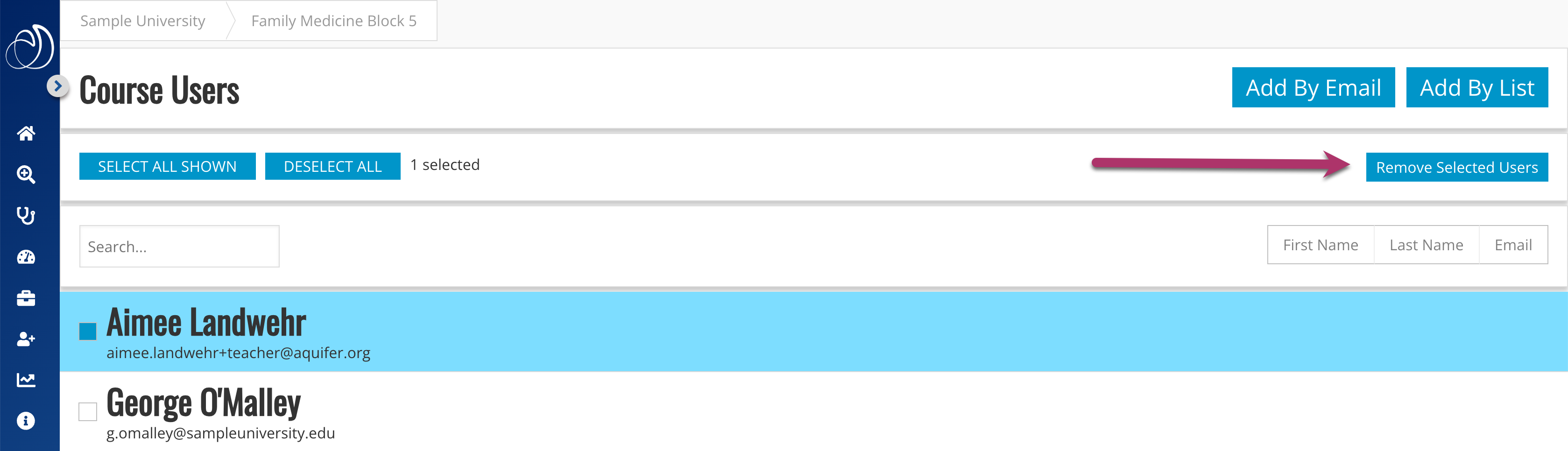
4. You will see a pop-up message asking if you are sure you want to remove the users. Click OK.
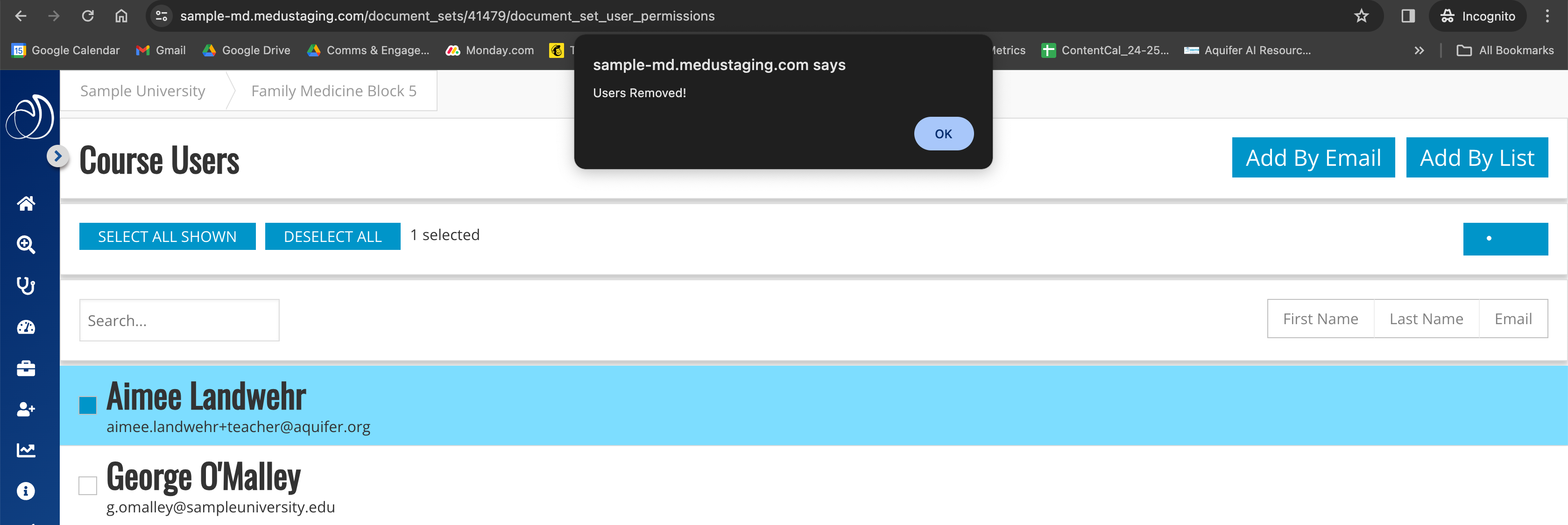
A confirmation message will appear in the light blue bar at the top of the page if your users were successfully removed.
Deleting a Custom Course
Help keep your program’s course list current by removing old custom courses. To help you manage this process, the person responsible for each custom course created after August 3, 2018, will receive an email notification when the course end date is reached, asking them to extend the date or remove the course. Any user with the role of Program Service Administrator, Curriculum Administrator, Lead Course Administrator or Custom Course Manager can remove a course.
Please be sure that ALL course users no longer need to access the course and all associated reporting before removing a course.
To remove, proceed through the steps below.
1. Be sure that you have downloaded and saved any reports that may be needed from this course. Reporting is not available for this course after it has been removed.
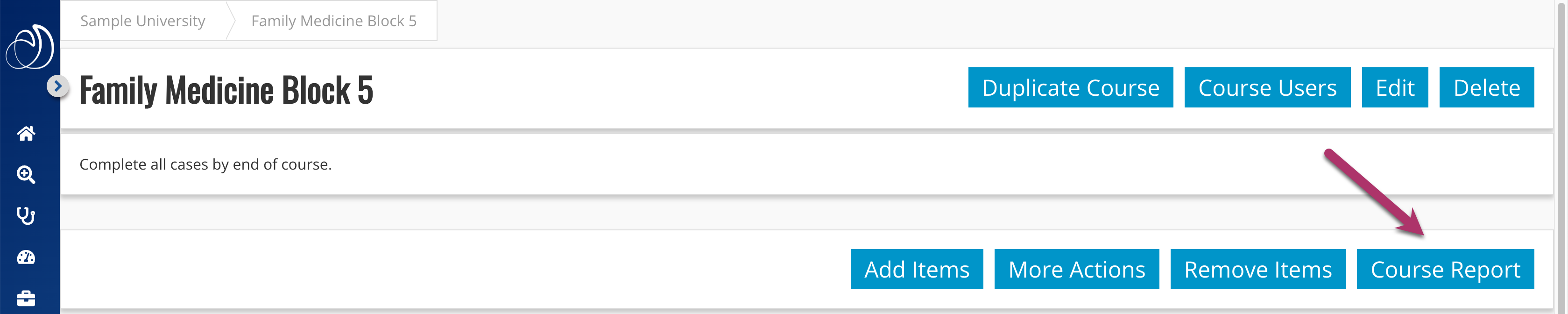
2. To remove a Custom Course, click on the course you want to remove. From the course page, click the Delete button on the right side.
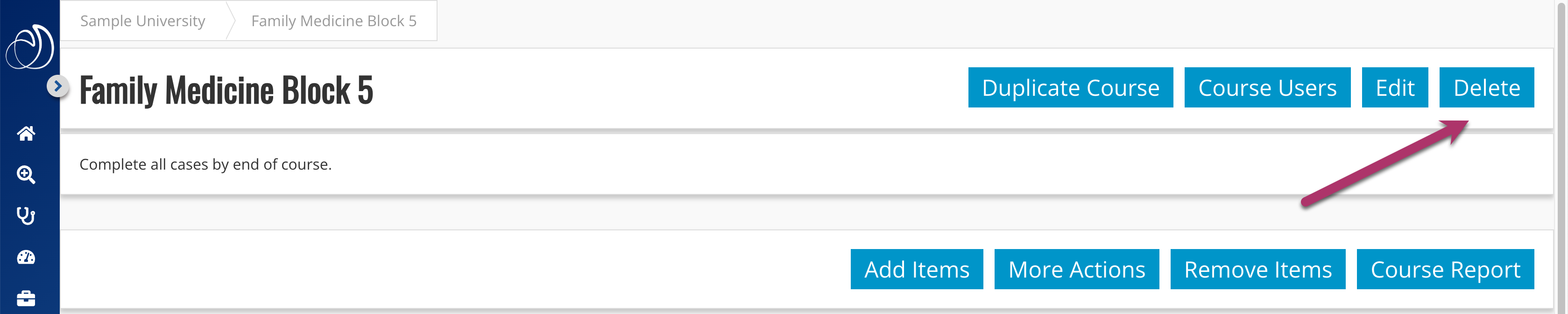
3. You will receive a popup warning message. Click OK and the course will be deleted.