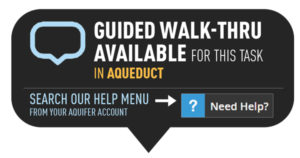
Why Create a Custom Course?
Organize rotations, blocks, or academic years: Custom courses make it easy to assign specific cases and Integrated Illness Scripts to students, track class or cohort progress at a glance, and include course specific information or directions for students
Align Courses to Your Curriculum: Pick and choose content to create courses that fit your curriculum. You can create courses that align to longitudinal integrated clerkships, bootcamps, electives, or specific student’s remediation needs. You can integrate cases from our free courses, like High Value Care, with a discipline-specific course that you subscribe to, enriching an existing course. If you have access to Integrated Illness Scripts you can create a custom course with select scripts for students to compare and contrast using one of our ready-made Integrated Learning Sessions for instance, or combine them with our cases to enable a rich learning experience.
Track and monitor progress for a specific group of students: Reports for custom courses are tailored to include just the students and just the cases or scripts assigned to that course, making it easy to track and monitor student progress in the course at a glance.
Manage Exam Rosters: Creating a custom course is a required step for subscribers using Aquifer exams, and allows for quick and easy exam roster creation.
Create a New Custom Course
Tip! Do you want to copy a set of cases or users from an existing course to a new custom course? Save time by using our new Duplicate Course feature, which allows you to copy cases and/or users to a new custom course. If not, continue with the directions below to create a new custom course.
1. Click on Content Library in the side navigation.
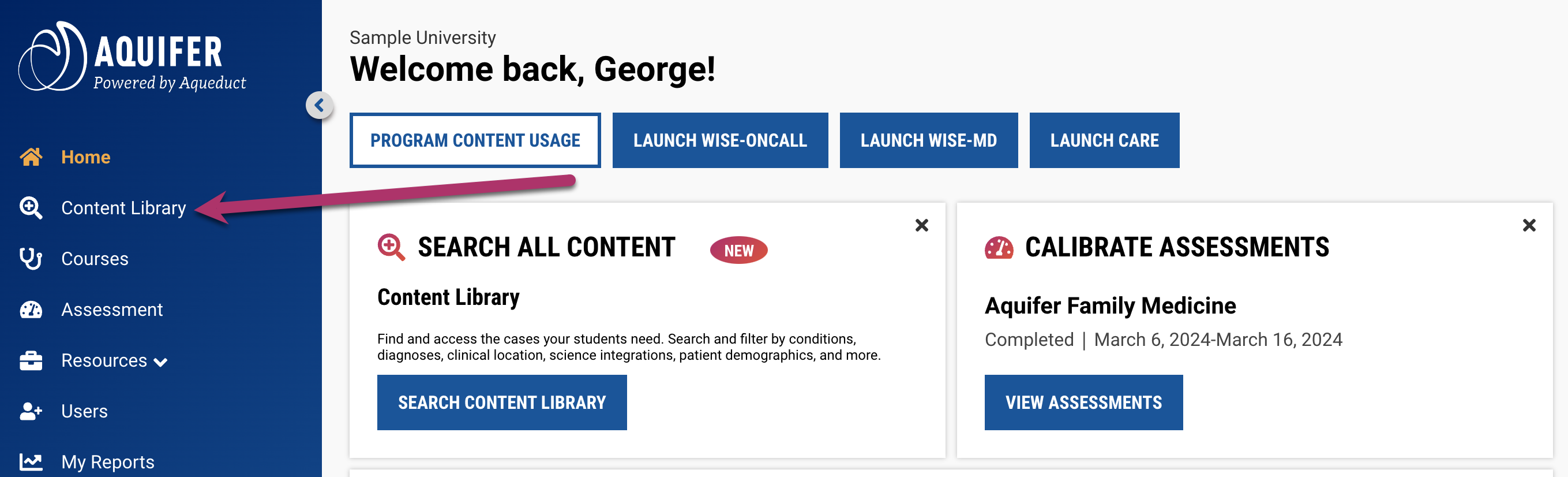
2. Use the Searchable Content Library filters to select the cases and integrated illness scripts you want to add to your custom course. Note: Skip this step if you want to create the custom course shell first and add cases later or create an exam roster.
After you have added your content, you can click “View Selected Items” to verify you have selected the cases and scripts that suit your course.
3. A new window allows you to add or remove cases and scripts. If you are satisfied with the selection, click Create Course
5. On the New Course page, enter:
Course Name: We suggest using a consistent naming convention that includes course and rotation name, such as “Family Medicine Clerkship: Block 4”.
Description: We suggest including instructor name, instructions for the course, which cases are assigned, due date, and anything else your students need to know.
Person Responsible: Select the user responsible for the course from your list of eligible administrators. The person responsible will be visible on the course page to all students and administrators associated with the course and will be notified when the course reaches its end date to either delete or extend the date of this course.
Start Date: Visible to all course users.
End Date: This date will show on the courses page for all associated users. When the end date is reached, the person responsible for the course will be notified and asked to delete or extend the date for this course.
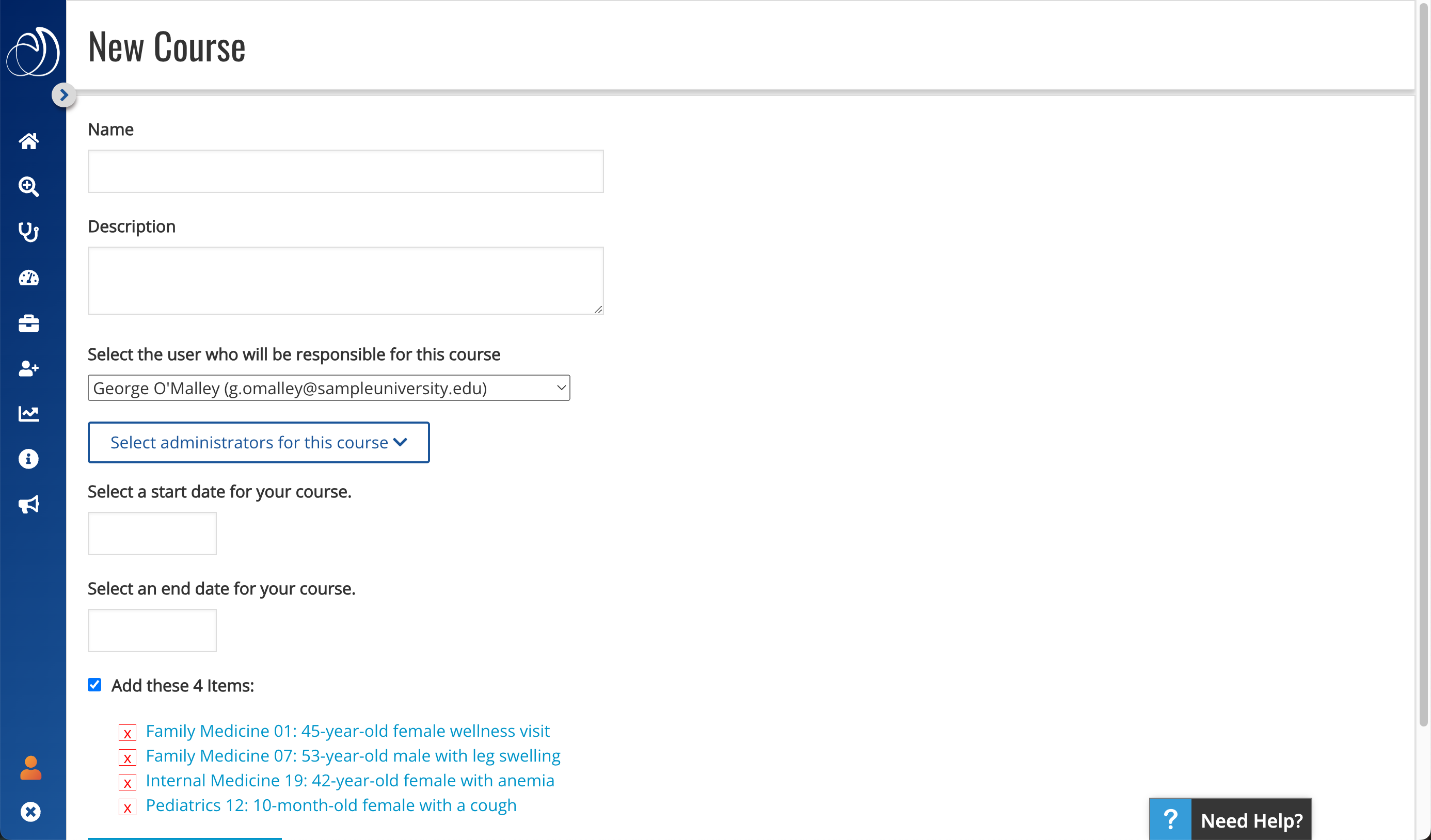
6. Click Create Course.
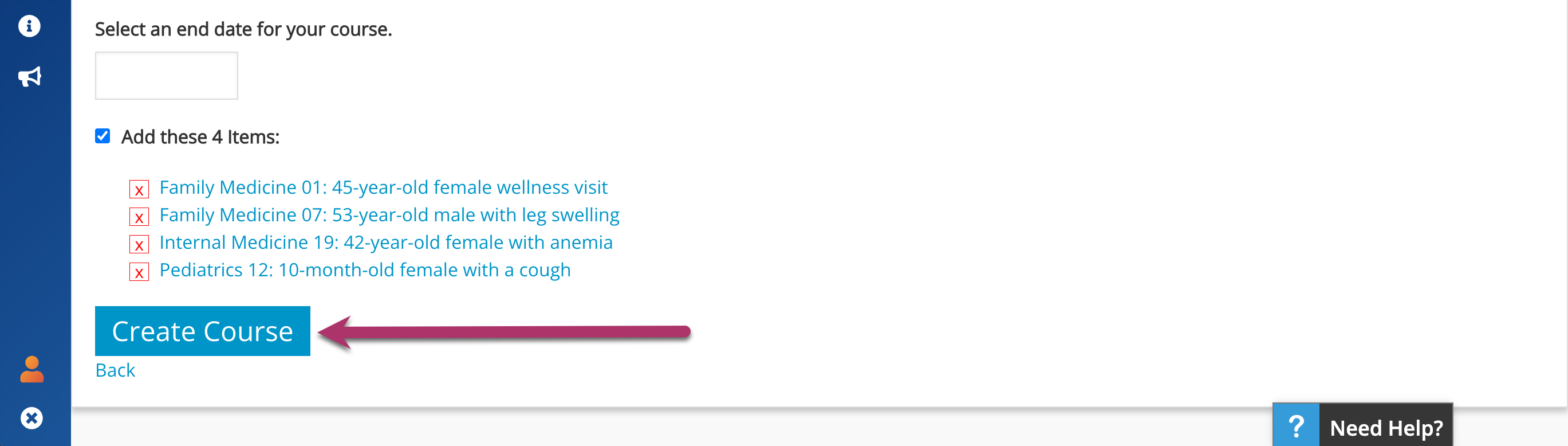
7. You will then see a notification of successful course creation. On your new course page, you will see your course information at the top and the content you have selected showing below.

Add Users to the Course
Only the users that are added to custom courses will be able to view and access it, so it is important that you complete this step. All users assigned to a custom course will receive an automated email invitation. You can add or remove users at any time.
Remember: Users must be rostered in your program before you can assign them to a custom course.
- From the custom course page, choose Course Users button in top right-hand corner. This will take you to the Course Users page.

You have two options to add users:
Add by Email will allow you to batch add the students to the course, rather than adding them one by one from a list, and is recommended if you have a large group of students to add to a course.
1.Click Add By Email in the upper right-hand corner.

2. Insert comma separated email addresses into the open field. It is recommended that you have list of student emails in a column list (in Excel) which you can simply copy and paste into Aqueduct.
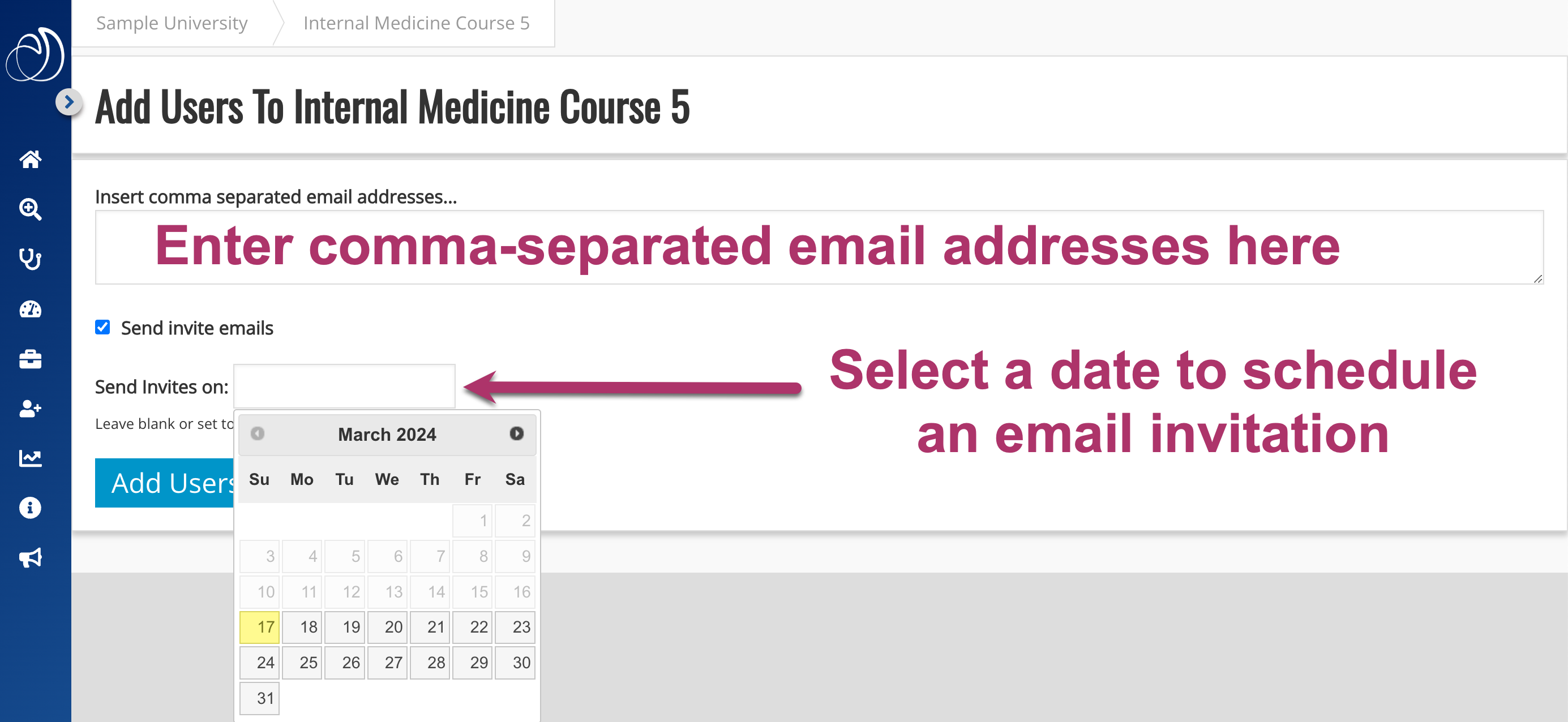
3. Select a date to schedule an email inviting users to access this course. If you do not choose a date, the email invitation will send immediately.
4. Click Add Users button directly under the field.
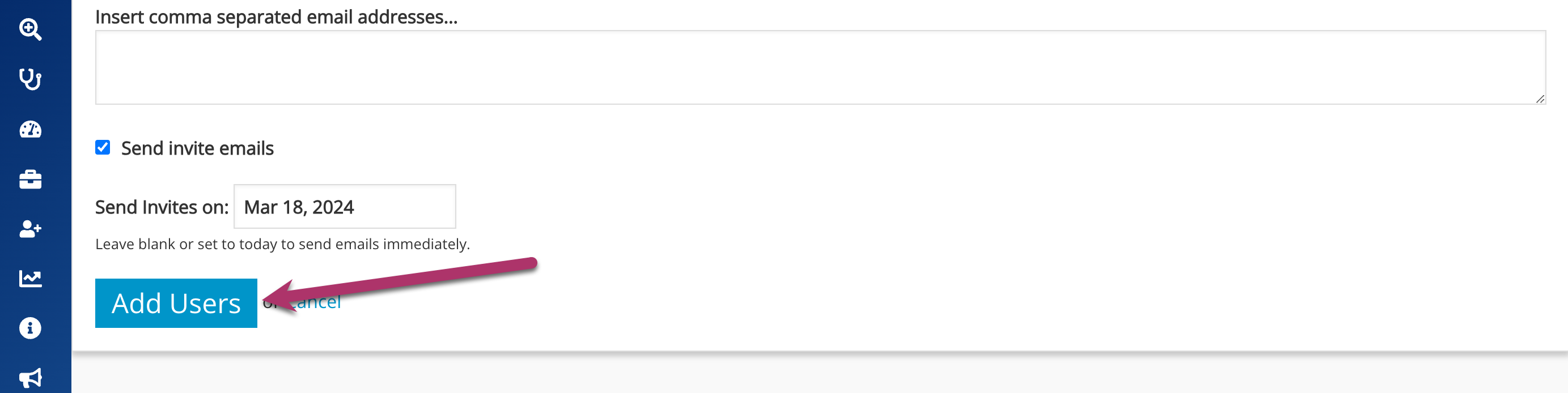
Add by List allows you to select users to add to your course by selecting them from the list of current users in the system. This option is recommended if you are adding individuals or small groups of students to a course.
1.Click Add By List in the upper right-hand corner.
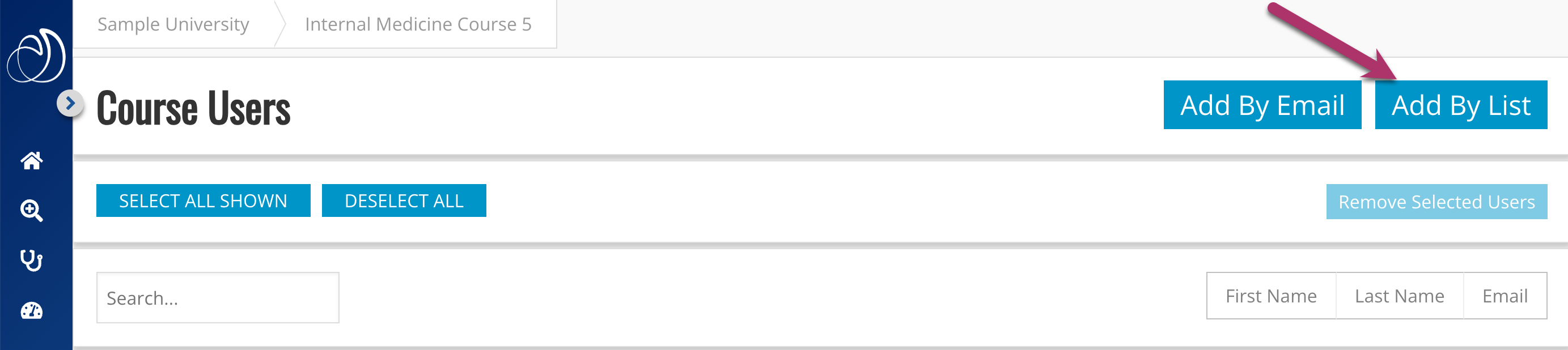
2. Scroll through list to find specific users or use the Search feature to search for a user by name or email. Please note that if “Unknown Unknown” appears to the right of the student email address, they have not yet completed registration or signed in.
3. Click on a user to select them.
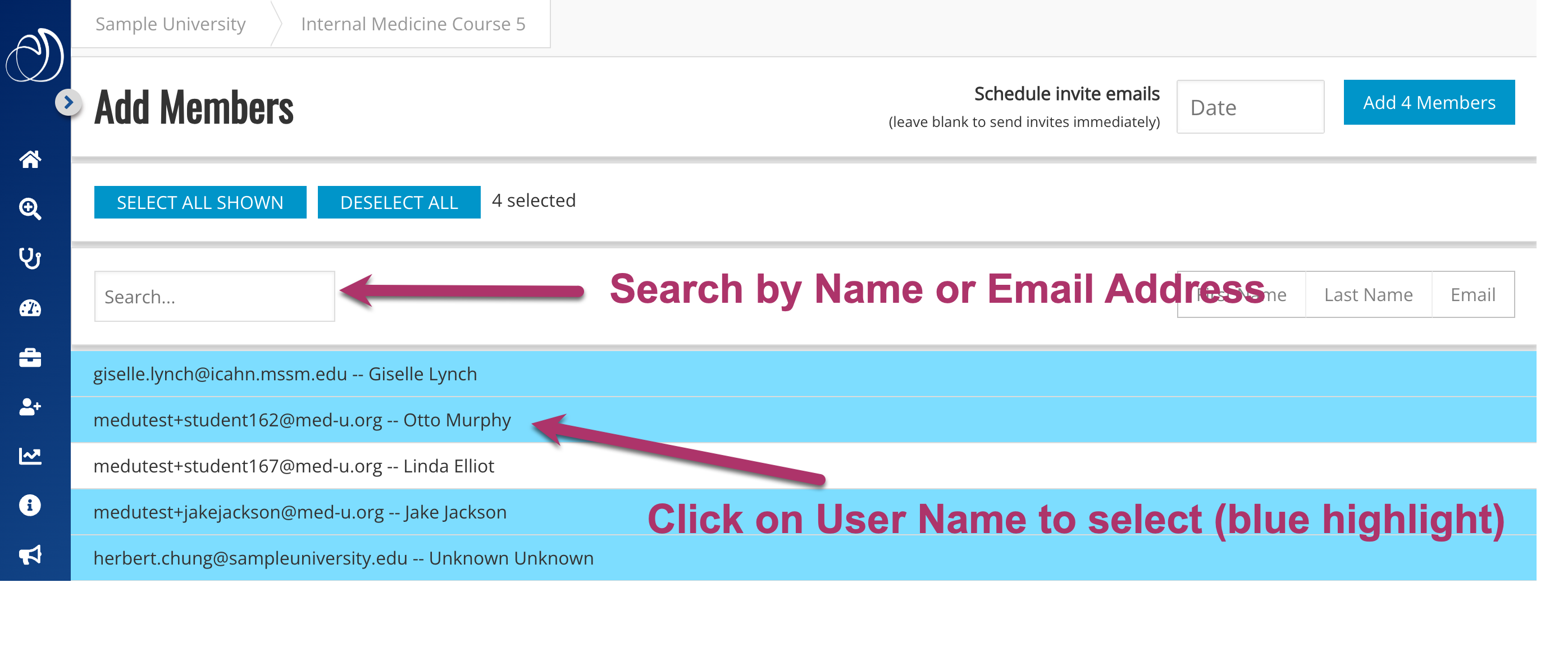
4. Select a date to schedule an email to your users inviting them to access the course. If no date is selected, the email will be sent immediately.
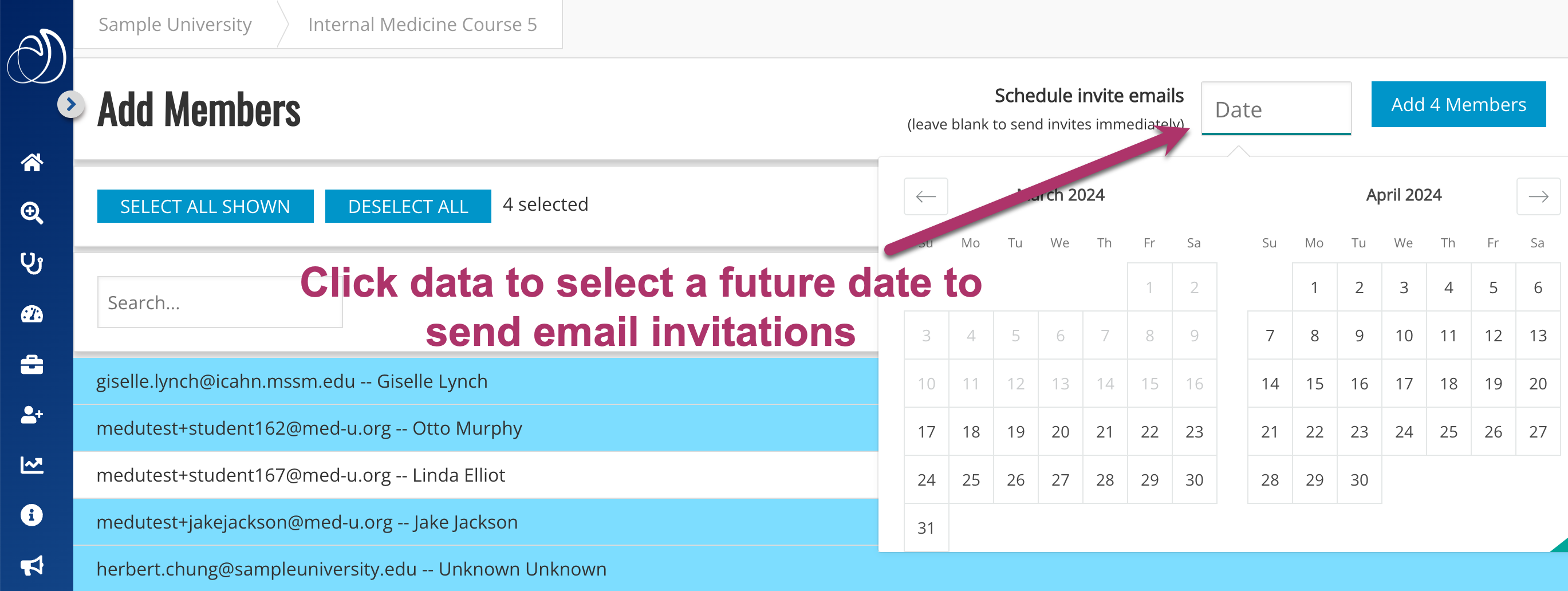
5. Once you have completed your selection(s), click Add Members button in top right-hand corner.

Confirm Your Users Were Added Successfully
1. A message will appear at the top of the course page indicates the users that were successfully added to the course.
2. If you receive a message saying “The following emails are not members of the group yet but were saved to be added to the course later ….” It means the system does not recognize those emails as having been previously rostered. Check to see that you entered the email addresses correctly. If so, contact your Program Service Administrator to ask to have the users rostered in Aqueduct. Once they have been rostered in Aqueduct they will be automatically be added to the course.

Click “Course Users” to view all users that have been added to the Course.
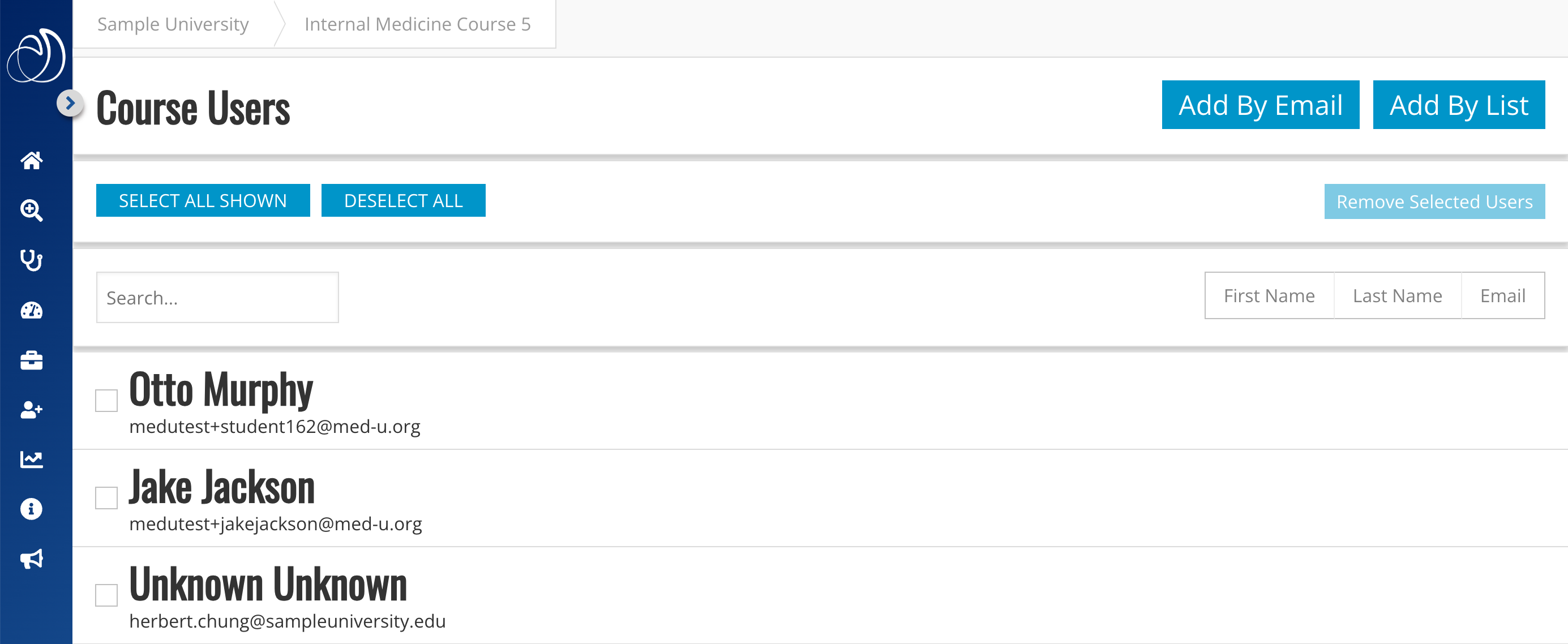
Click the “Course Users” button to view all users added to the Course. You can also duplicate your custom course to create new courses.
