1. Go to Aquifer.org and click Sign In in the top right corner. This will take you to Aqueduct, our learning management system.

2. Enter your institutional email address in the Email box. Then click on the Register button at the bottom of the page. If you receive a prompt on the screen stating “Please ensure you are using your institutional email. If registration issue persists, please contact your clerkship coordinator.” you may be using the wrong email address, or your email may not have been rostered in the system by the administrators at your program. Try to register again using your official institutional email. If you are not successful you will need to contact your course director and ask to have your email added to the system.
Note: If you have previously registered, you will receive a notification that you have already signed in and you will be re-directed to the sign-in screen.
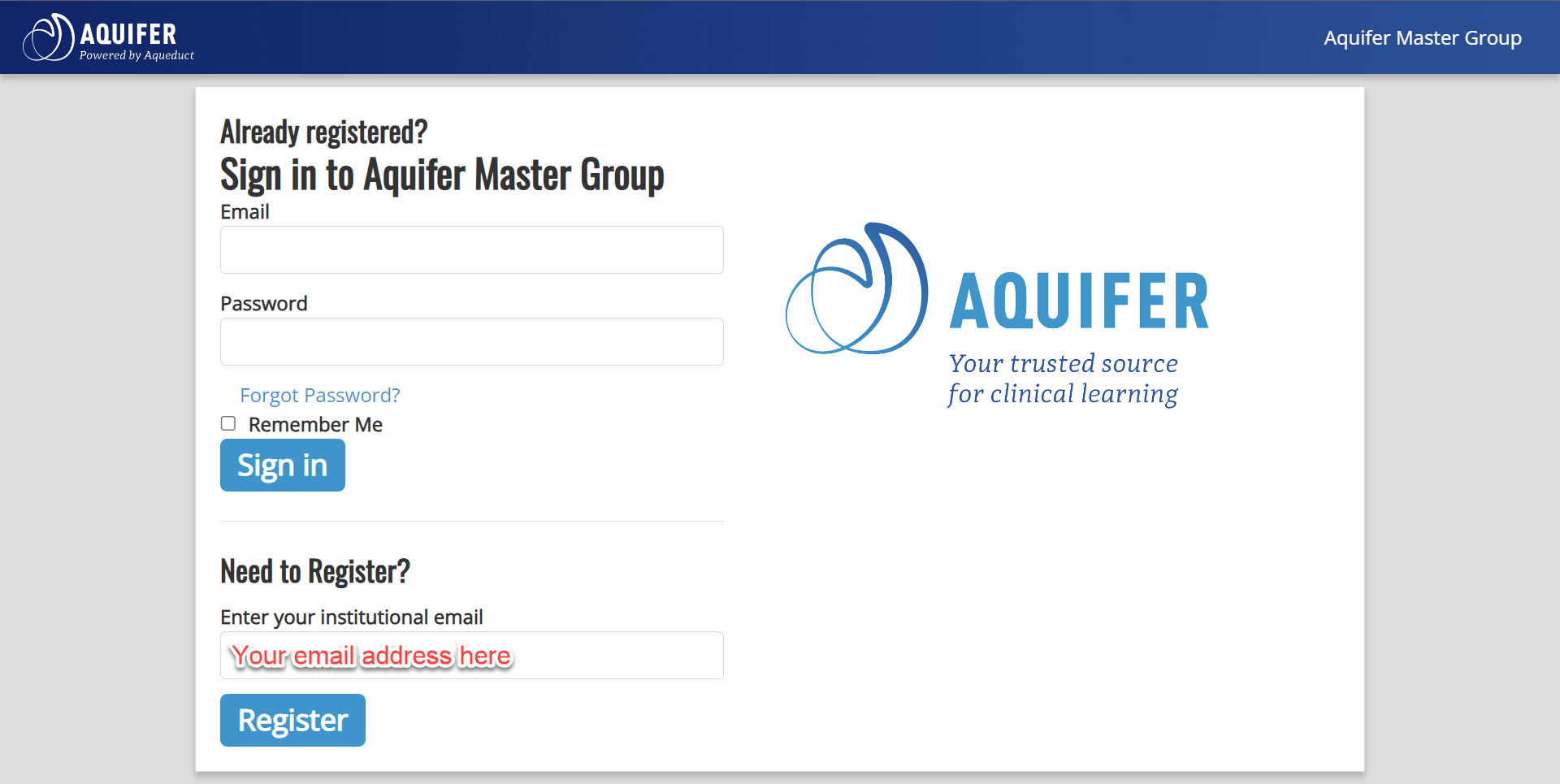
3. You will be sent an email with a link to complete registration. Upon receipt of the registration email, click on the link “Click Here“. You will then be brought to the profile setup page.
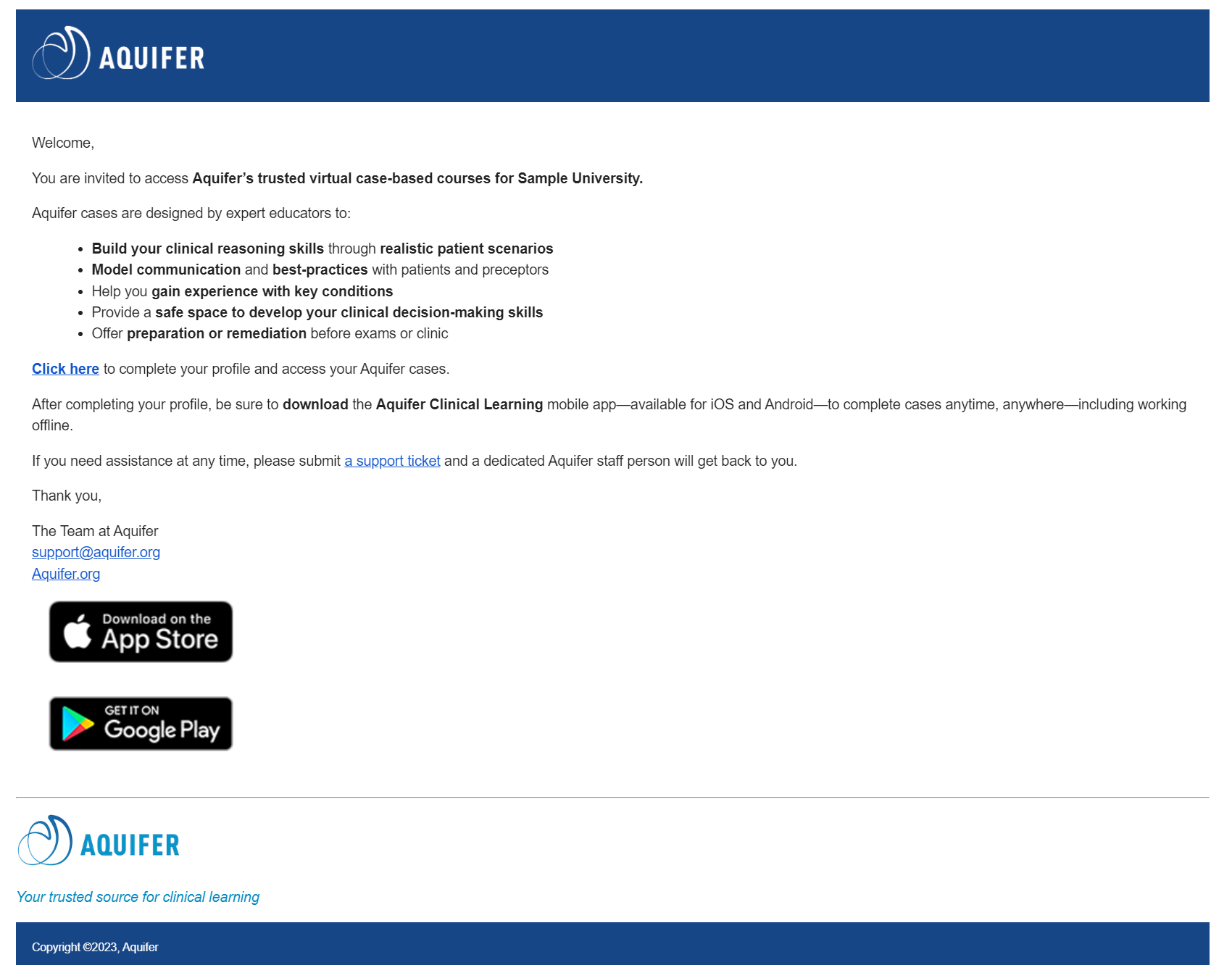
4. You will be asked to fill in your profile information and set up a password (12-character minimum). Once you have completed your user profile and created a password, you will receive a welcome email with links to useful information and guides. You would also be logged into the Aqueduct learning management system.
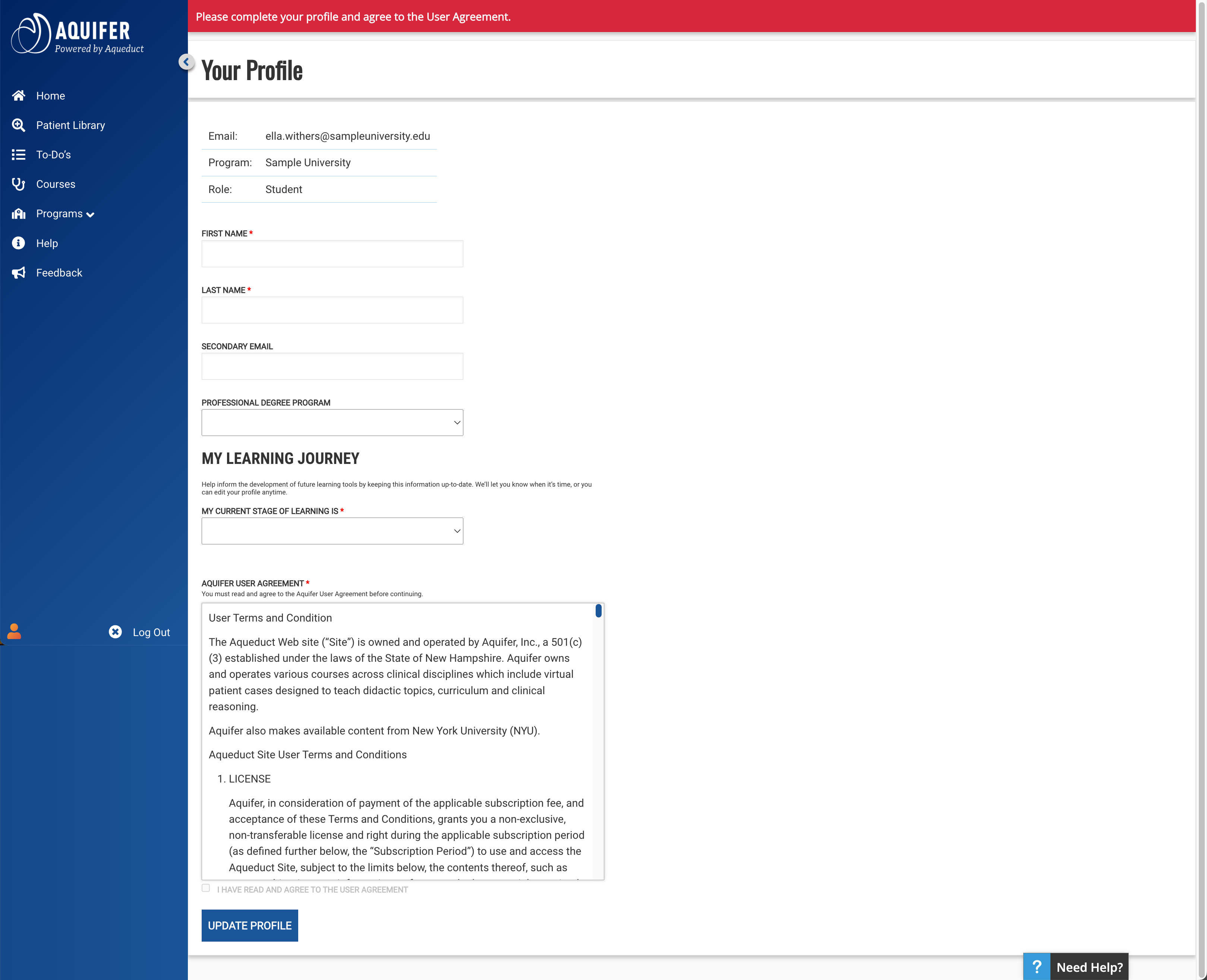
5. Once your profile is completed successfully, you will be brought to your home page.
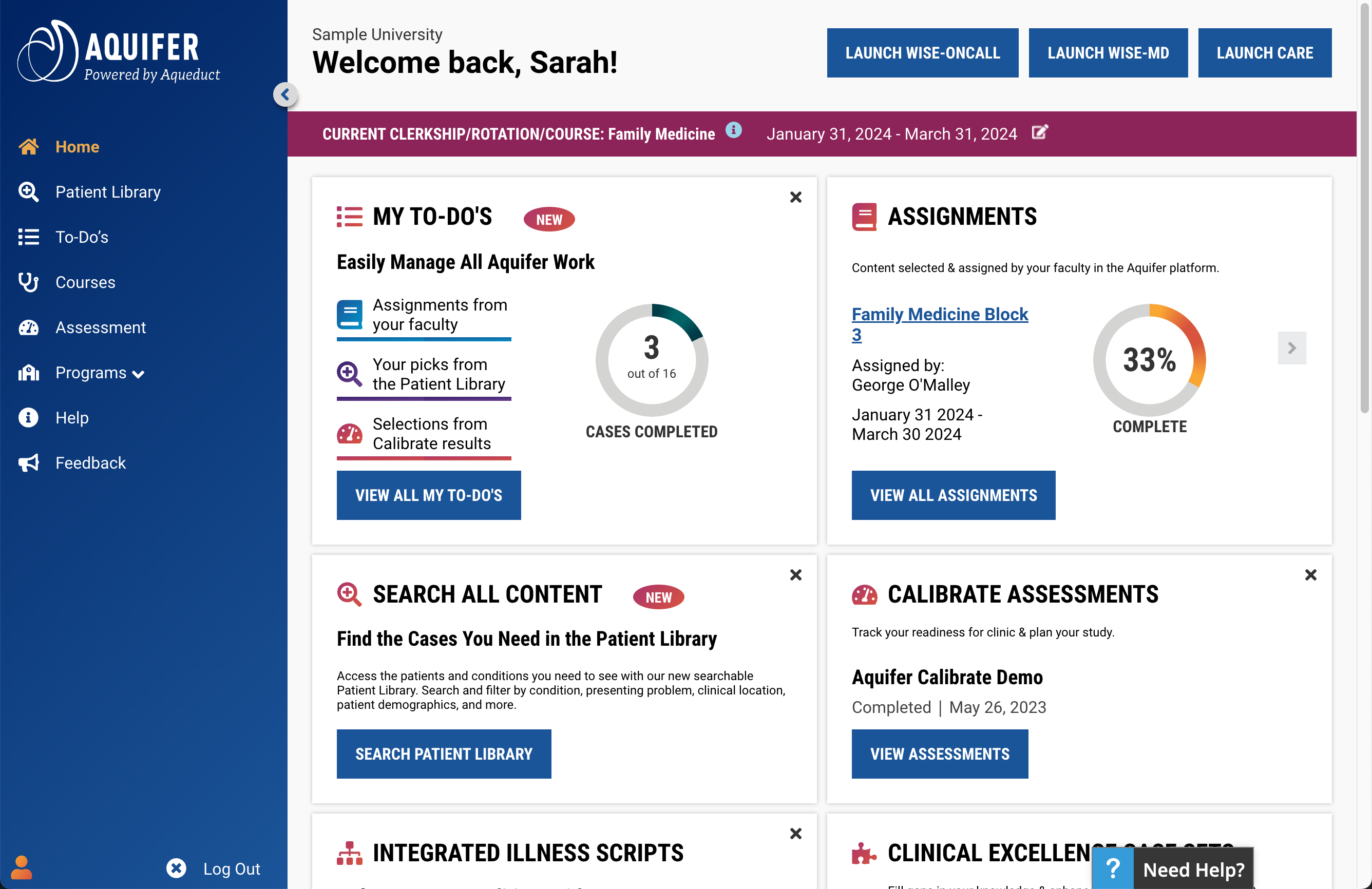
6. You will also receive a “Thank you for registering with Aquifer” email with links to tools, resources, and Aquifer news.
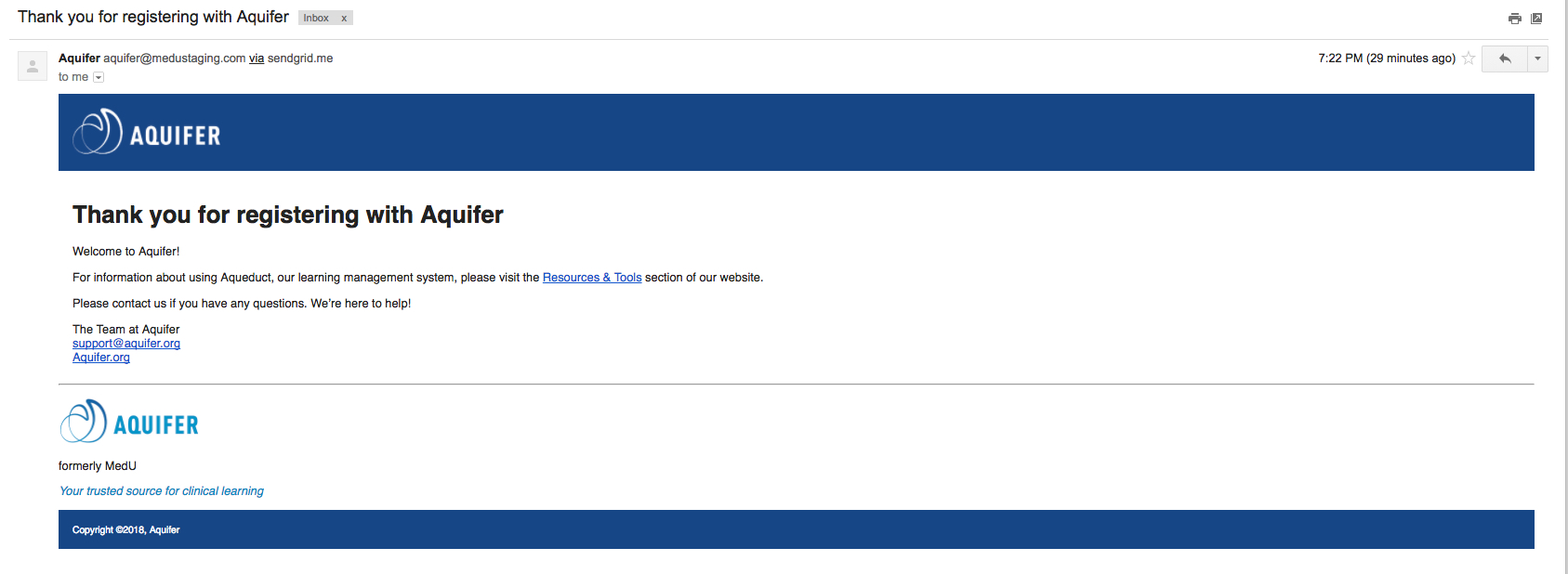
Now your sign in will be quick and easy. Go to Aquifer.org and click Sign In in the top right corner, then enter your institutional email and password.
1. Once you have completed your user profile and created a password, your sign in will be quick and easy. Go to Aquifer.org and click Sign In in the top right corner.

2. You will then be brought to the Aqueduct sign in page. Please log in with your institutional email and account password and click “Sign In”.
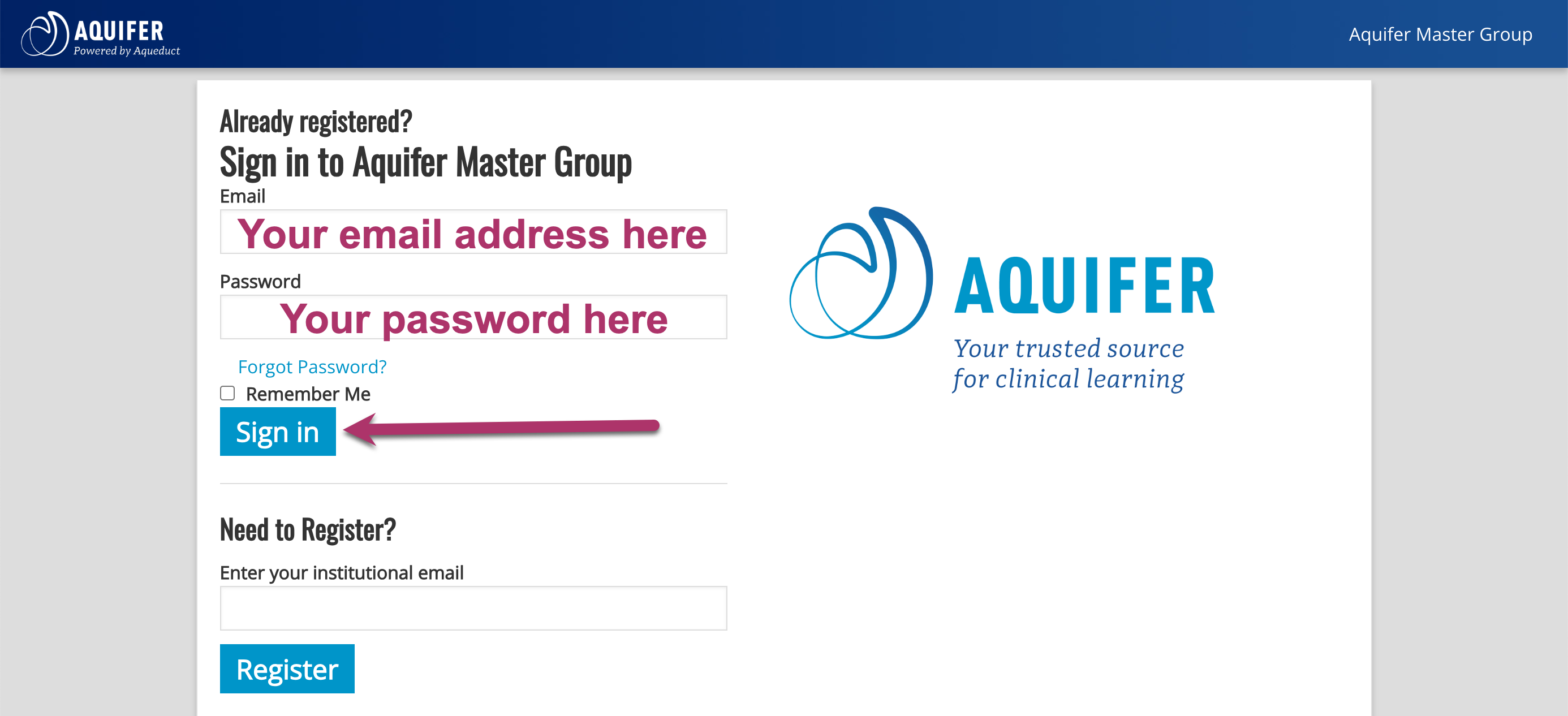
1. If you forget your password, Aquifer can help you regain access to your courses and information right away. From the Sign In page, click the Forgot Password link.
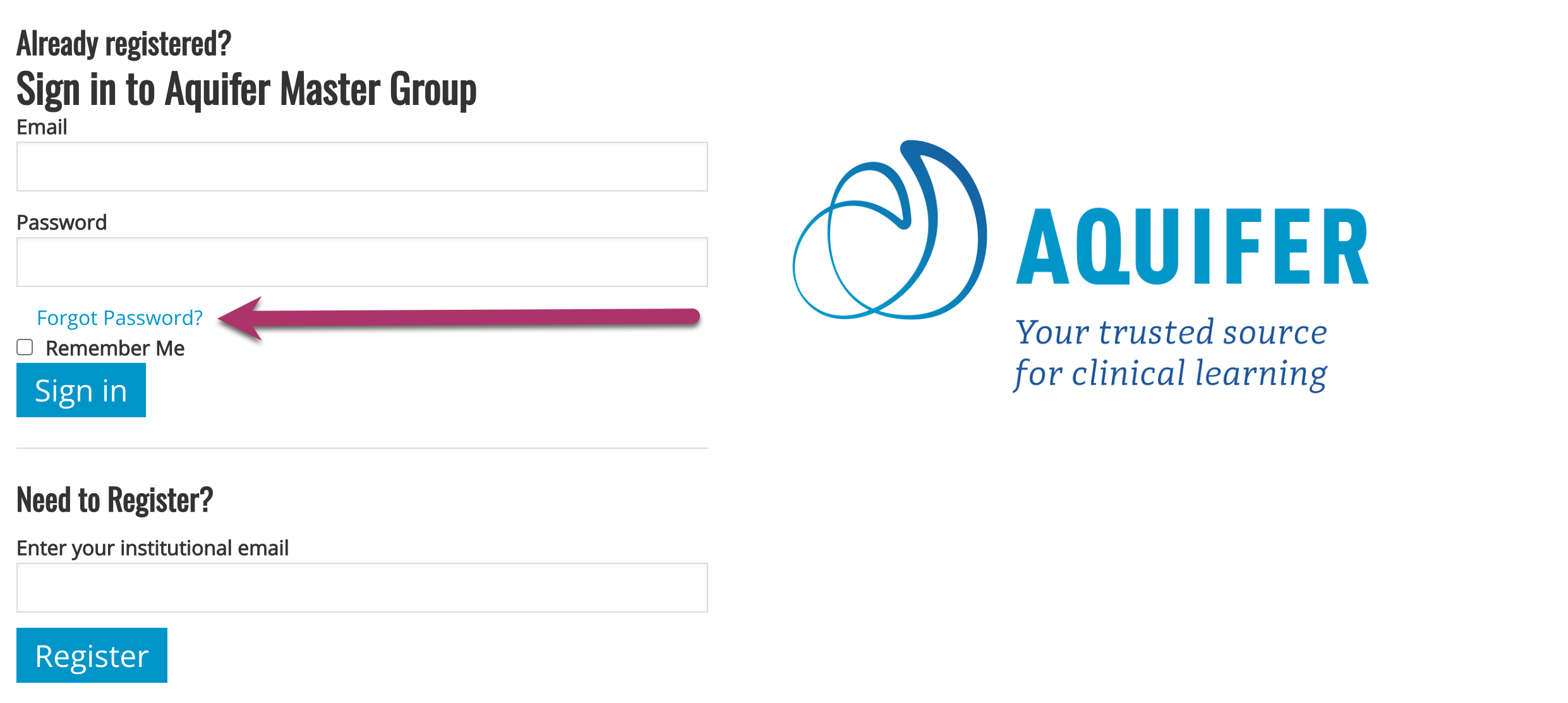
2. You will be brought to a page where you can enter your Account email address. After entering your email address, click “Send me instructions to set my password“.

3. You will receive an email with instructions to reset your password. If you do not see this email, check your spam mailbox. Follow the instructions in the email to reset your password. Click the link to reset your password.
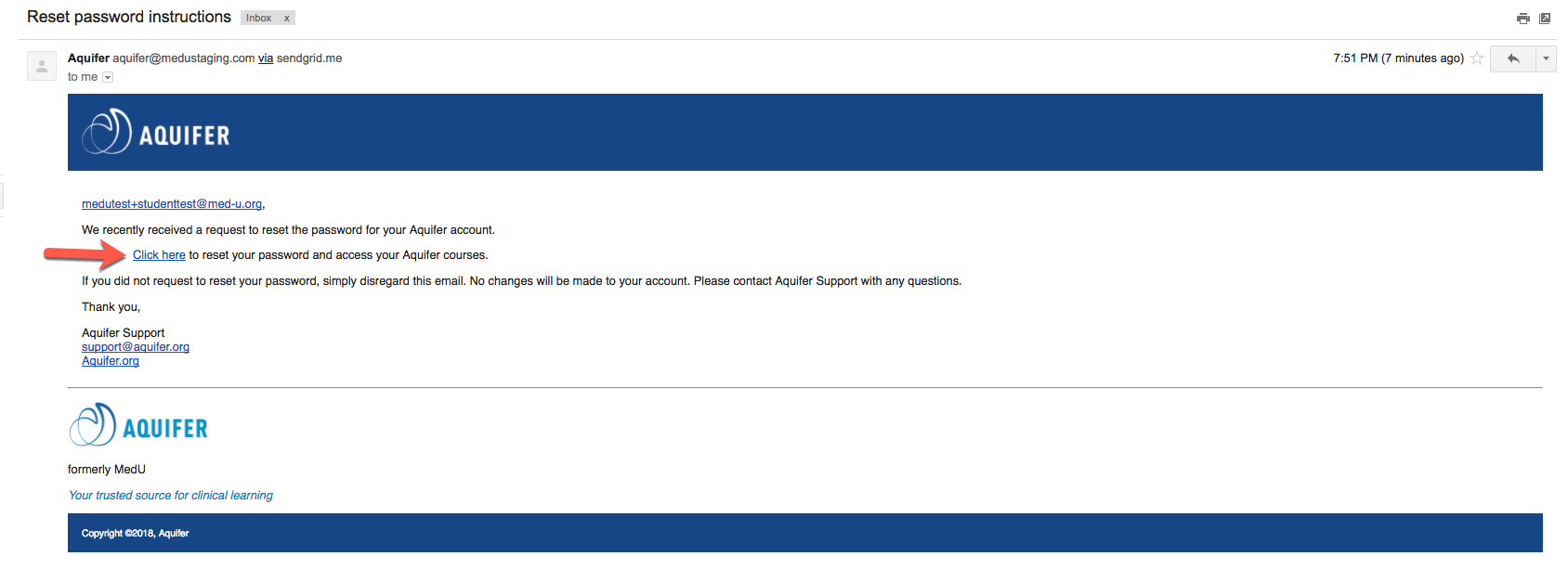
4. You will then be brought to a page where you can reset your password. Please put in your new password twice to confirm and click on “Change my password”. You will then be logged in with your new password.
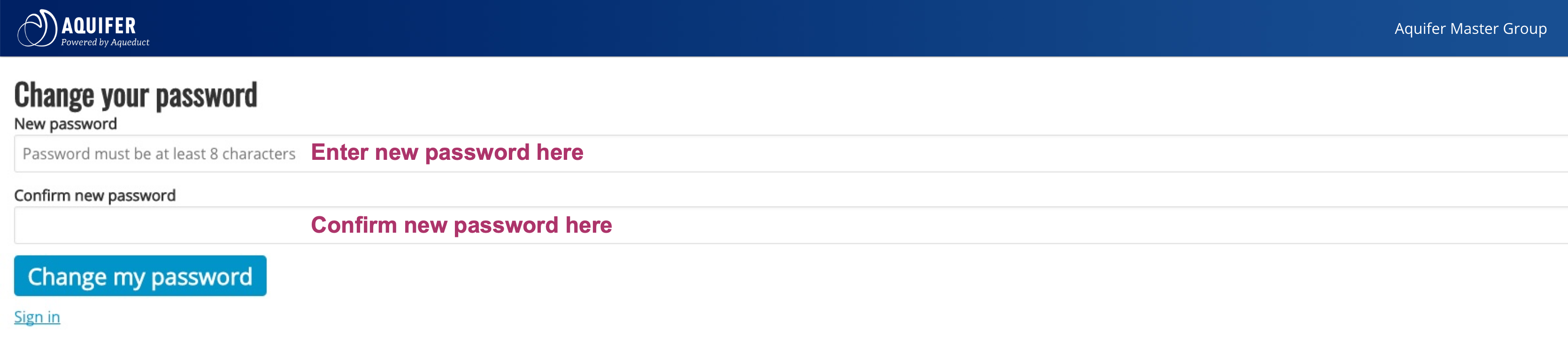
1. Go to Aquifer.org and click the Sign In button.

2. You will be brought to the Aqueduct Sign In page. Put in your account email address and password. Then click Sign In.
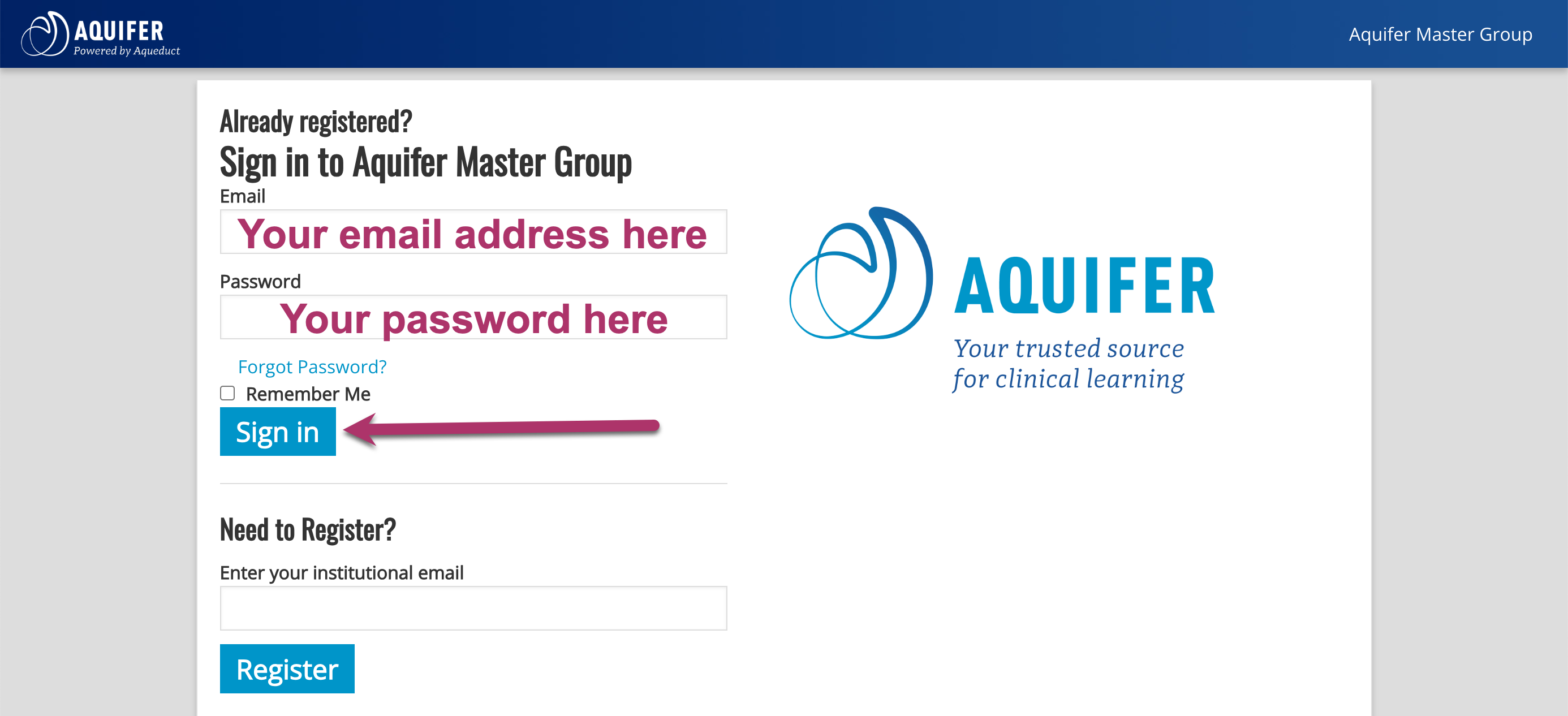
3. On the home screen, you can click the buttons in the top right-hand corner.
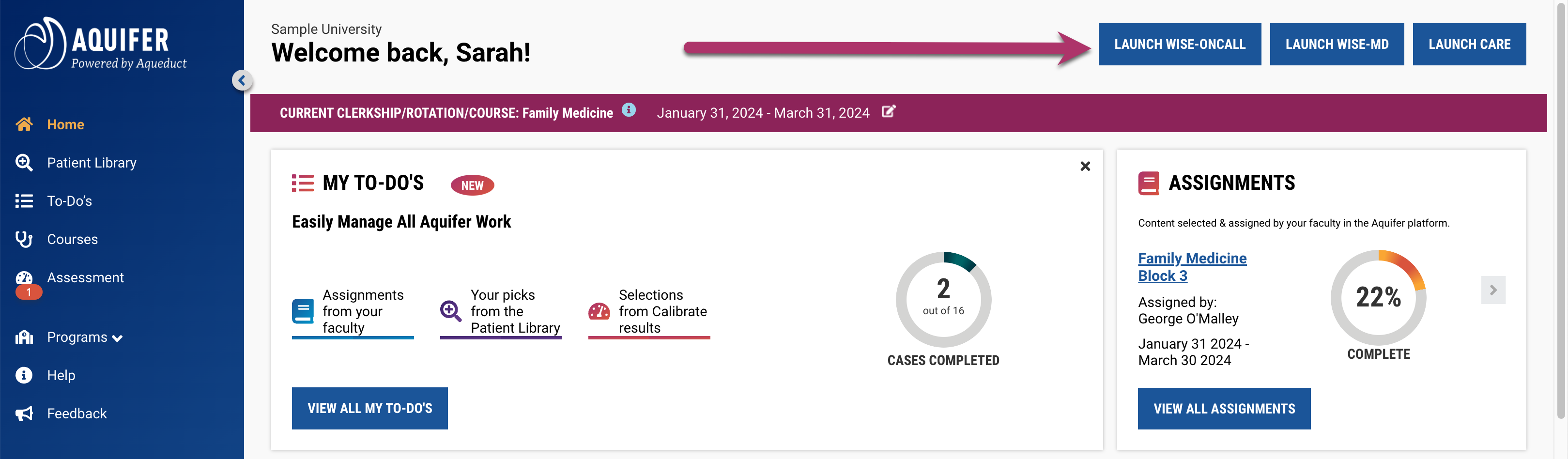
View details on Reporting for Students.
Cases are complete when you click the Finish Case button in the Case Summary Download section at the end of each case. Completed cases show on all reporting as a green circle with a check mark.
If you have completed the case content but don’t see the Finish Case button, be sure to complete all three required feedback questions at the end of the case. After you have completed the three feedback questions, you can access the Finish Case button and the downloadable case summary.
If you do not complete the feedback questions and click the Finish Case button, your work will show as partially completed—as a yellow circle showing the percentage complete—on Aquifer reporting for both you and your instructor.
We hope that all learners will share their honest feedback. We will review this feedback and use it to help ensure that we are offering the best possible learning materials.
