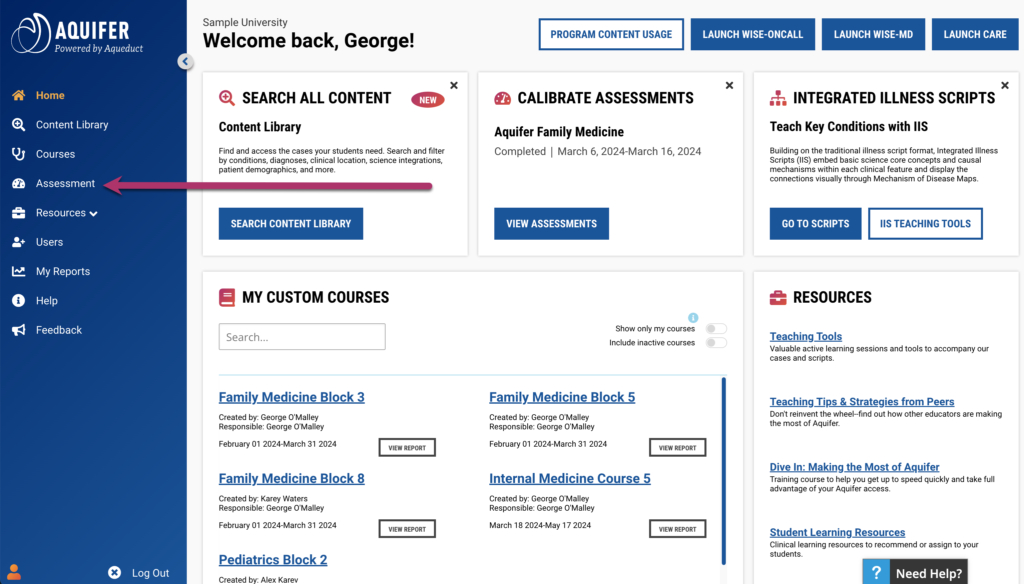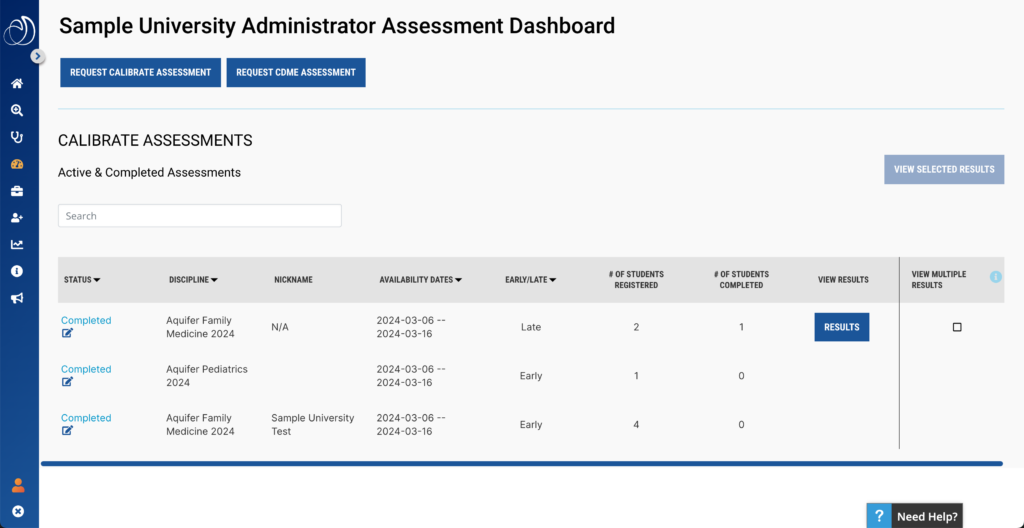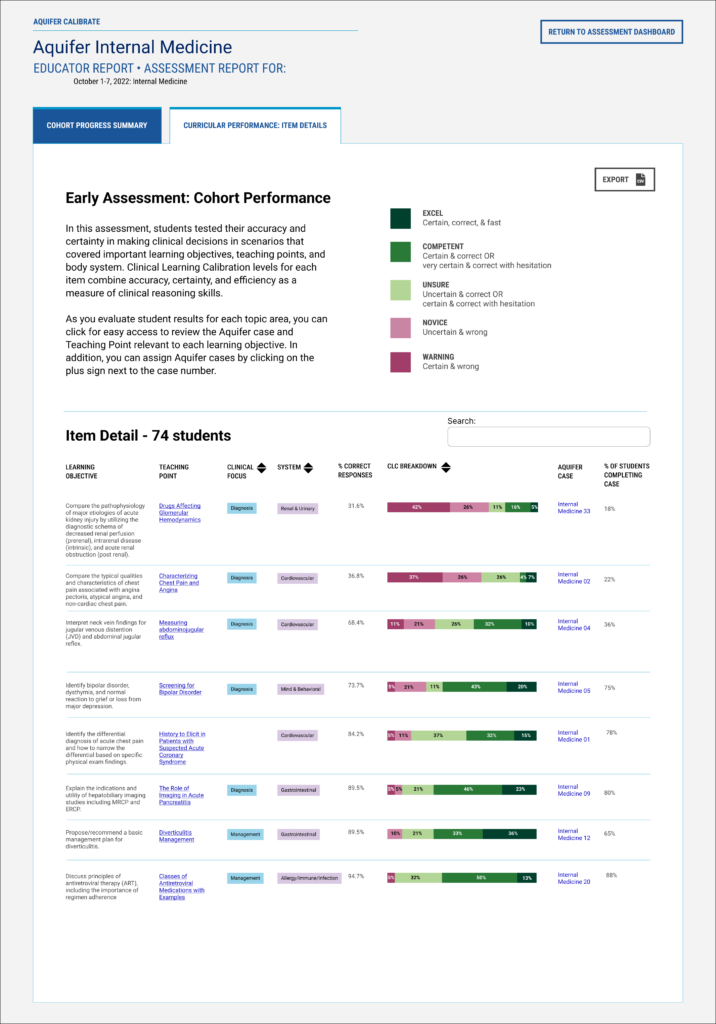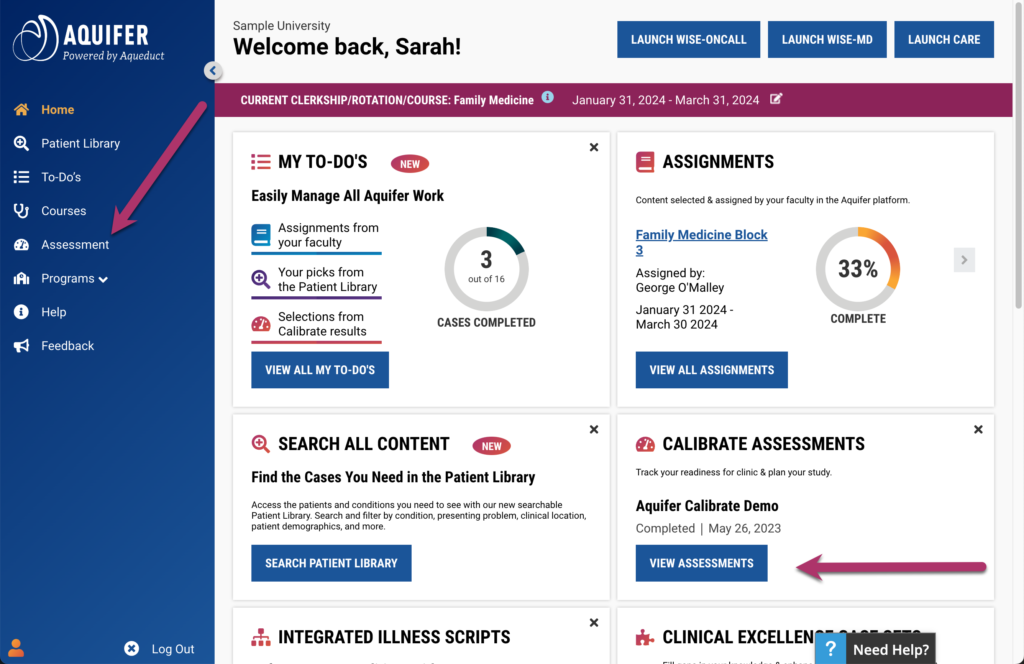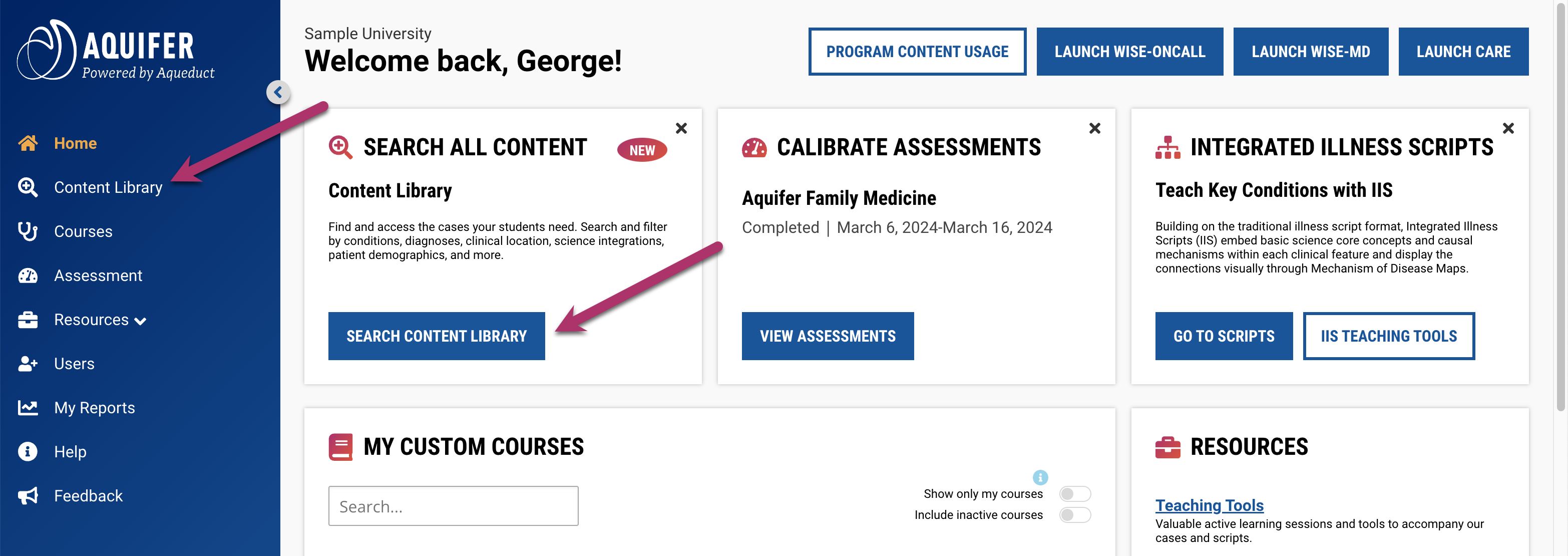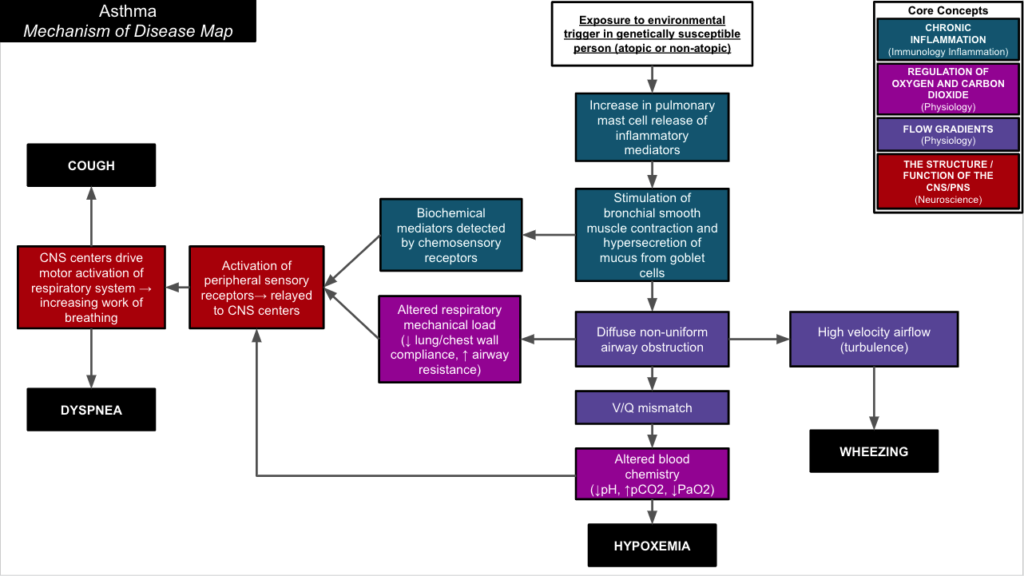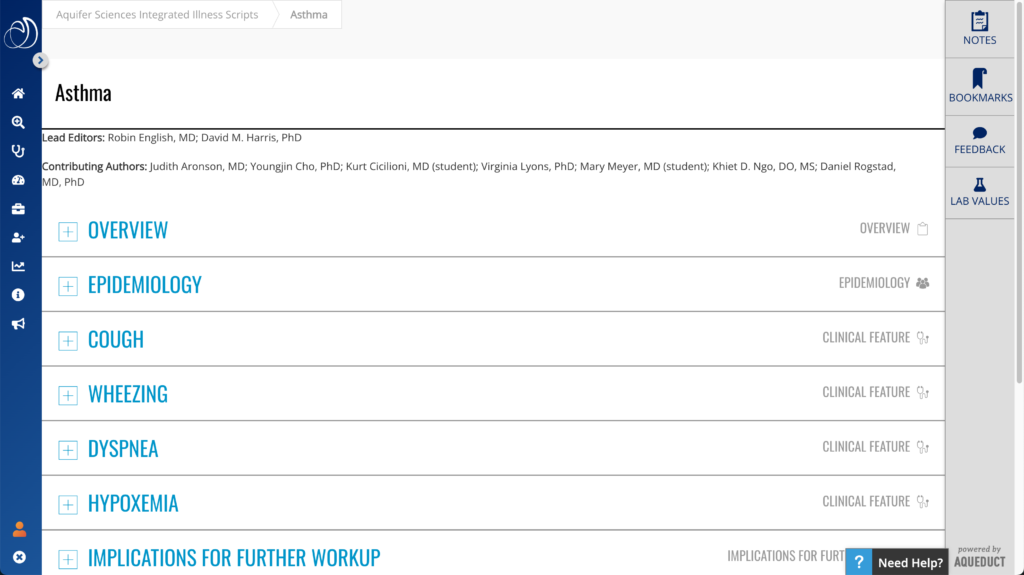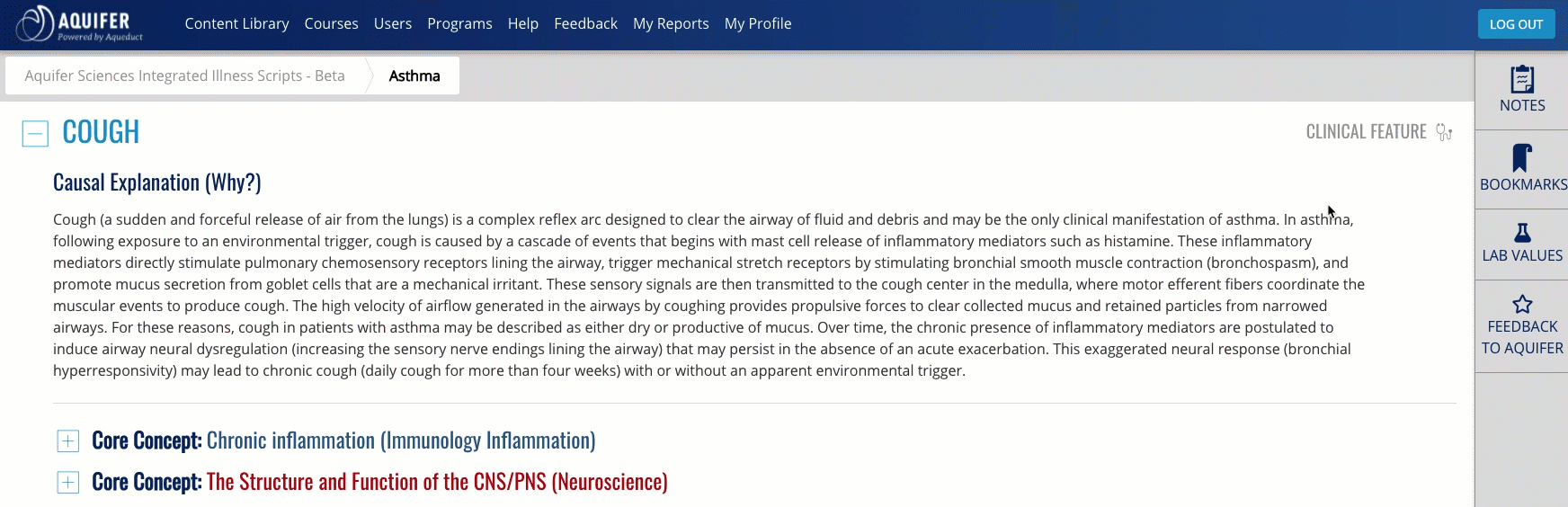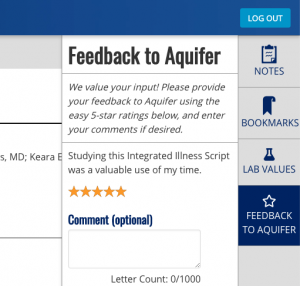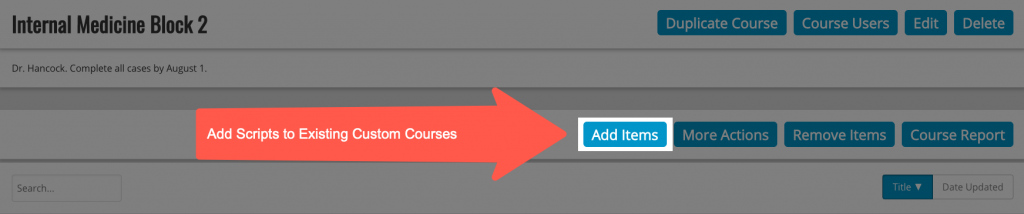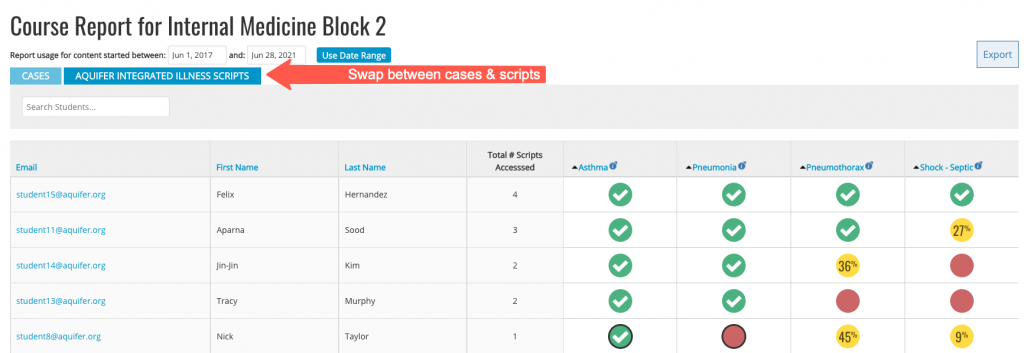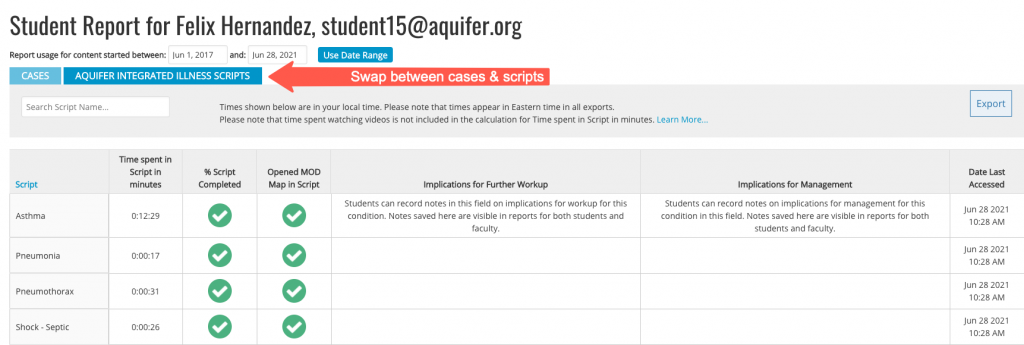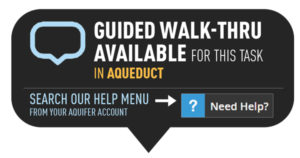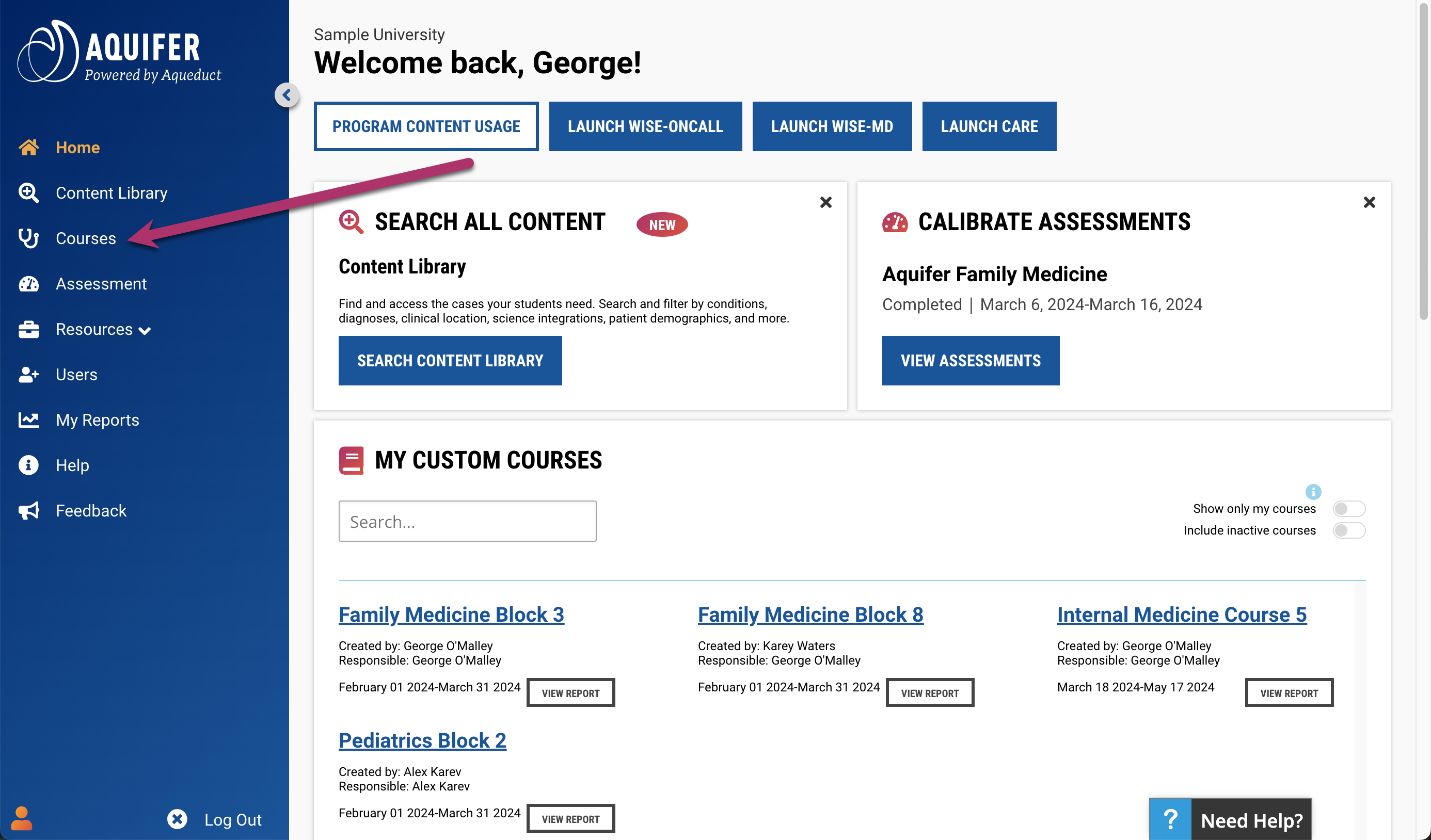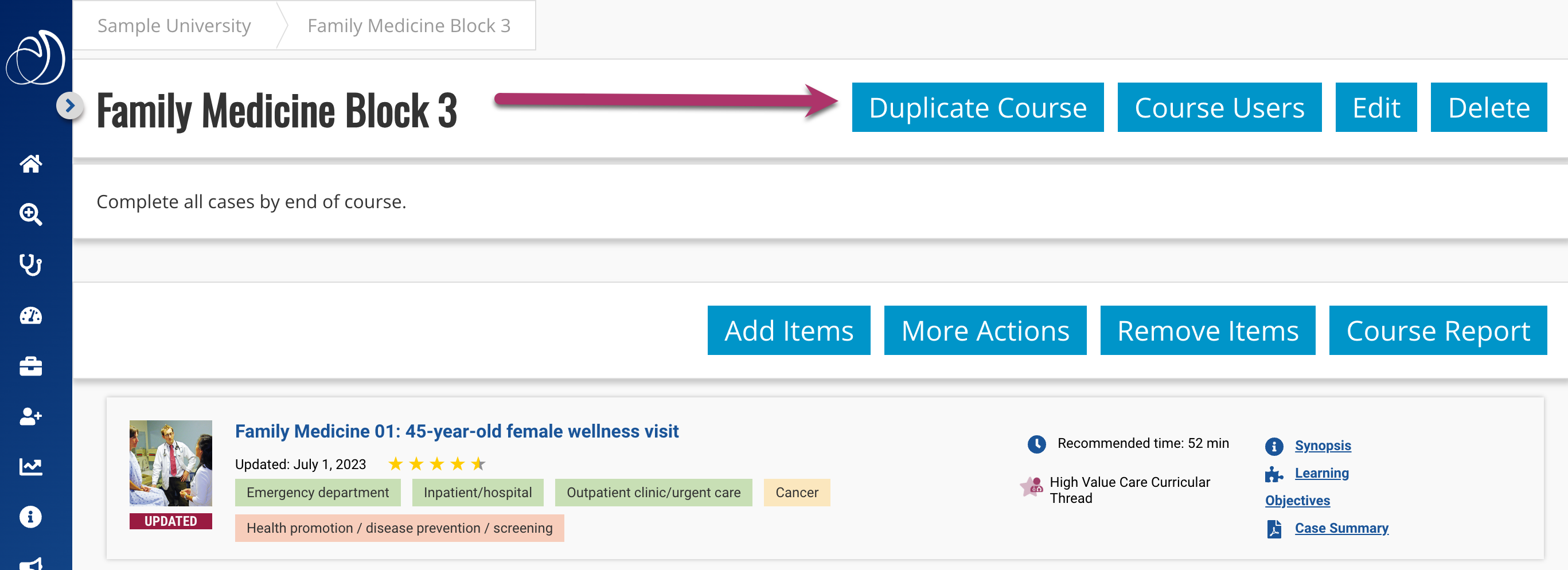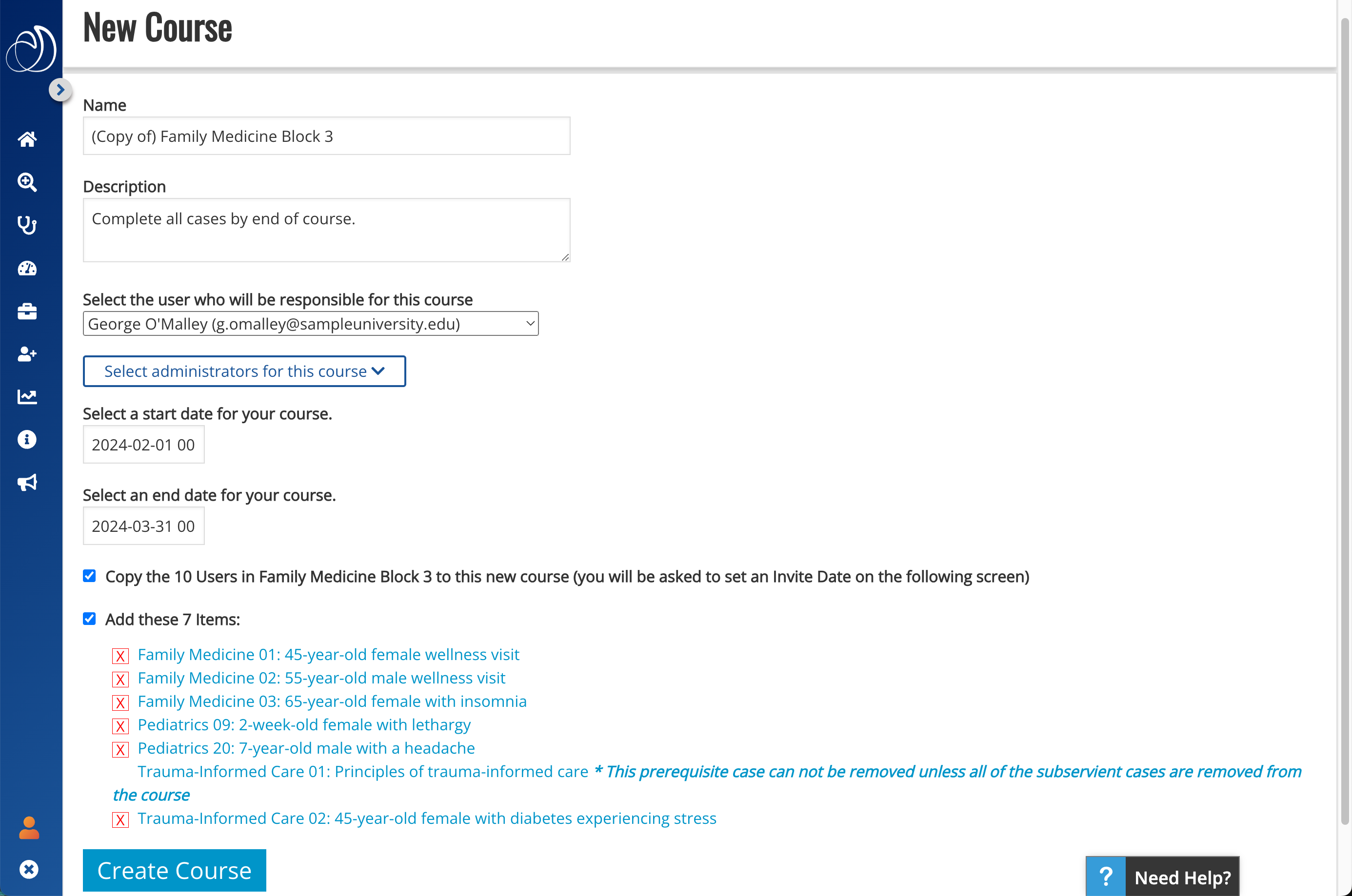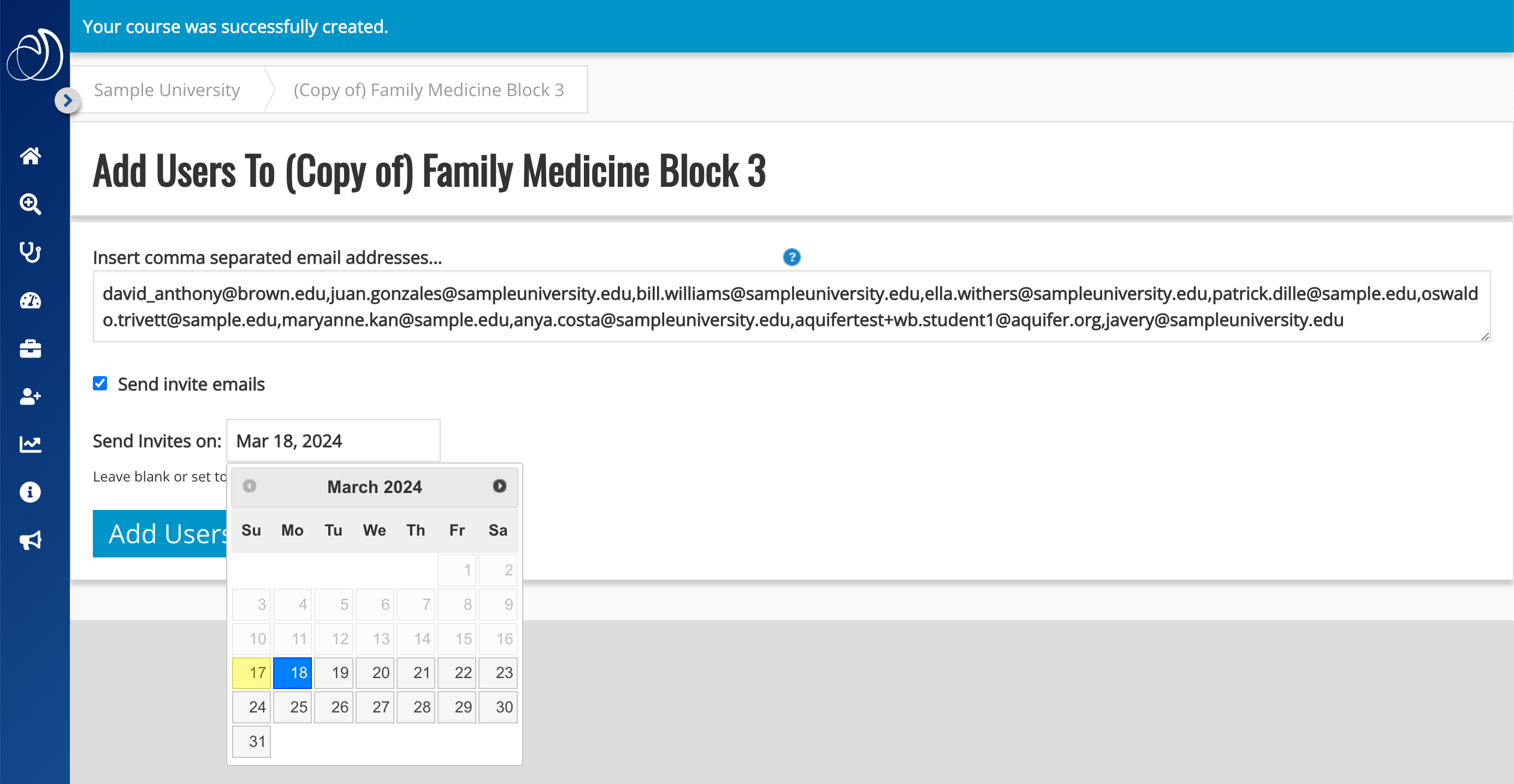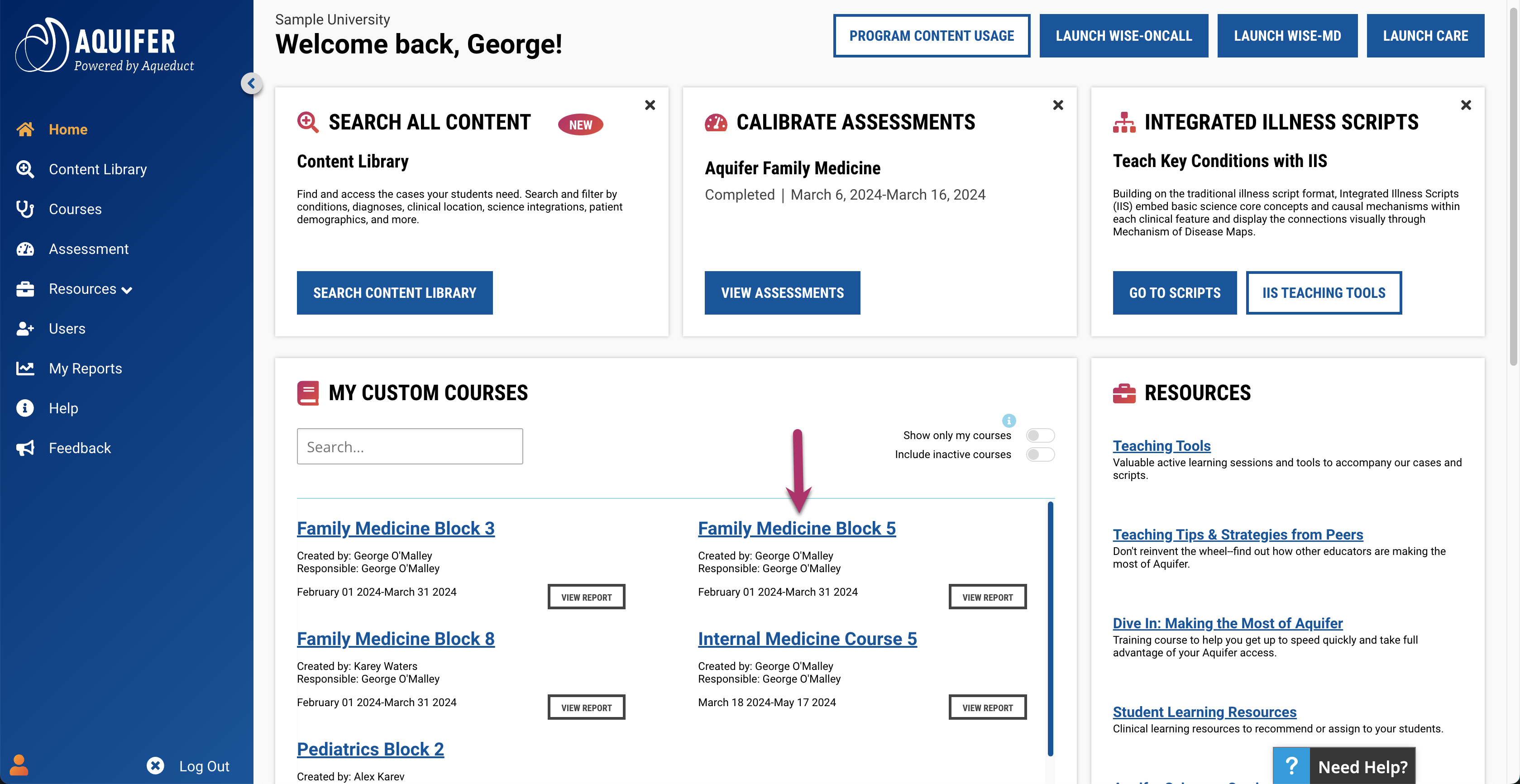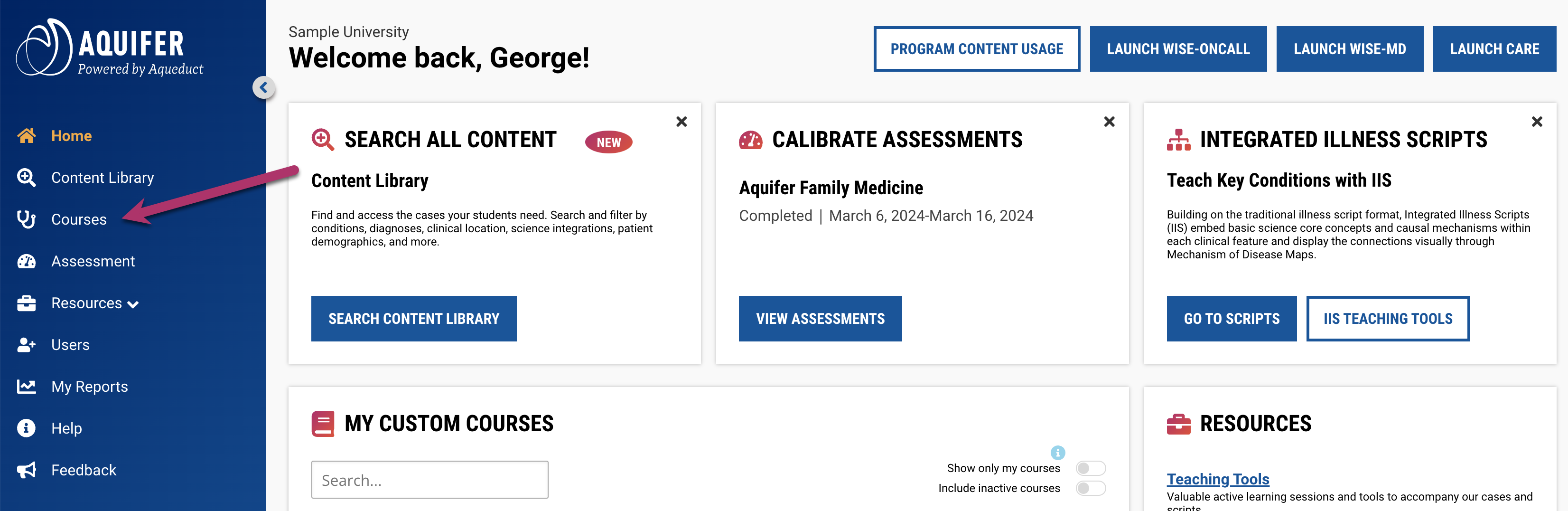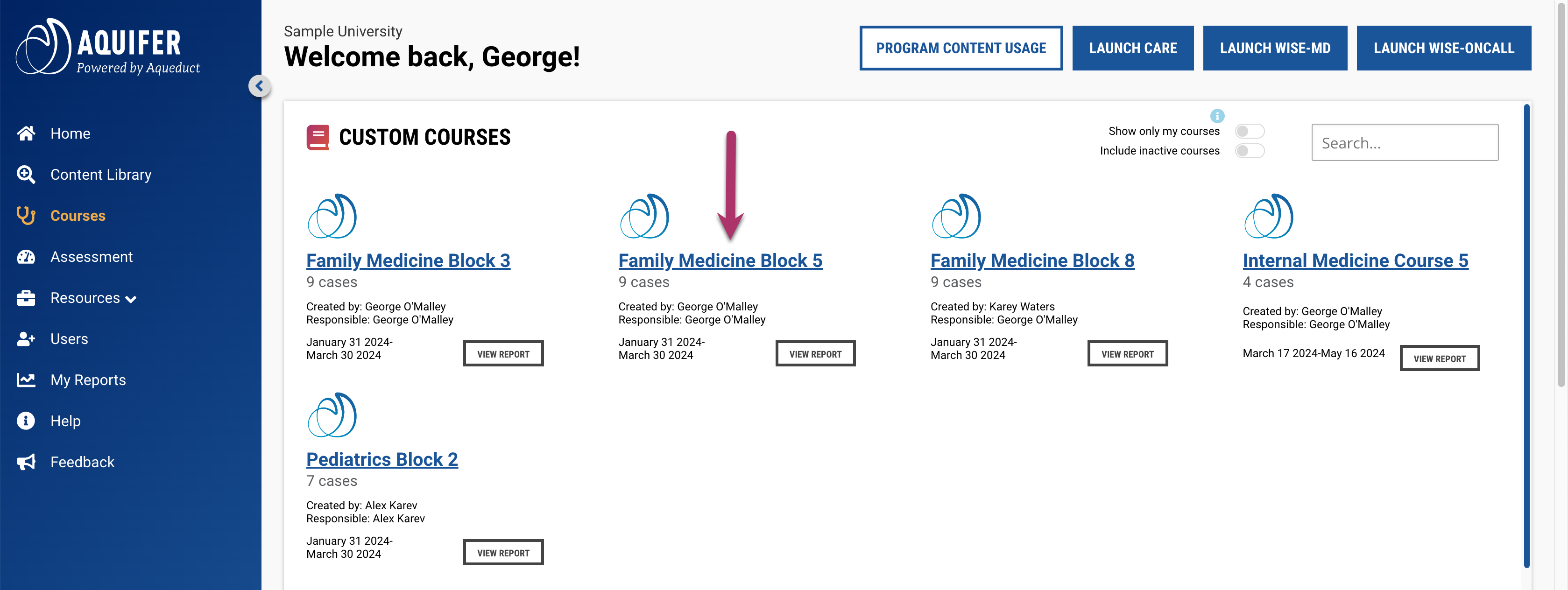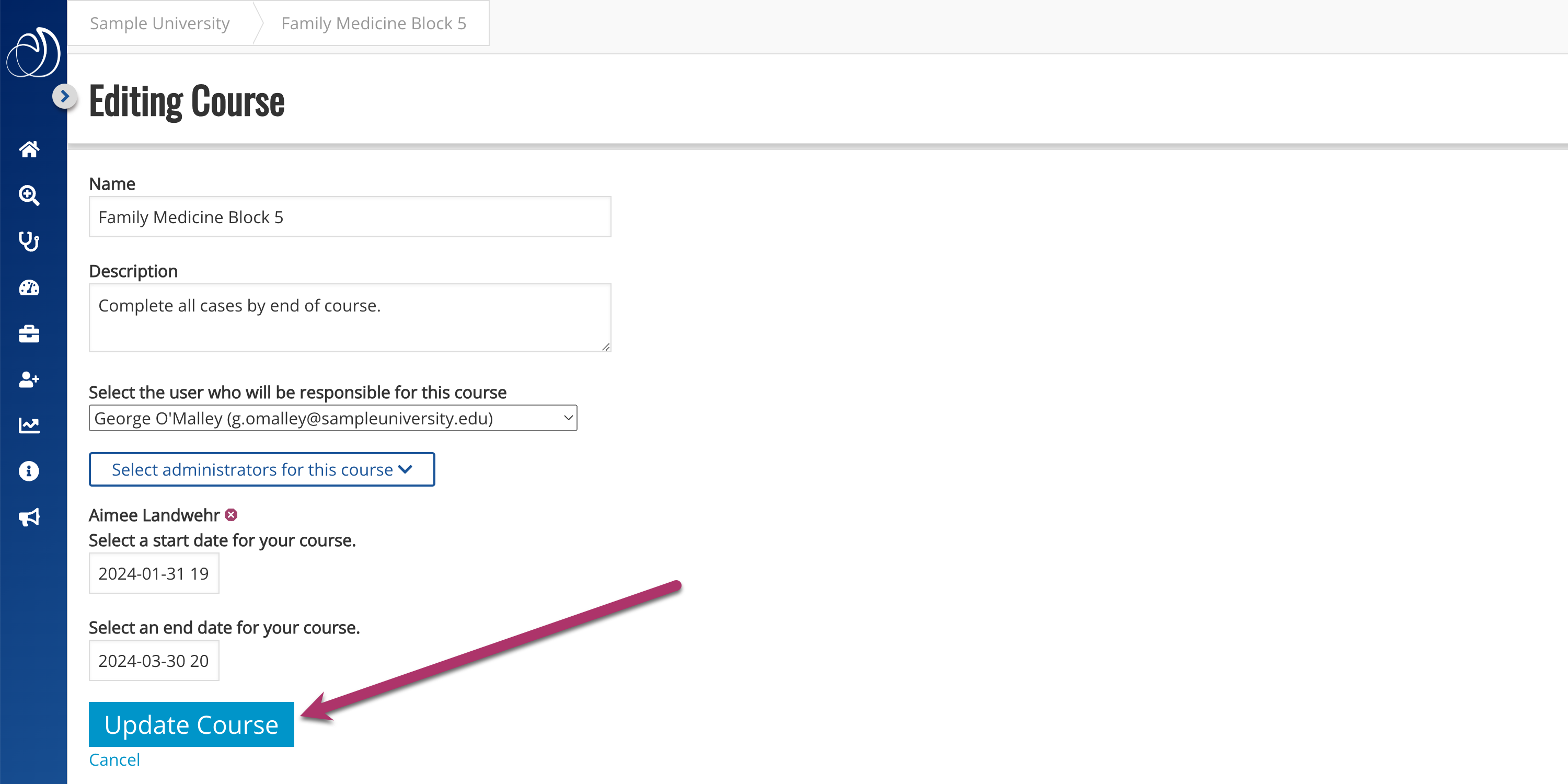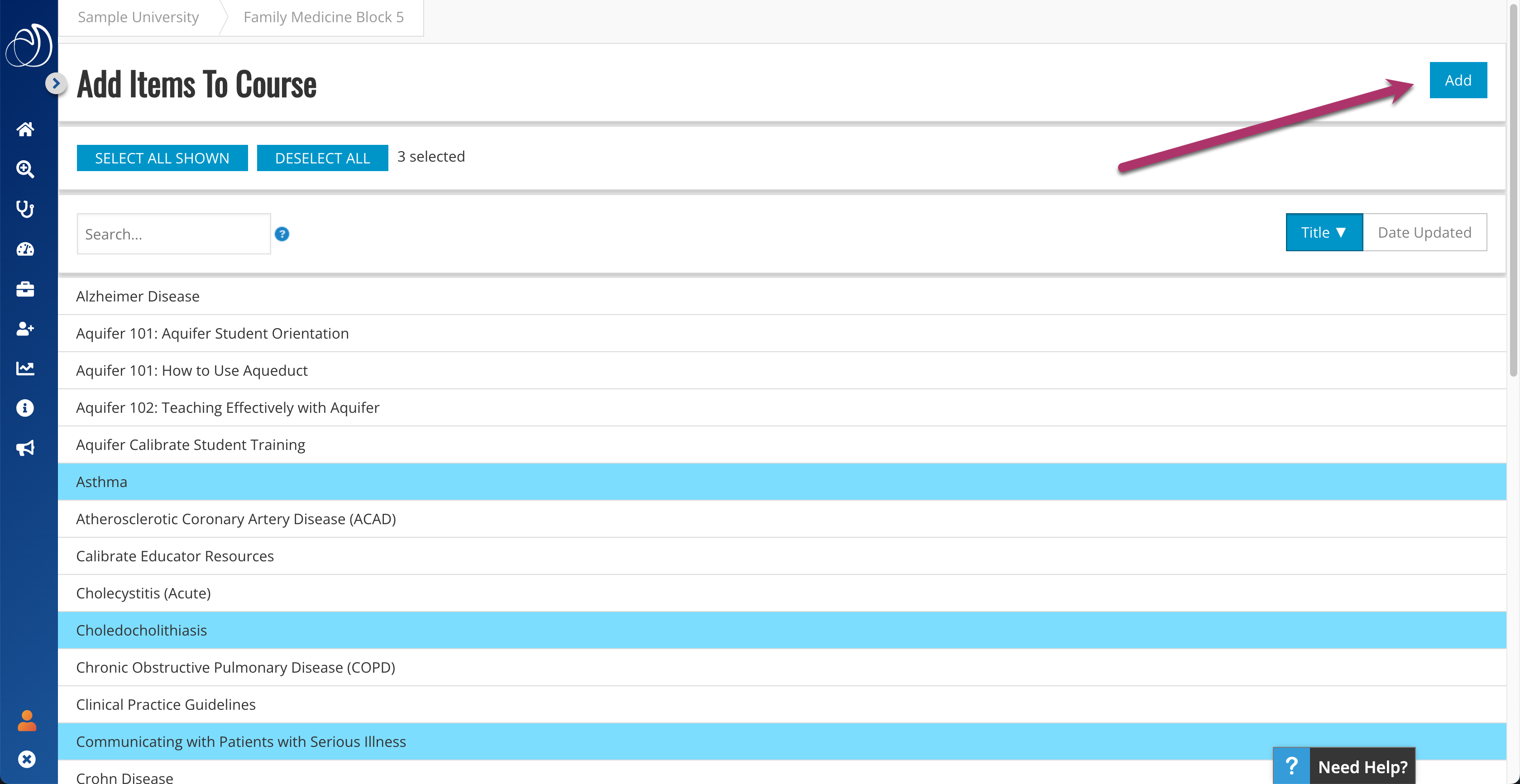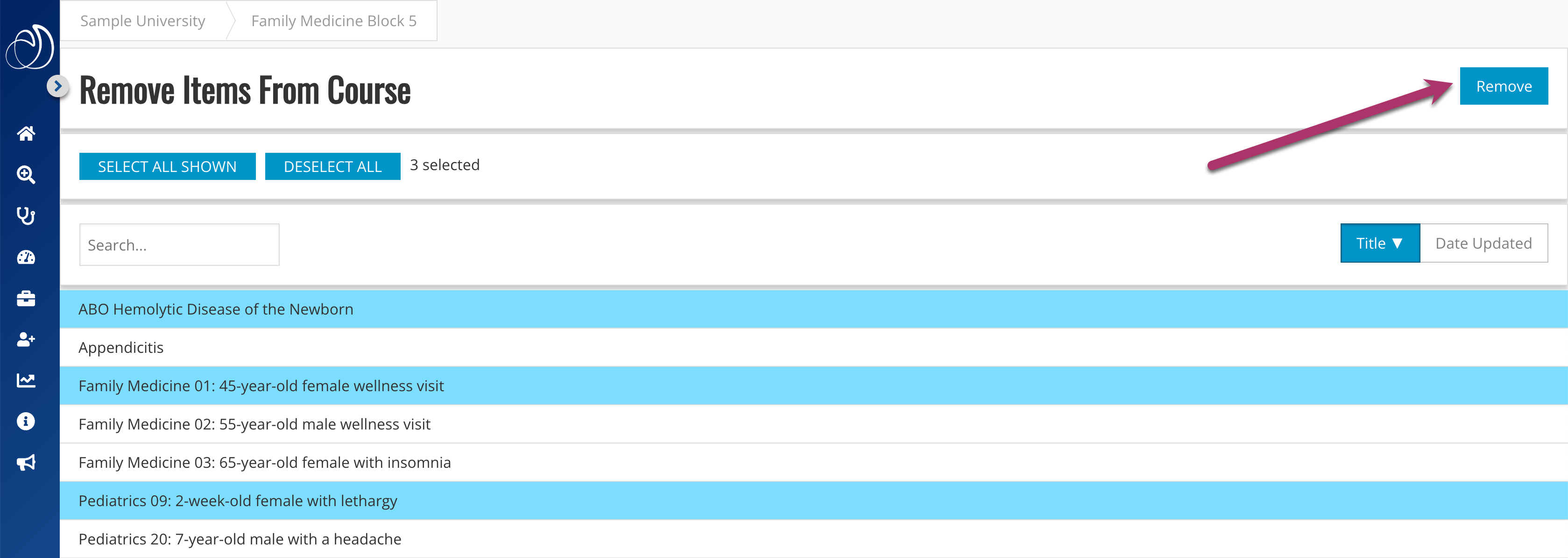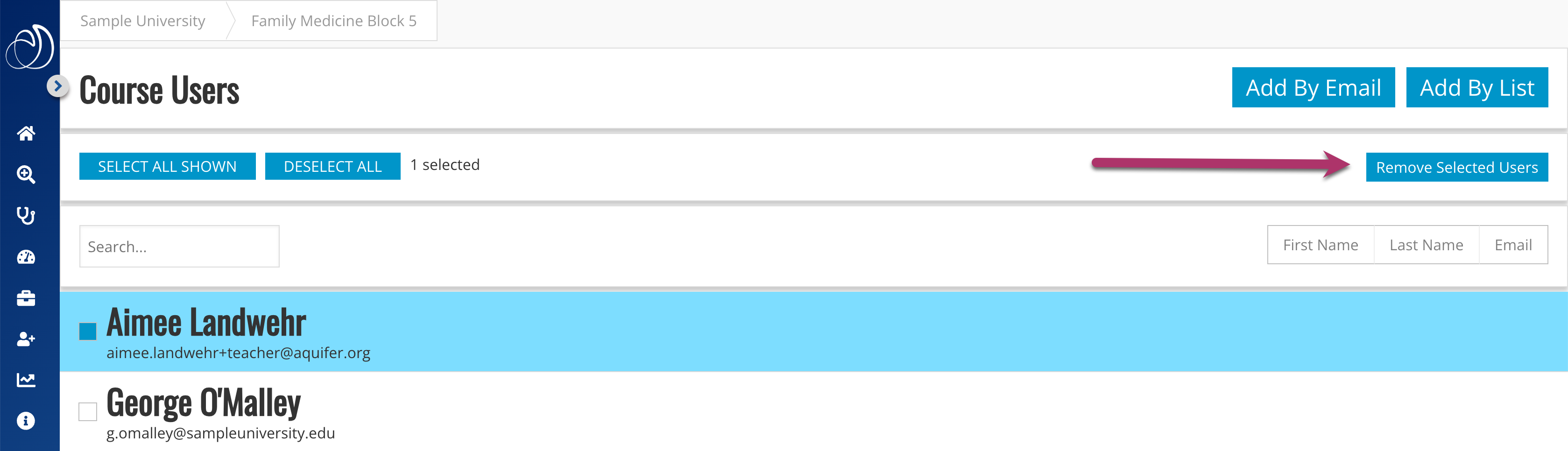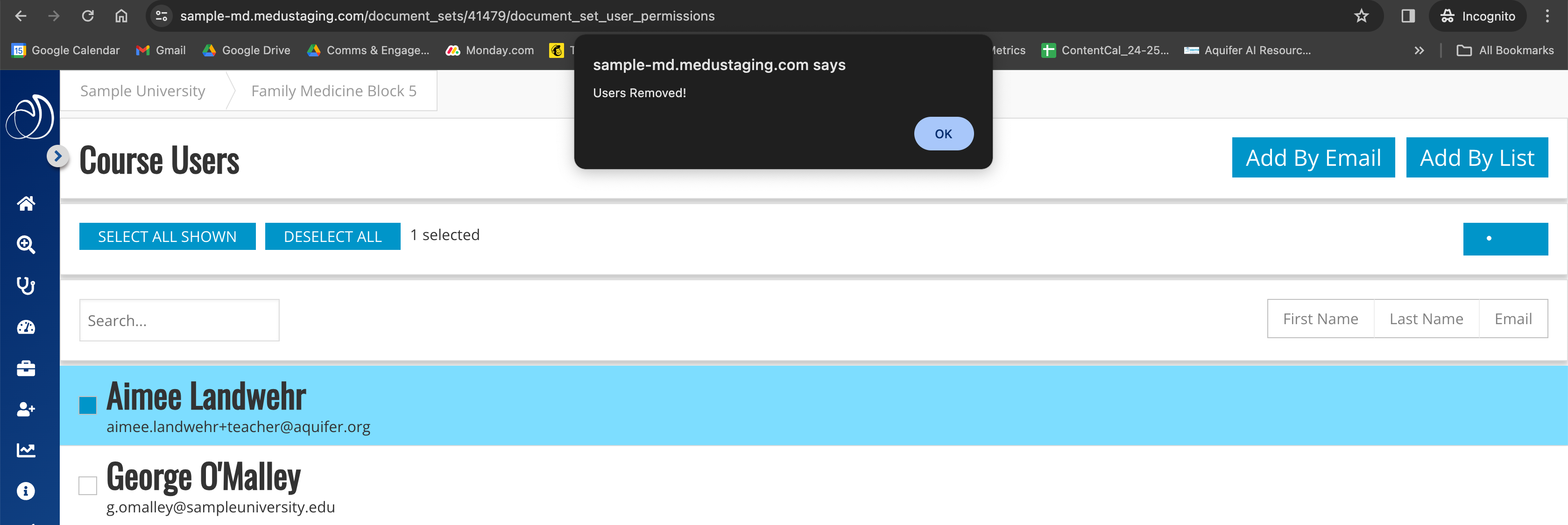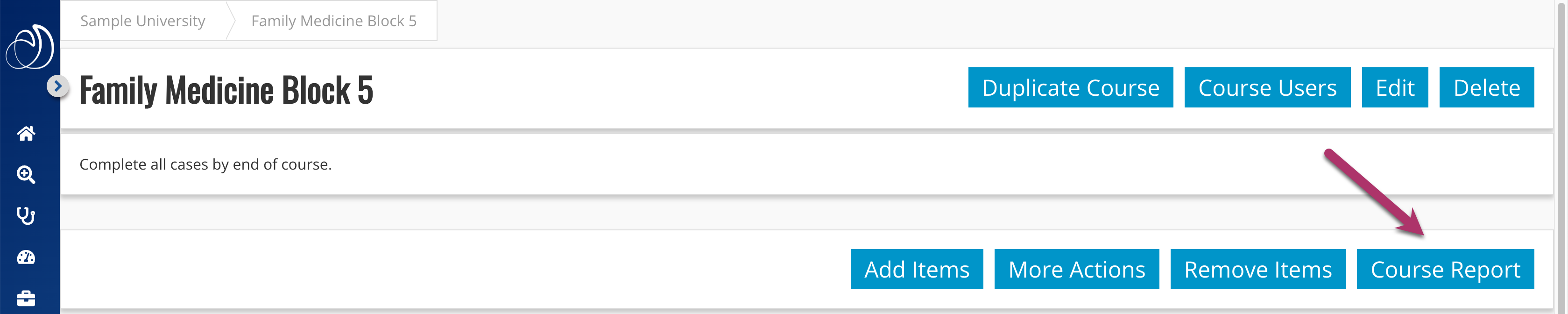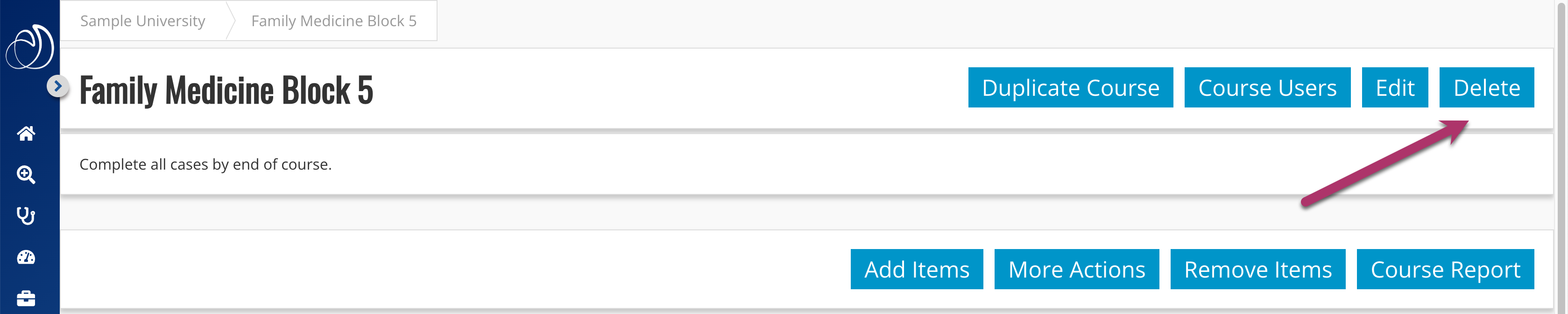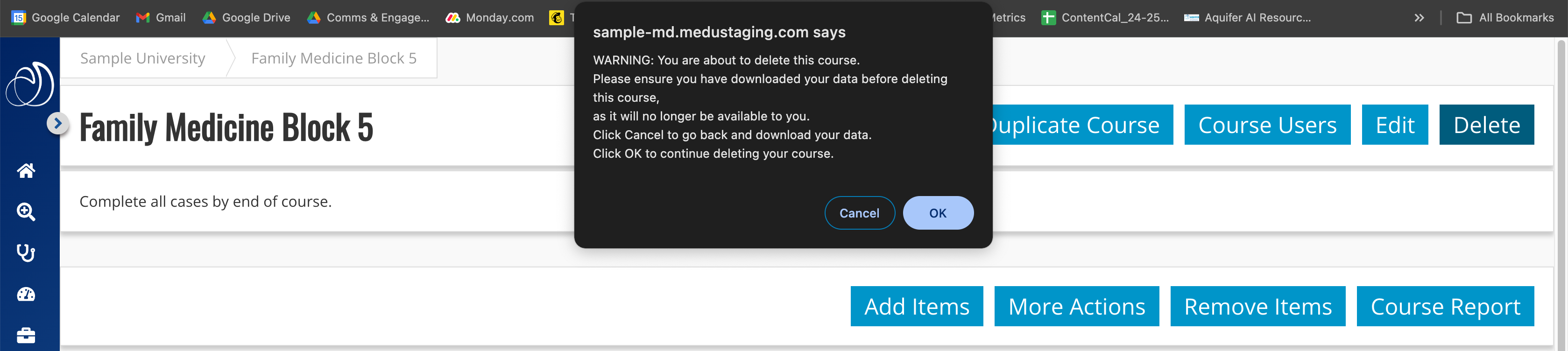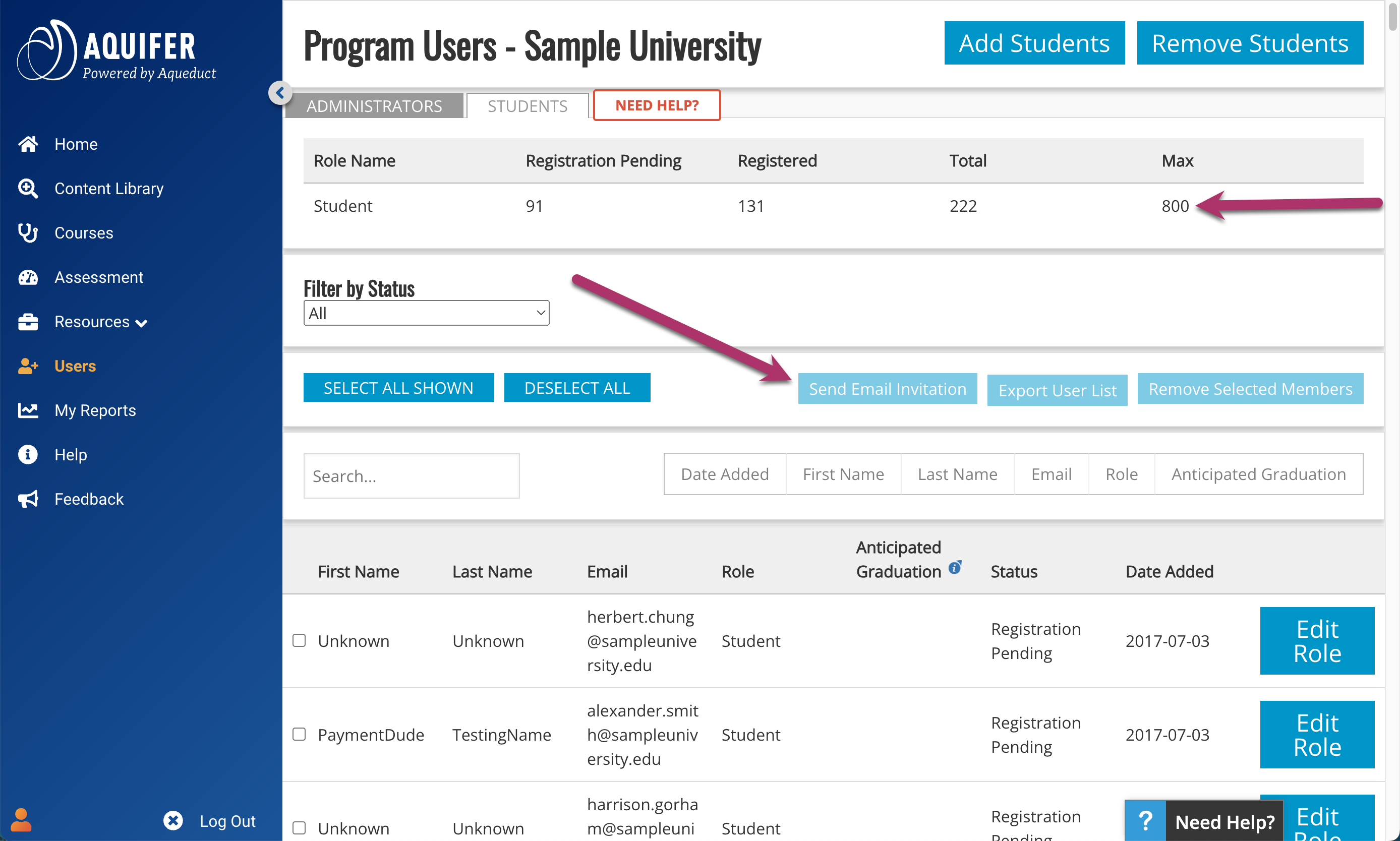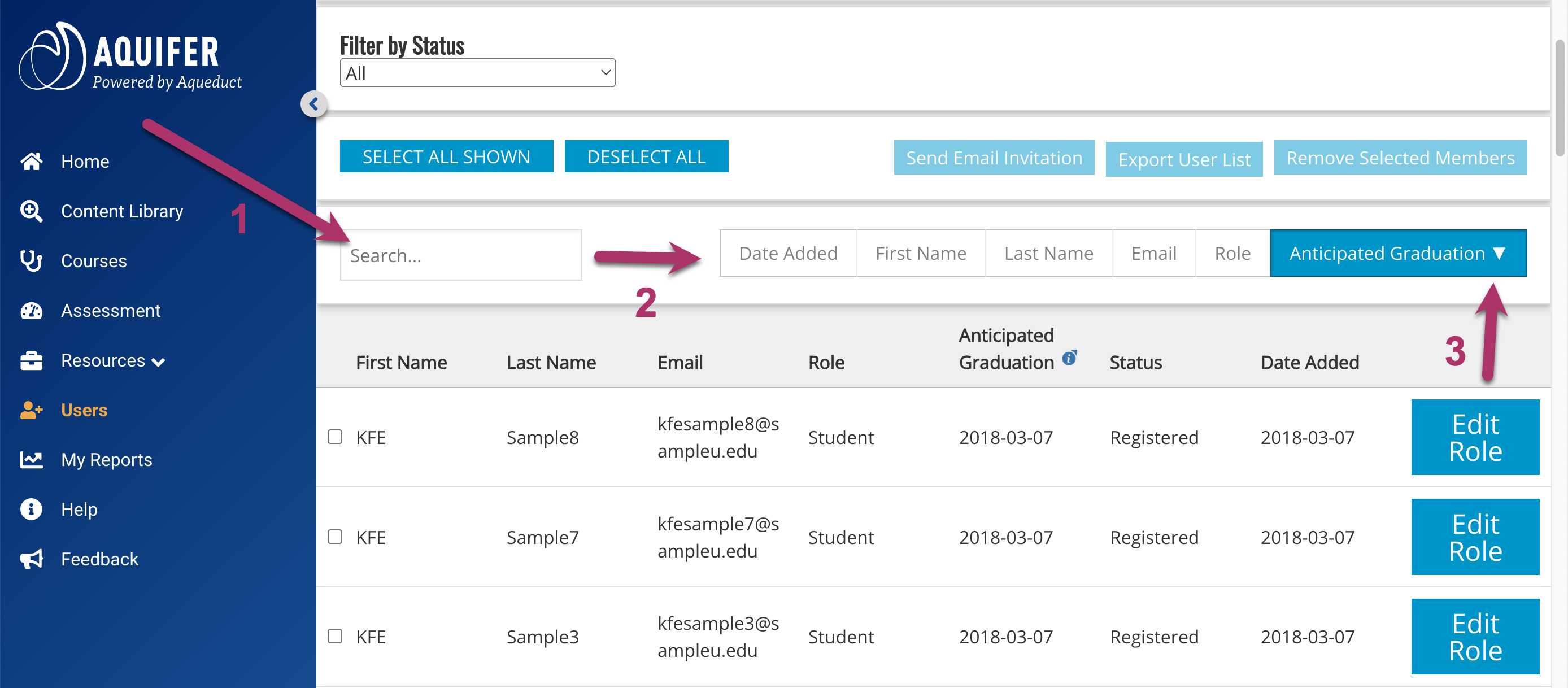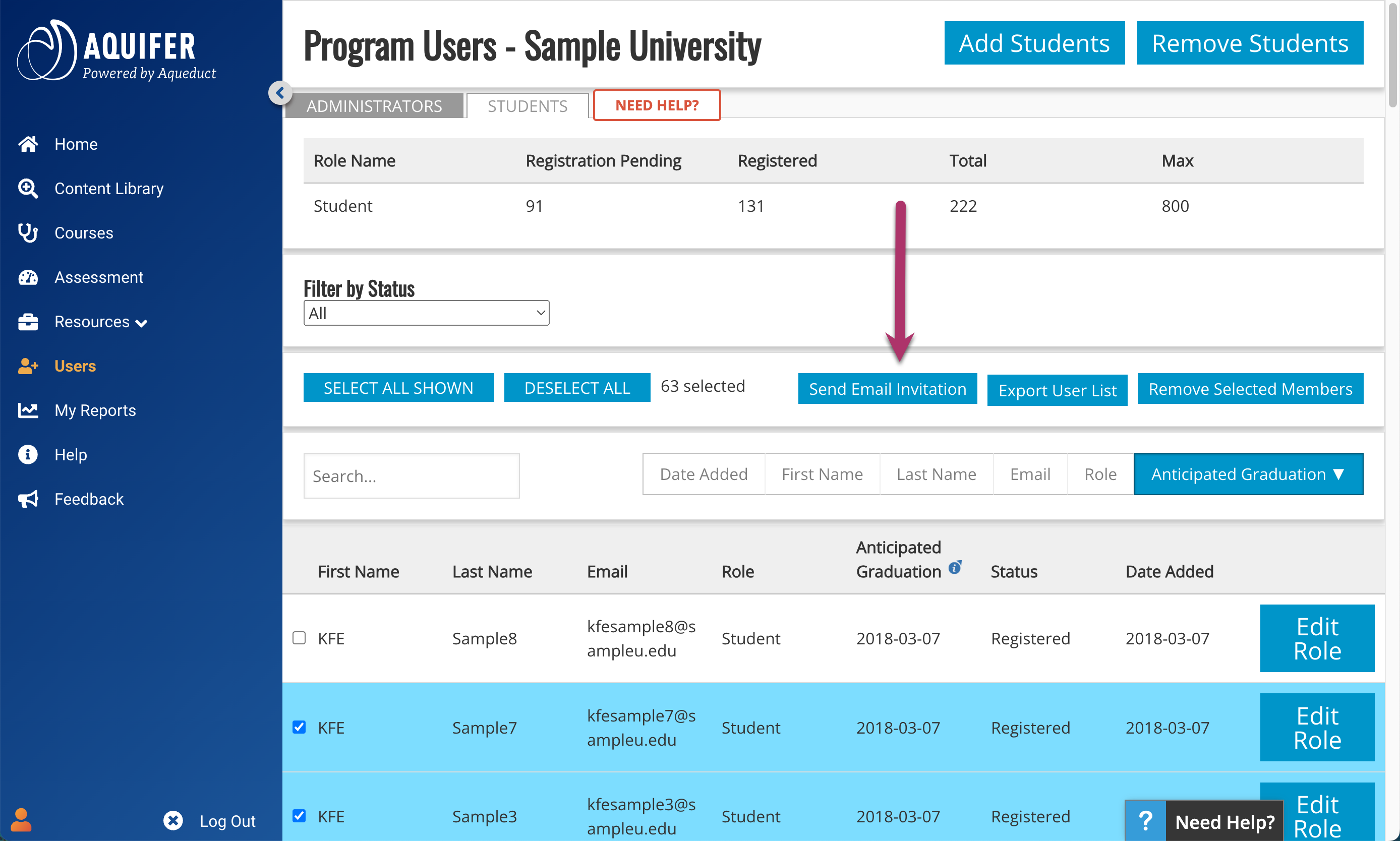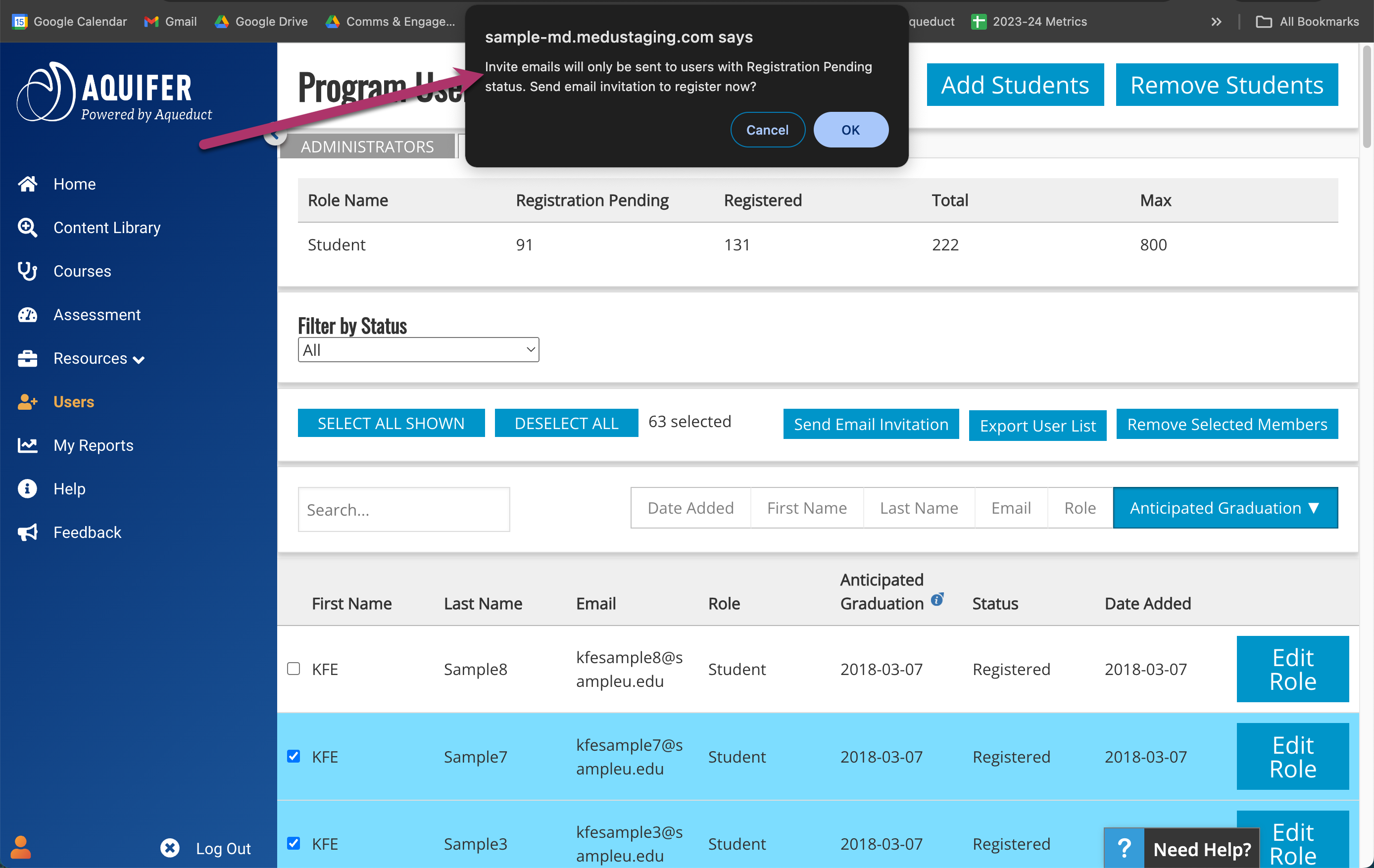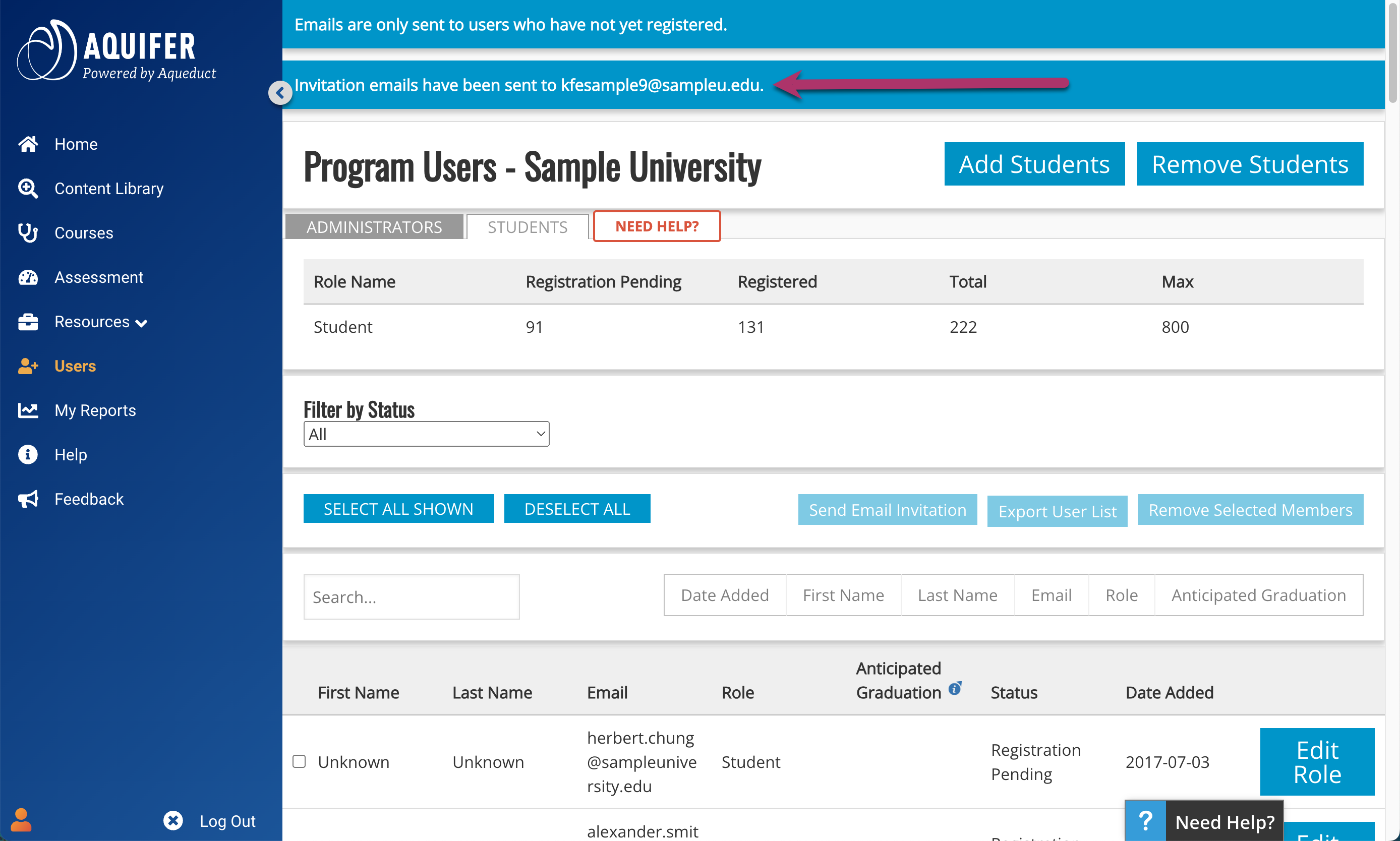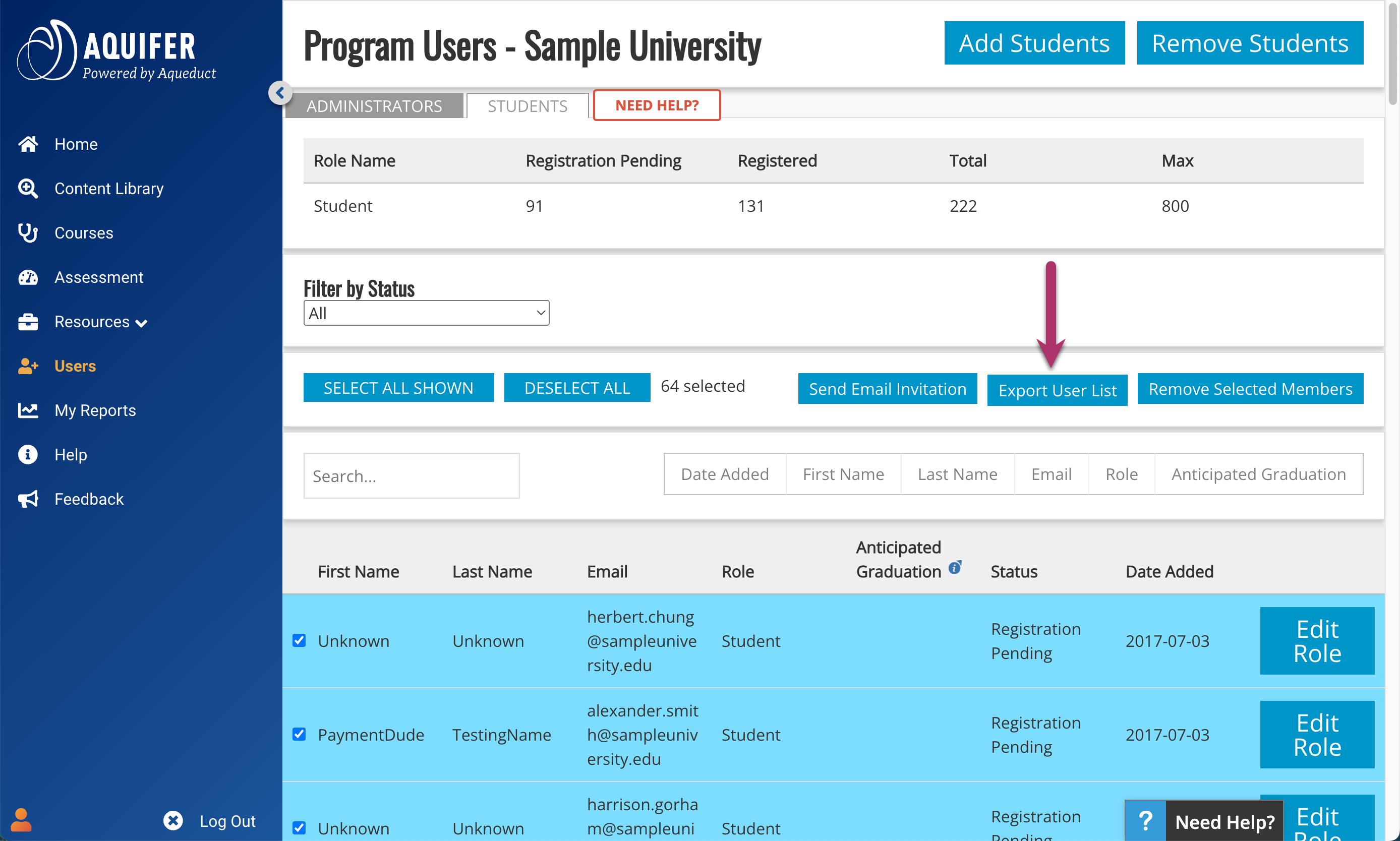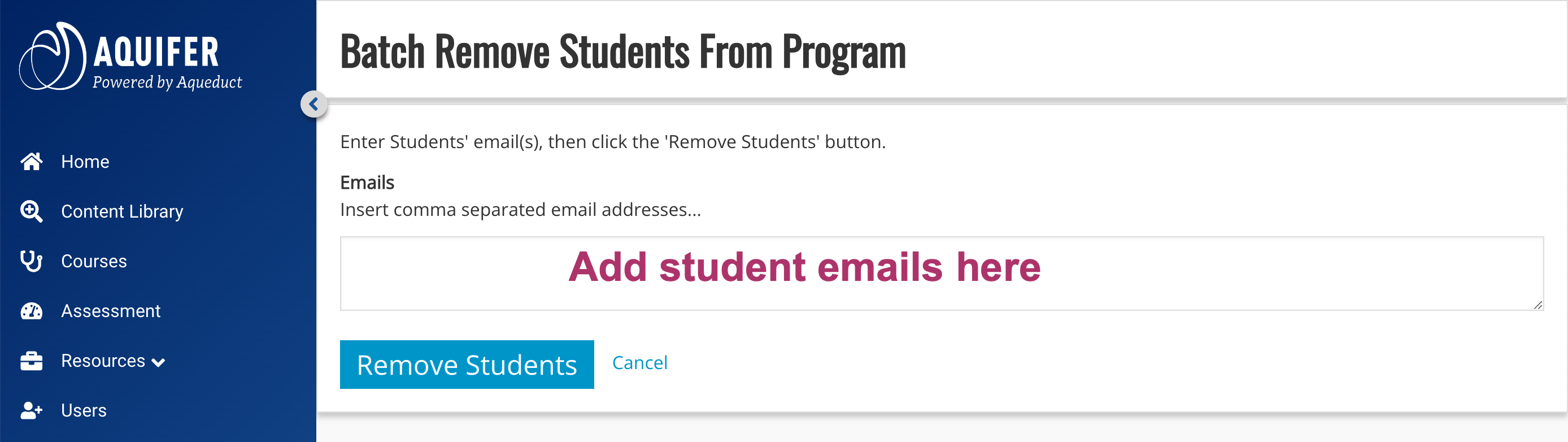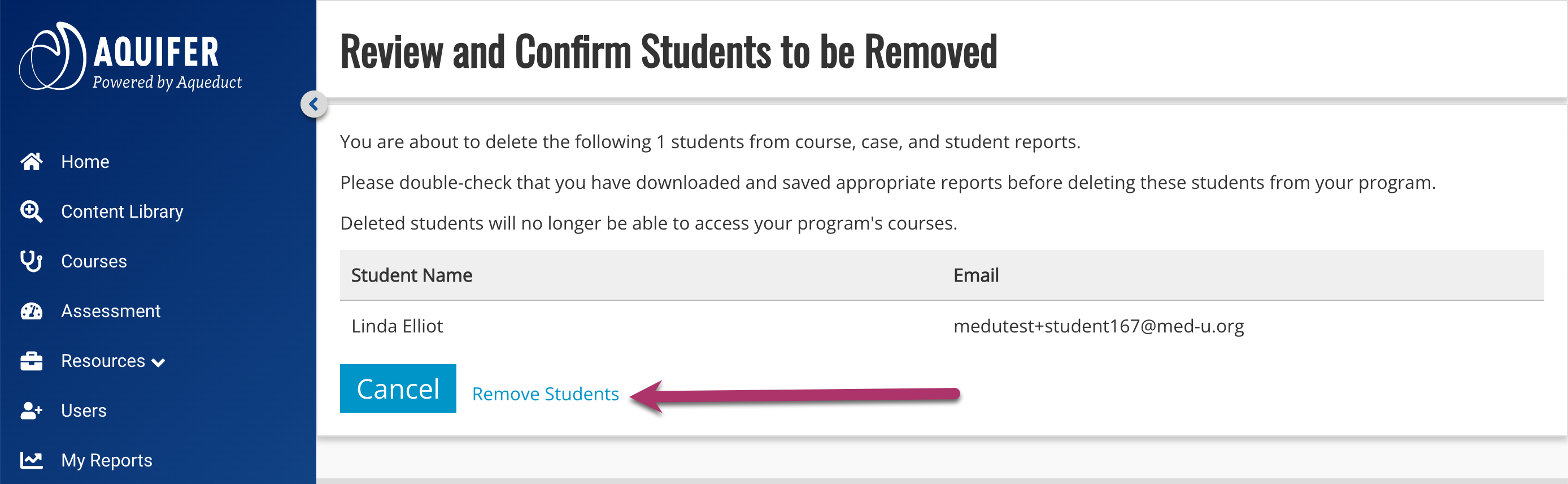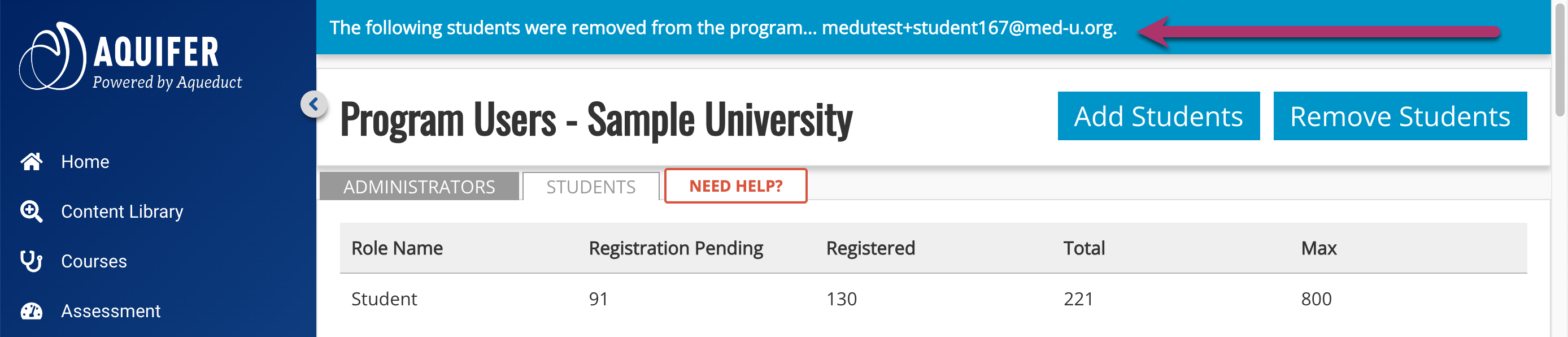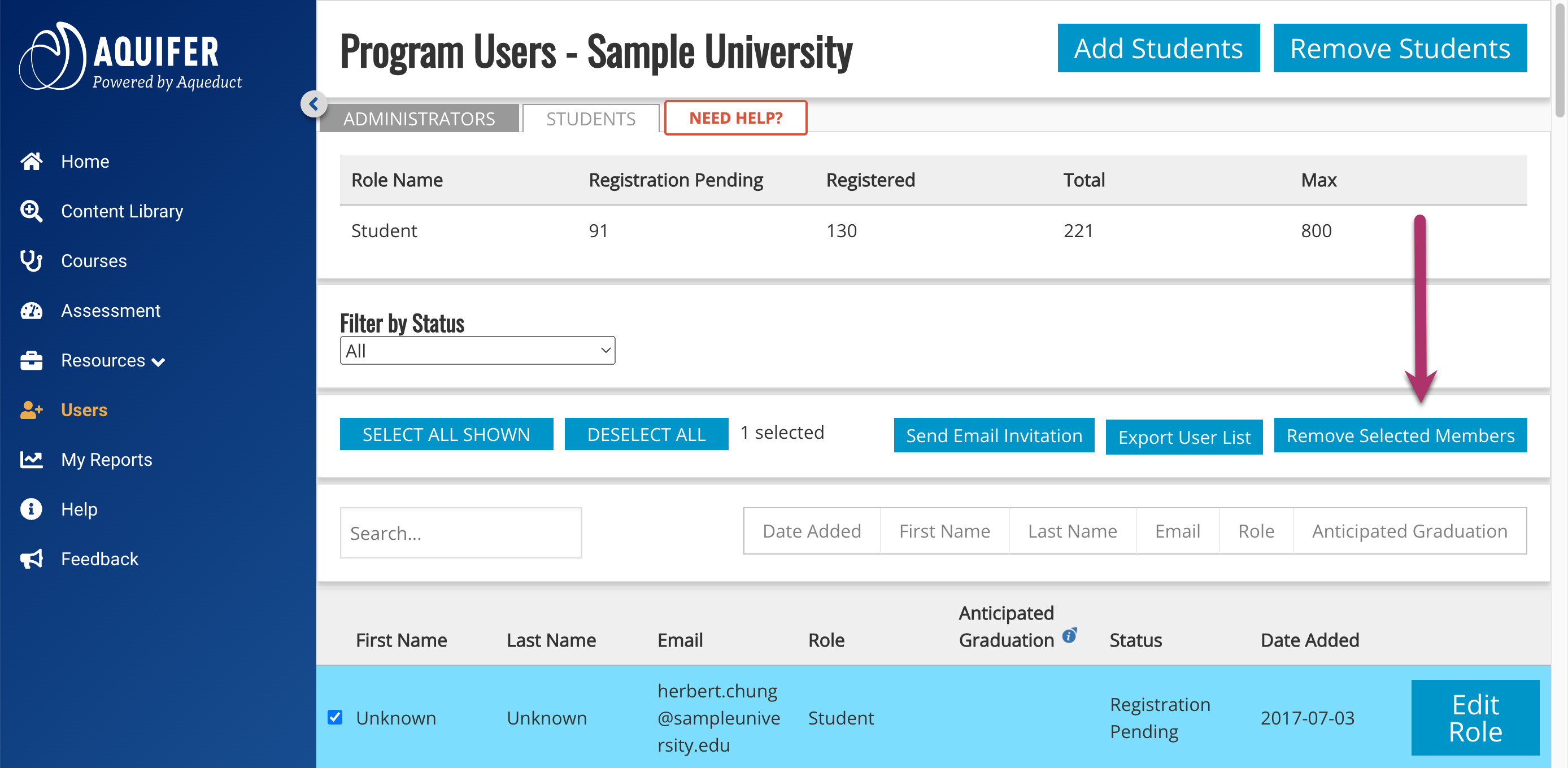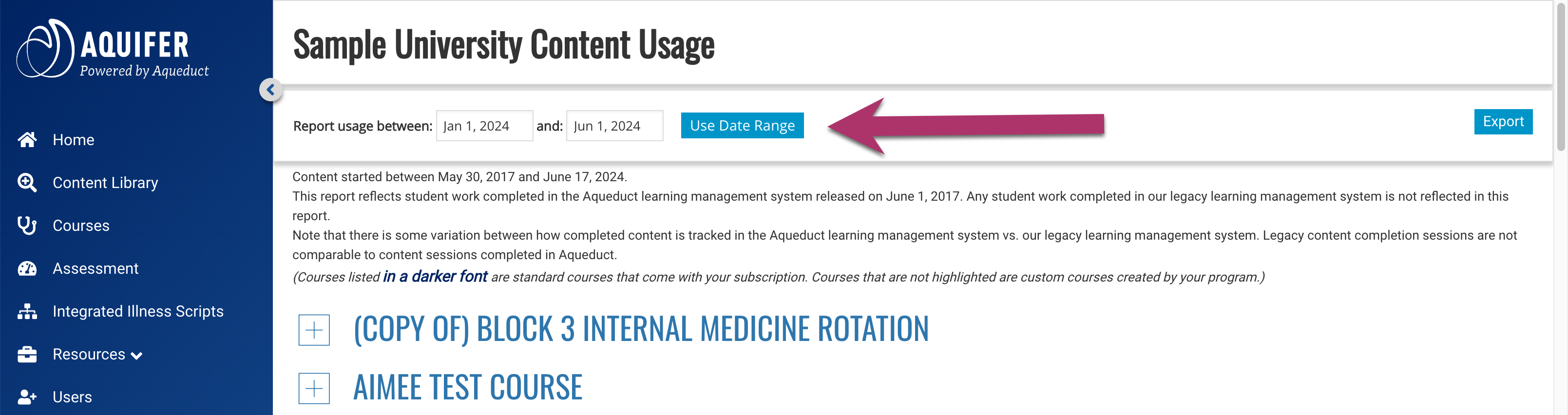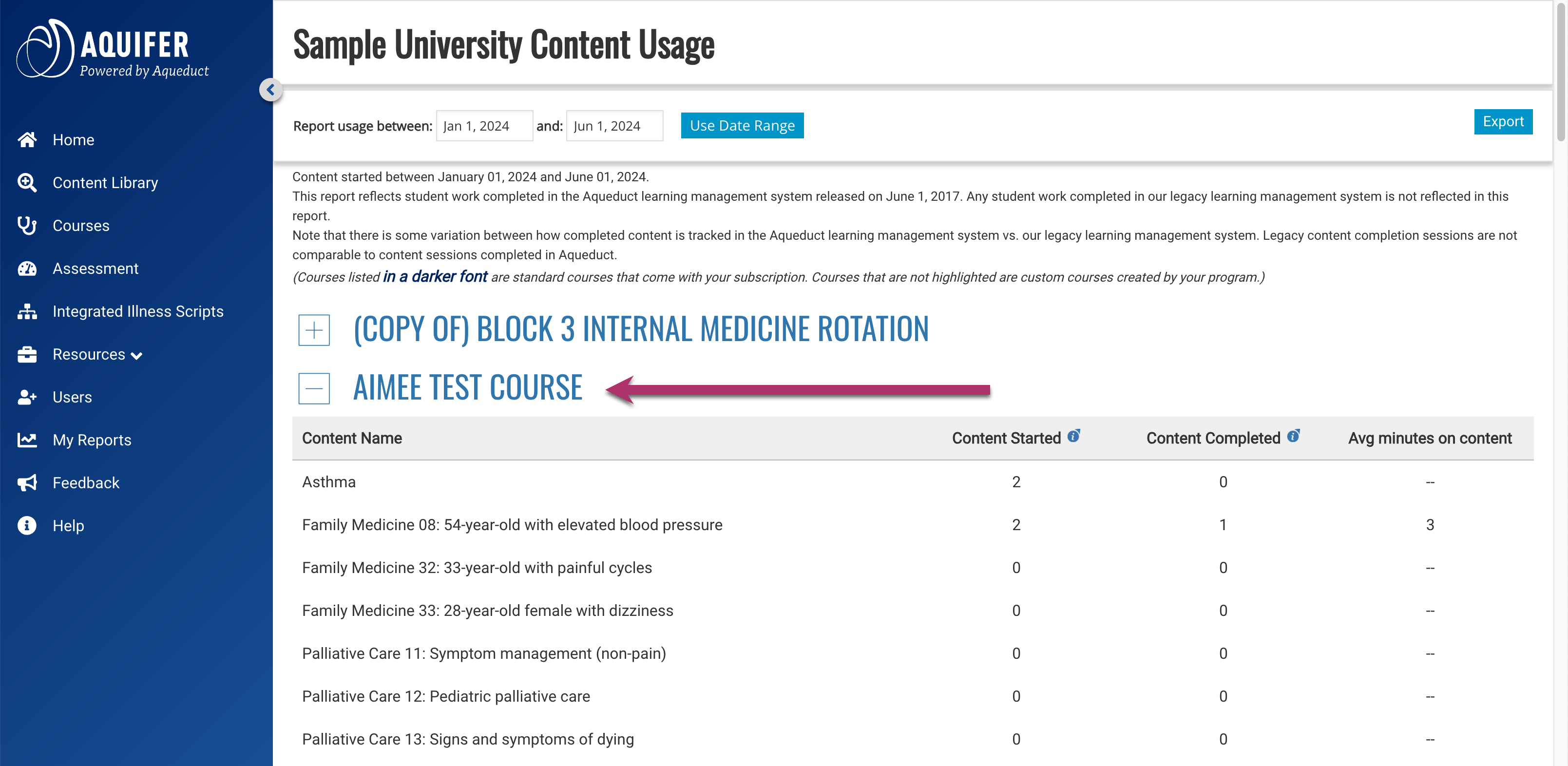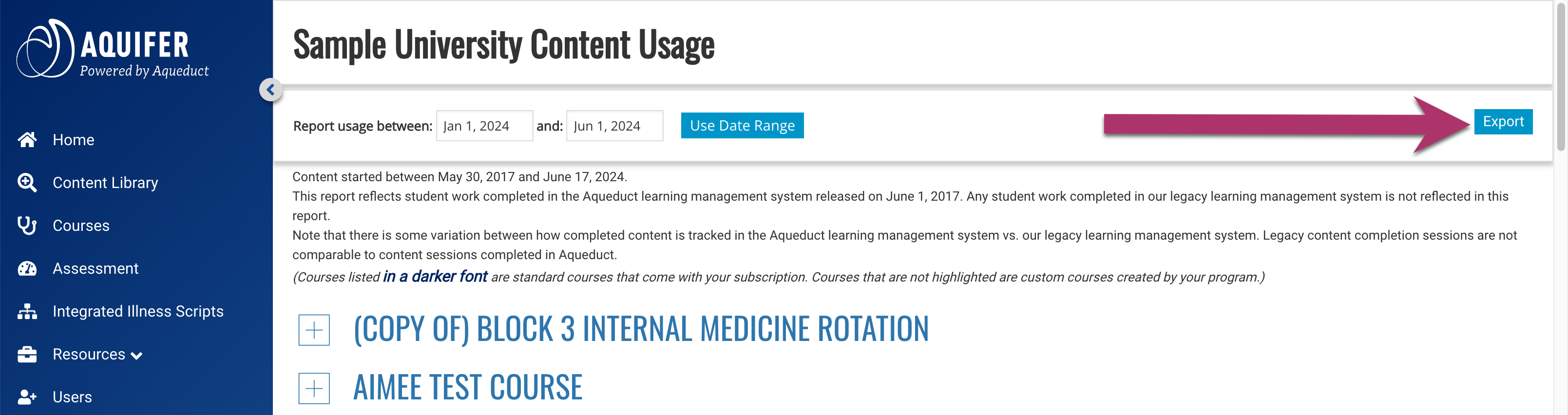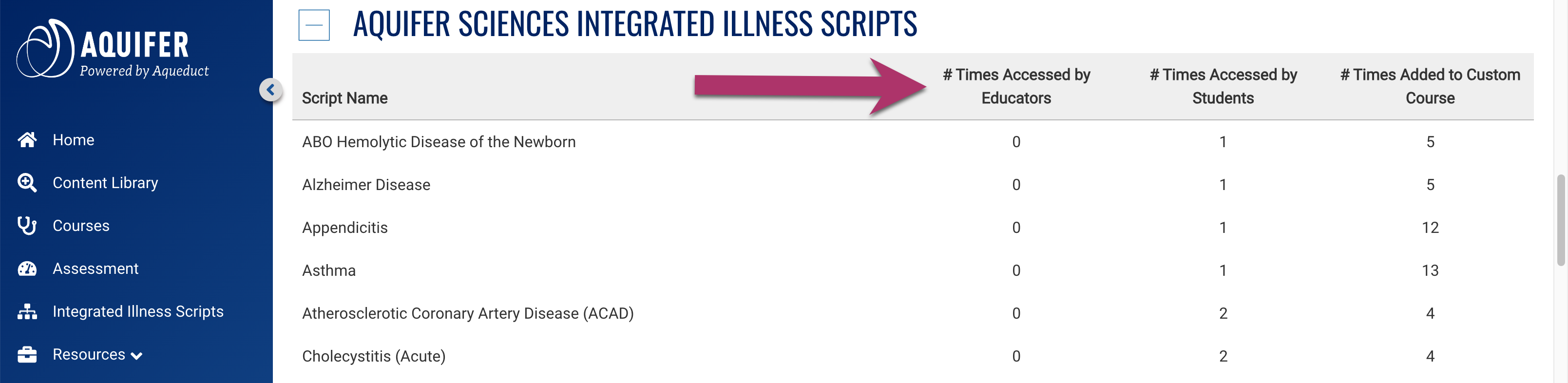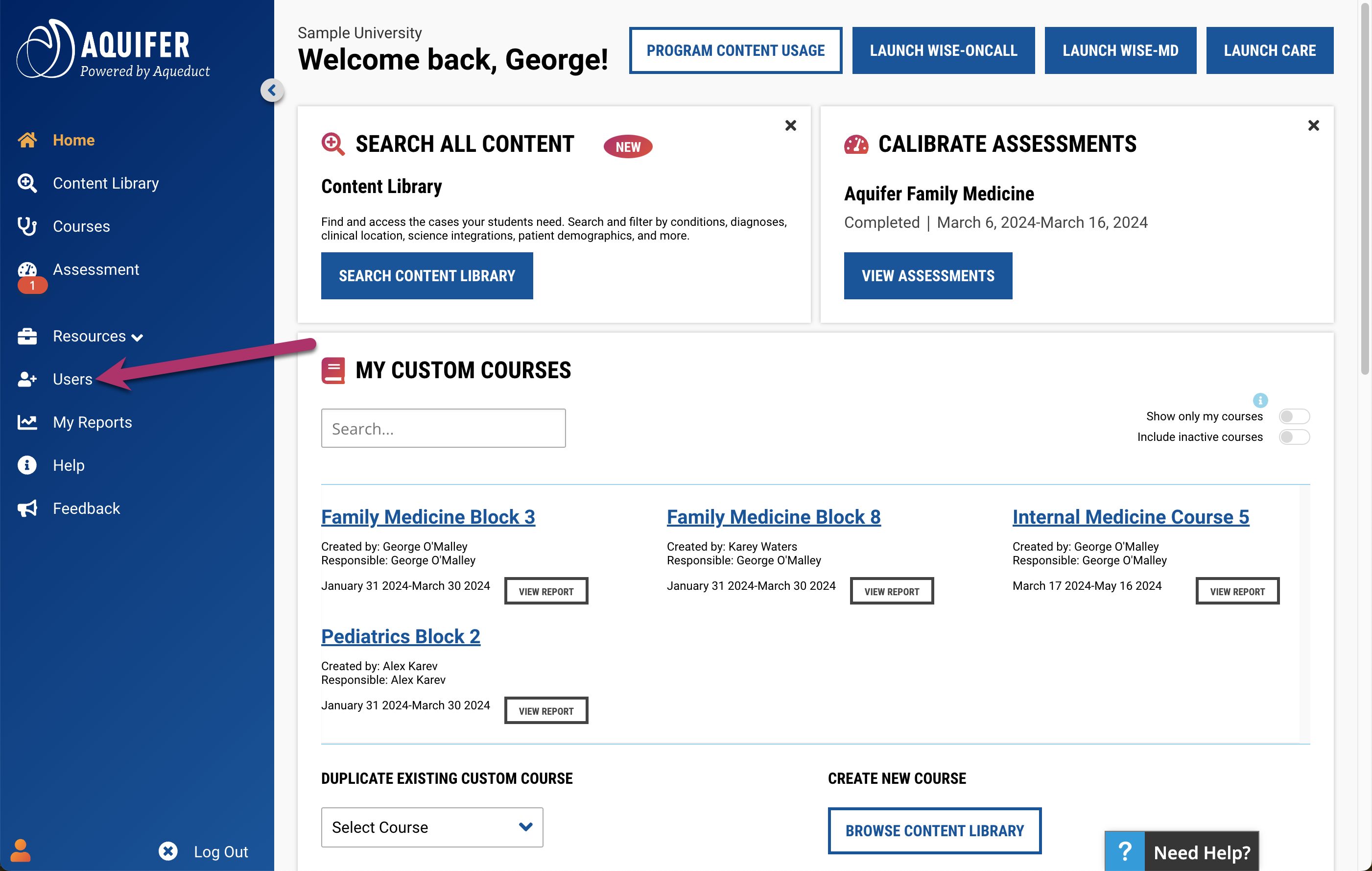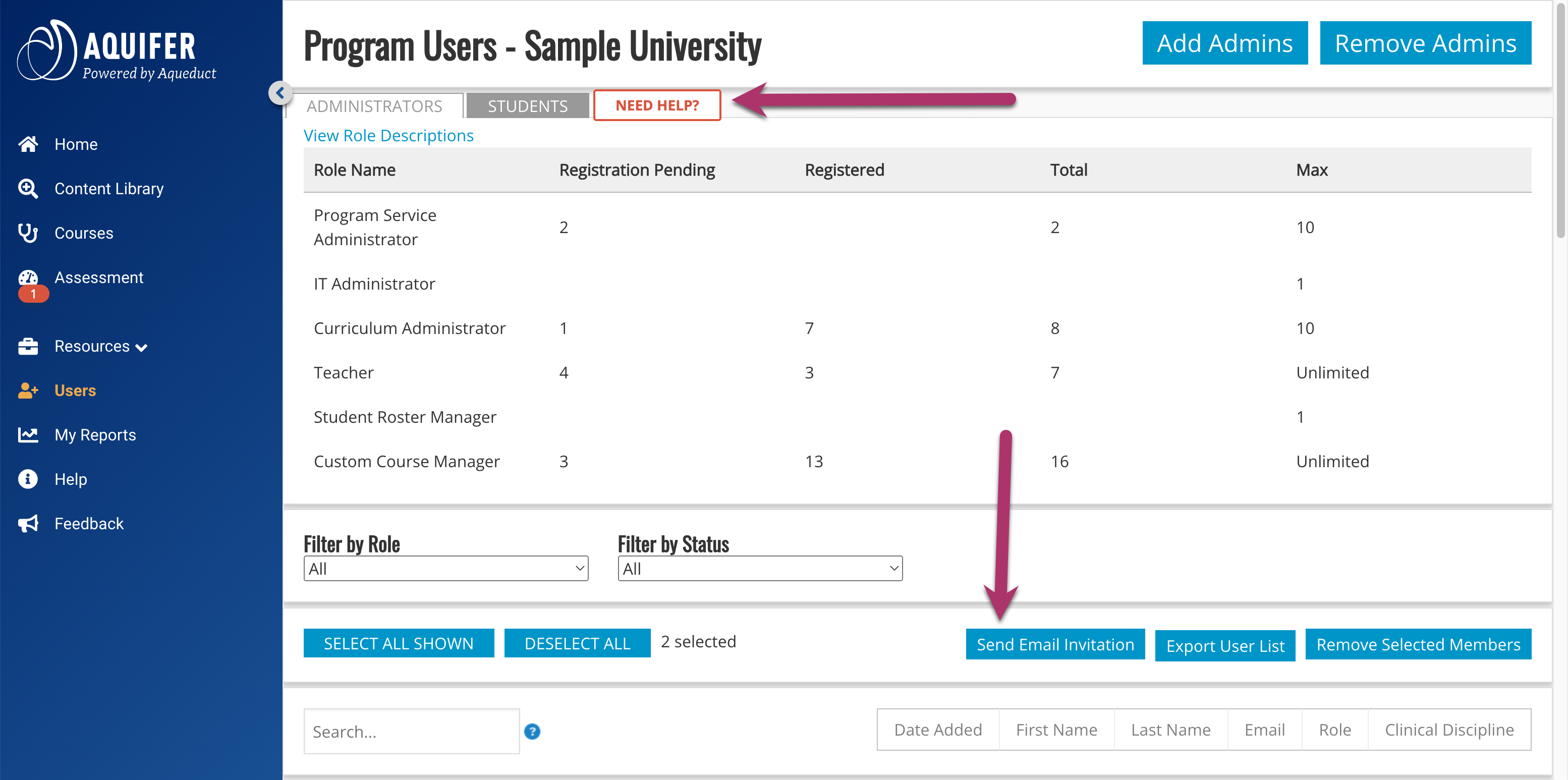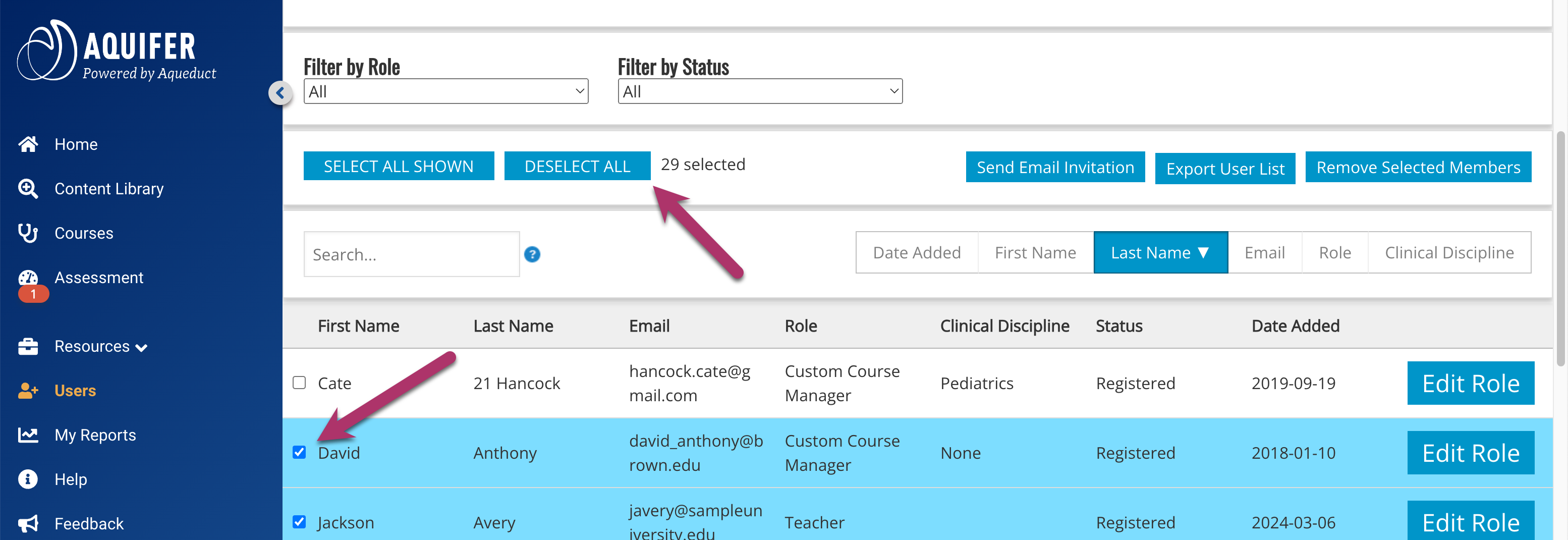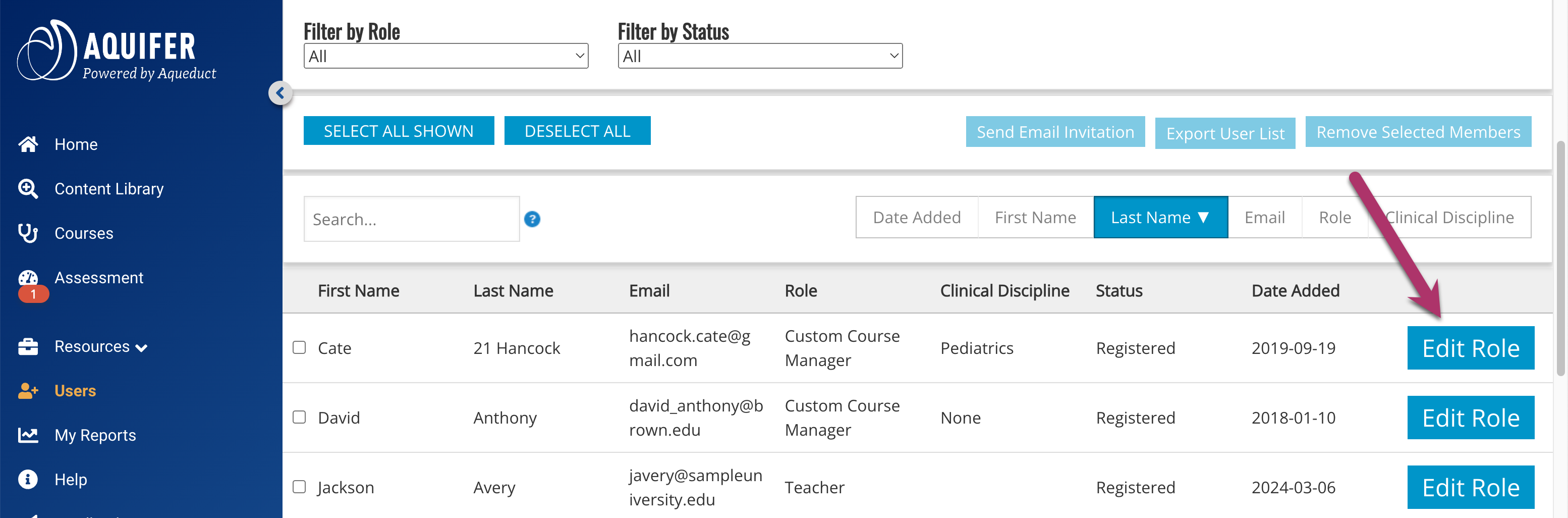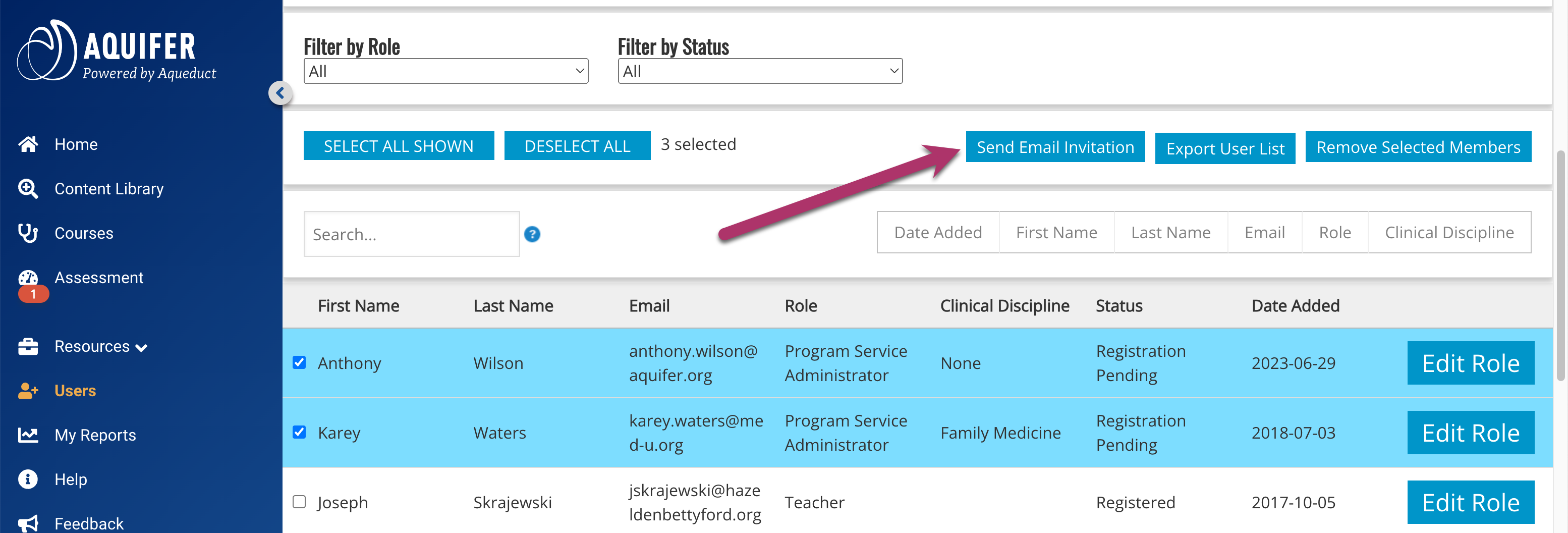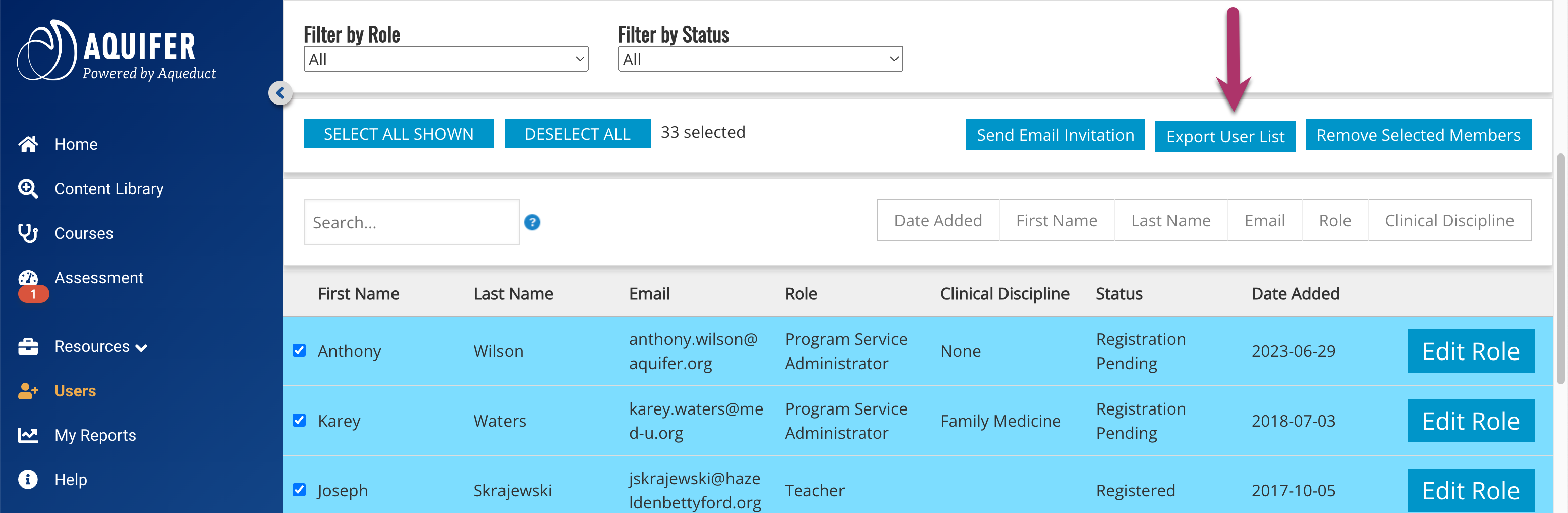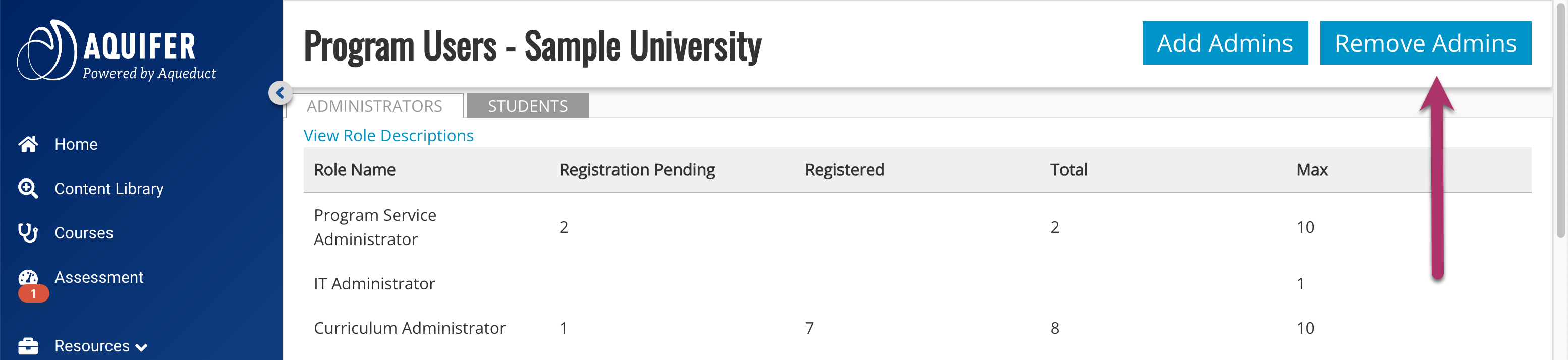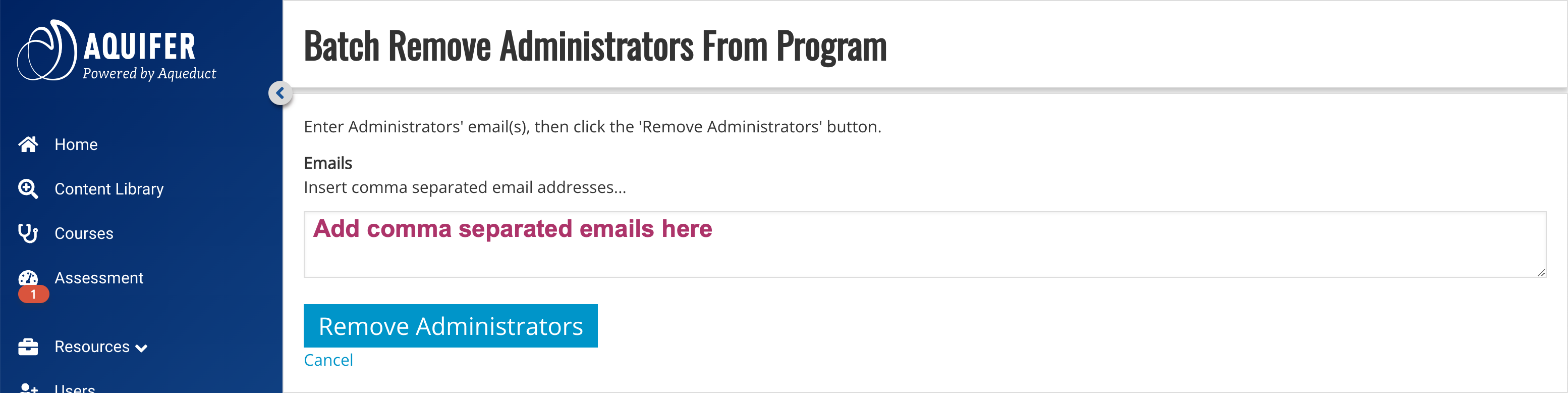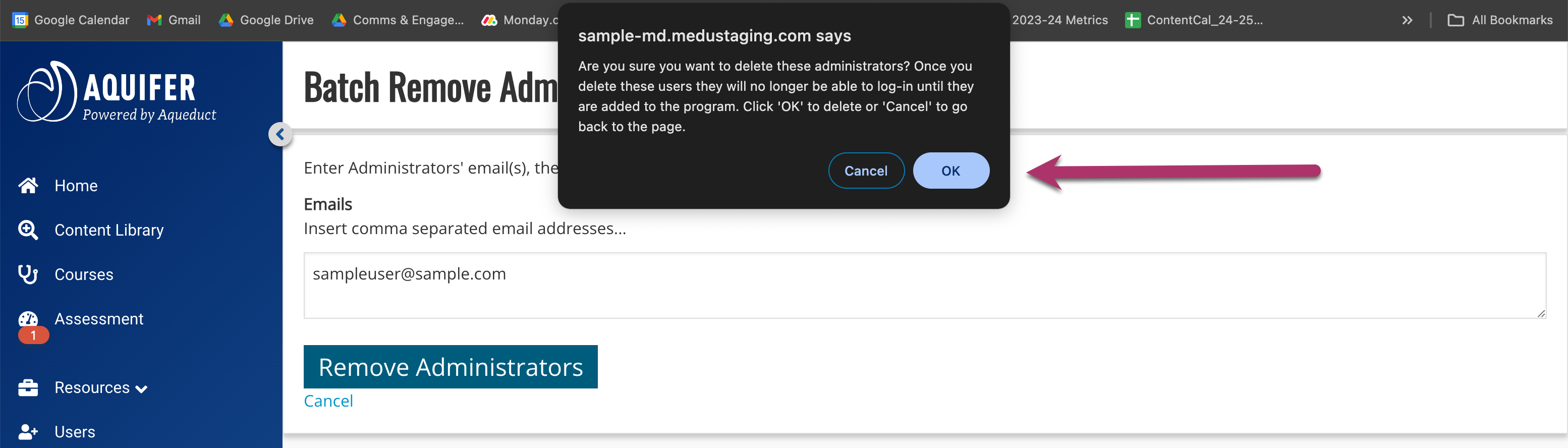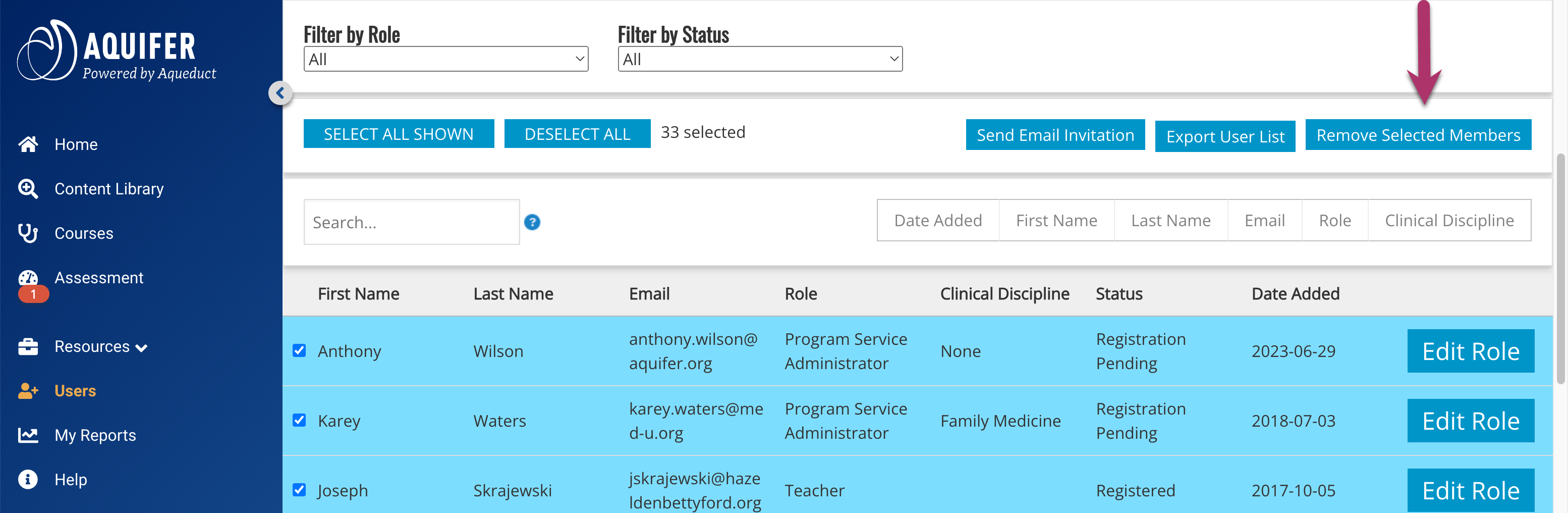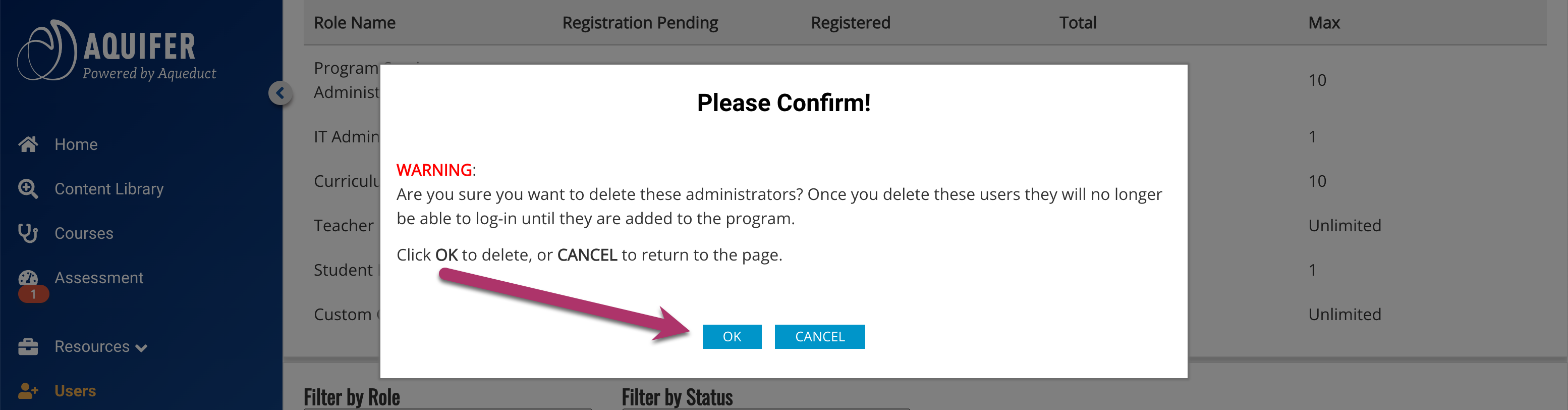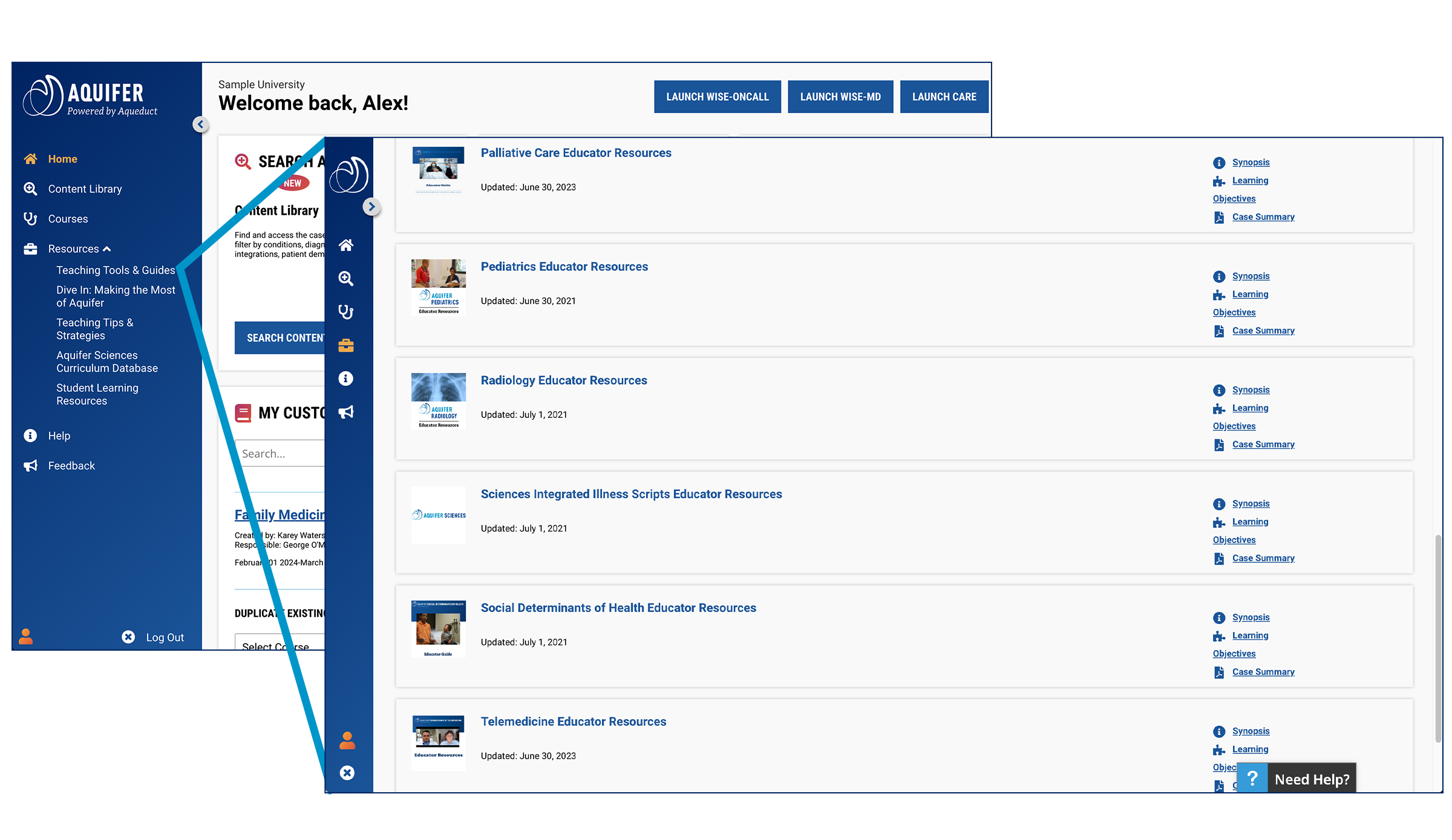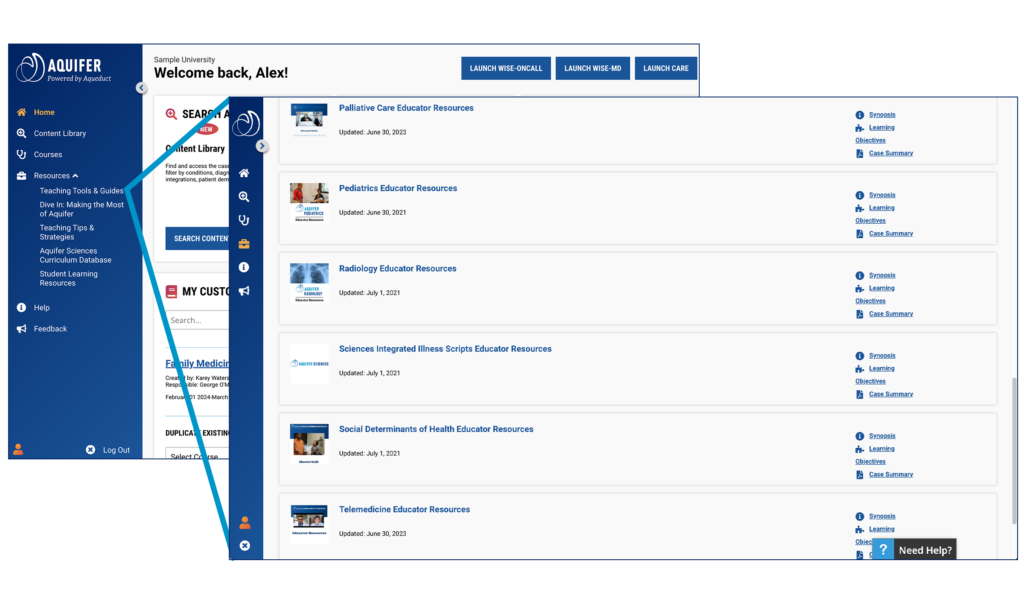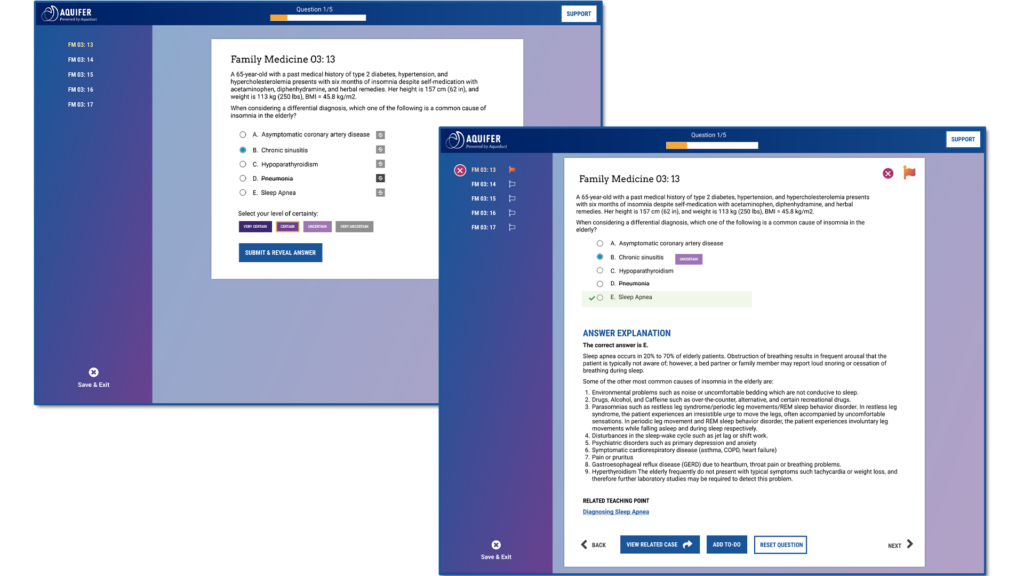
PracticeSmart is a flexible student tool for self-assessment that drives self-directed learning and extends student learning beyond Aquifer’s cases. PracticeSmart quizzes can be accessed at the end of each case to check knowledge, or the customizable Quiz Generator to focus learning and help prioiritze study planning.
PracticeSmart questions are multiple choice with a certainty rating. After completing questions, students will immediately see the answer and answer explanation.
Each PracticeSmart question is linked to an Aquifer case and designed to assess studentunderstanding of key teaching points within that case–with easy access tobe follow up on knowledge gaps in full clinical context.
Yes, PracticeSmart is included with all Aquifer subscriptions. Your student’s access to questions will be limited to those linked to the cases within your subscription. For example, if you only subscribe to Pediatrics, your students will not have access to the full question bank, but can access all Pediatrics questions.
No, PracticeSmart is just for students. You can view all of the questions–and answer explanations–from the “Questions” button that appears on your case lists (in the Content Library and in your courses), and at the end of each case.
You won’t have access to the Quiz Generator or Results. All PracticeSmart data is currently for students only to provide a safe space for learning.
PracticeSmart questions are always clinically-focused, just like what students will be asked on rounds. PracticeSmart, like all of Aquifer, is designed to improve clinical decision-making skils.
PracticeSmart provides a safe space for student learning that can help identify gaps in knowledge.
Aligns accuracy and certainty to identify true knowledge gaps. Students can discover what they truly know, or if they just had a lucky guess – and understand key areas where knowledge and certainty are misaligned.
PracticeSmart provides granular feedback that helps students focus study time and prioritize cases most meaningful to learning based on current strengths and weaknesses with completely customizeable quizzes.
PracticeSmart empowers students to take control of their learning within Aquifer’s trusted, clinically-focused learning system.
- Student-friendly format: PracticeSmart questions are multiple-choice and provide immediate access to answers and answer explanations–along with links to related cases.
- Self-directed learning: PracticeSmart provides powerful tools for students to drive their own clinical learning by identifying gaps and finding the content they need to build that knowledge. Used in conjunction with the Patient Library and Calibrate, PracticeSmart becomes even more powerful
- Links to trusted cases with full clinical context: Each PracticeSmart question links to an Aquifer case that covers the related content, providing students with not just a short answer explanation, but a full patient encounter to fully understand key concepts and clinical skills.
- Written and maintained by experts: Questions and answer explanations are written and maintained by the same leading health professions educators who work on Aquifer’s trusted cases.
- Individualized, customizable learning paths: The PracticeSmart Quiz Generator gives the students the ability to create highly customized quizzes to tailor their learning to meet individual plans for learning and remediation.
- Links to trusted cases for deep learning in clinical context: Because every PracticeSmart question is directly linked to an Aquifer case, students know where to look to advance learning in the context of a realistic patient encounter.
- The certainty rating: PracticeSmart goes beyond right and wrong answers to help identify real knowledge gaps by calibrating knowledge and certainty.
- Focus on clinical reasoning: PracticeSmart questions are not just quizzing students on medical trivia, they are designed to focus on developing the clinical reasoning skills students need to take great care of their patients.
Make sure to create space for self-directed learning. With PracticeSmart, the Patient Library, and Calibrate, Aquifer’s clinical learning system now includes many powerful tools for self-directed learning. We recommend adjusting your case assignments to allow students space to select their own cases and focus time on their individual knowledge gaps or interests.
For example, you could combine specific case assignments with the freedom to select their own content:
- Assign specific required cases (ie. You must complete Pediatrics 1, 3, 4, 6, 9.)
- Assign a certain number of additional cases to complete that the student selects on their own. (ie. You must complete an additional 8 cases of your choosing based on your PracticeSmart or Calibrate results, or the patients you are seeing in clinic.)
Encourage your students to take full advantage of PracticeSmart quizzes! They already have access within your subscription. PracticeSmart is super flexible–students can use it in the following ways:
- Check knowledge after a case–with spaced learning: At the end of the case, students can complete the quiz on the spot, or leverage spaced learning and save the quiz to their To-do list–and pick a date–to complete later.
- Customize a quiz to target focus areas: Notice that your students are weak on cardiology? Does your cohort, or an individual student, need to brush up on diagnosing respiratory conditions? Encourage them to use the filters in the Quiz Generator to find the questions they need–and then follow up with the related cases.
- Prioritize case load or assignments: Students can use the Quiz Generator to create their own pre-test or review the questions for their assigned cases in advance to help them understand the highest yield cases to focus on or prioritize in their learning.
- Prep for exams: Use the Quiz Generator to create a quiz to check knowledge (and focus study) as students near the end of a rotation or a big exam.
Share this information with students–and encourage them to use it in the way (or ways!) that fits best with how you are using Aquifer in your curriculum.
PracticeSmart questions are unique–they are not the same as the questions embedded throughout the cases or in our Calibrate formative assessments.
Some of the PracticeSmart questions came from the self-assessment questions that have long been found at the end of most Aquifer cases–however all questions have undergone an extensive review and editing process, and brand new questions have been added to the PracticeSmart quizzes. Our Consortium of subject matter experts are continually writing new questions to keep up with the changing nature of health care, so our bank of PracticeSmart questions will continue to grow over time
PracticeSmart is complementary to Calibrate assessments. PracticeSmart quizzes are ideal to provide additional guidance and knowledge checks for students along their learning journey between Calibrate assessments.
Because PracticeSmart data is just for students, Calibrate provides an important link between faculty and learners, showing an overview of individual student performance and cohort-level item details to highlight curricular gaps.