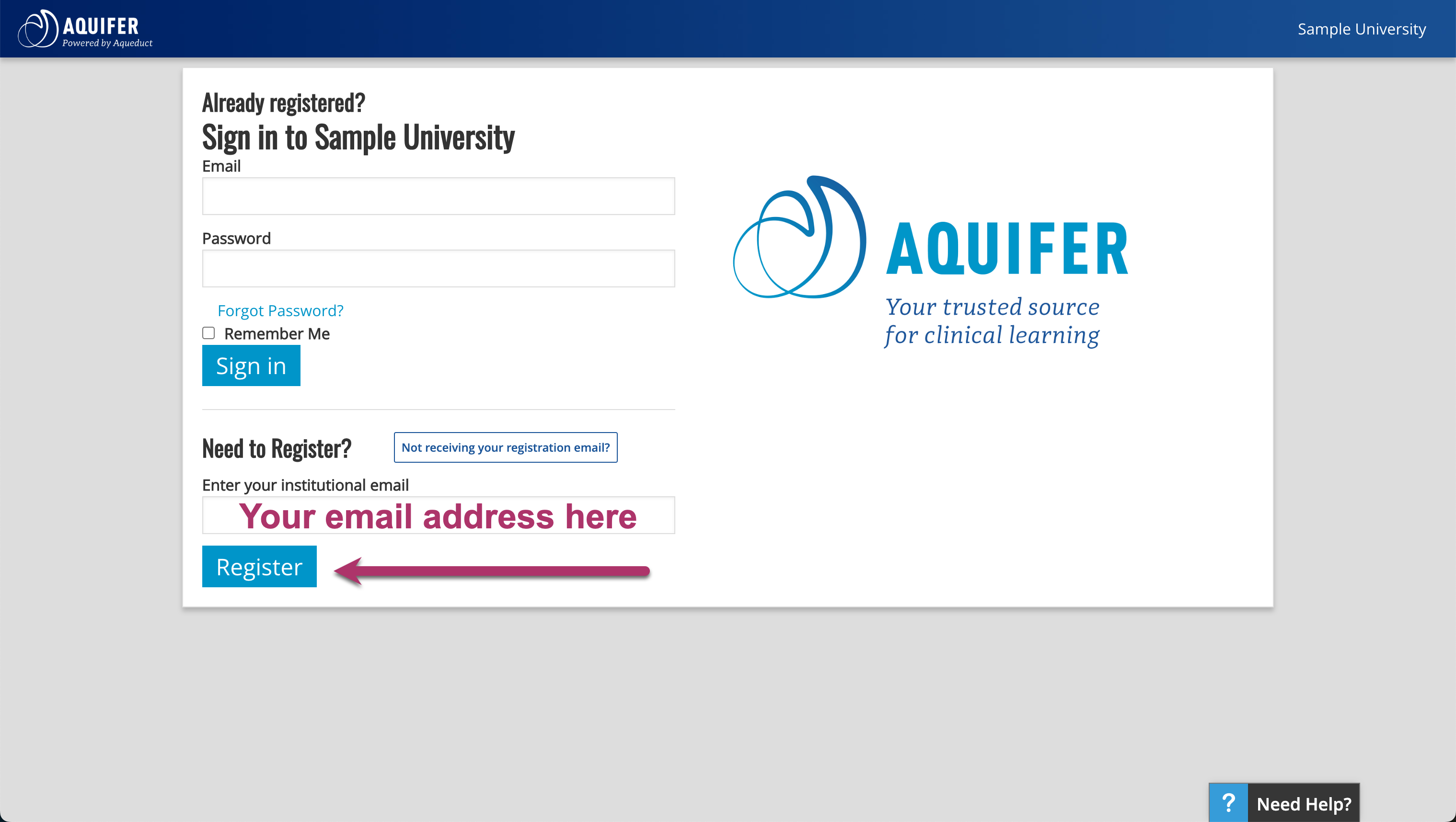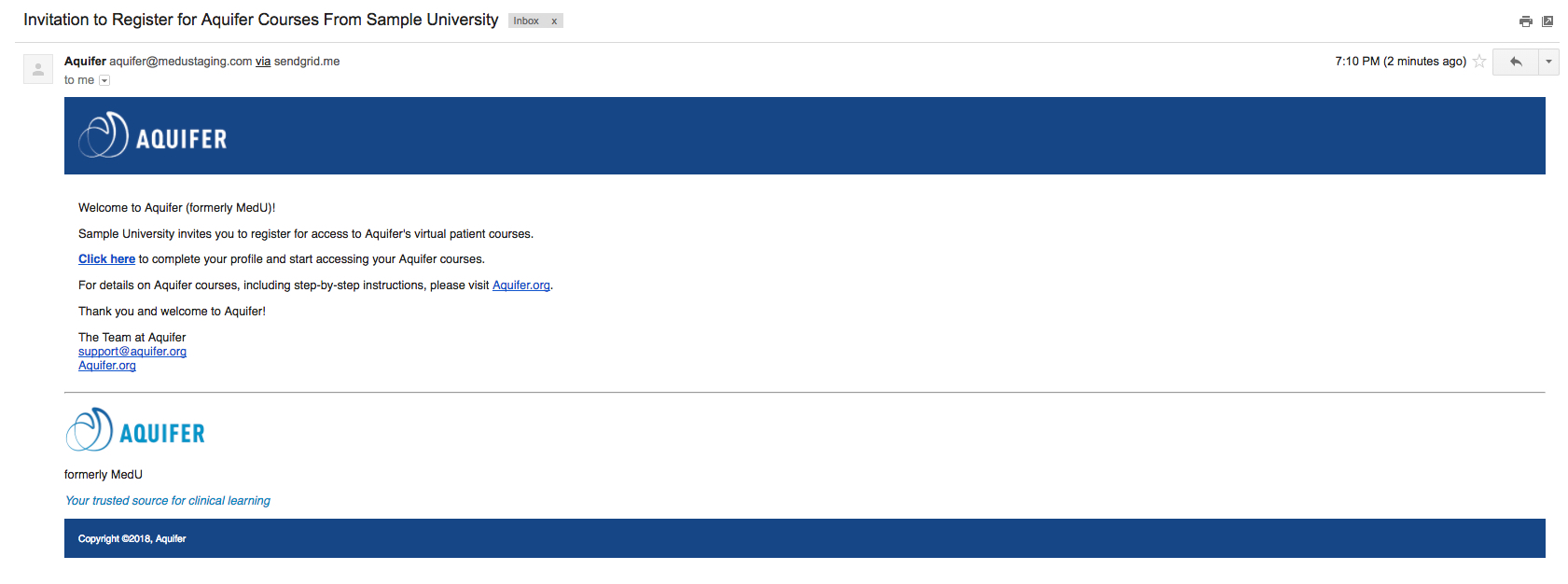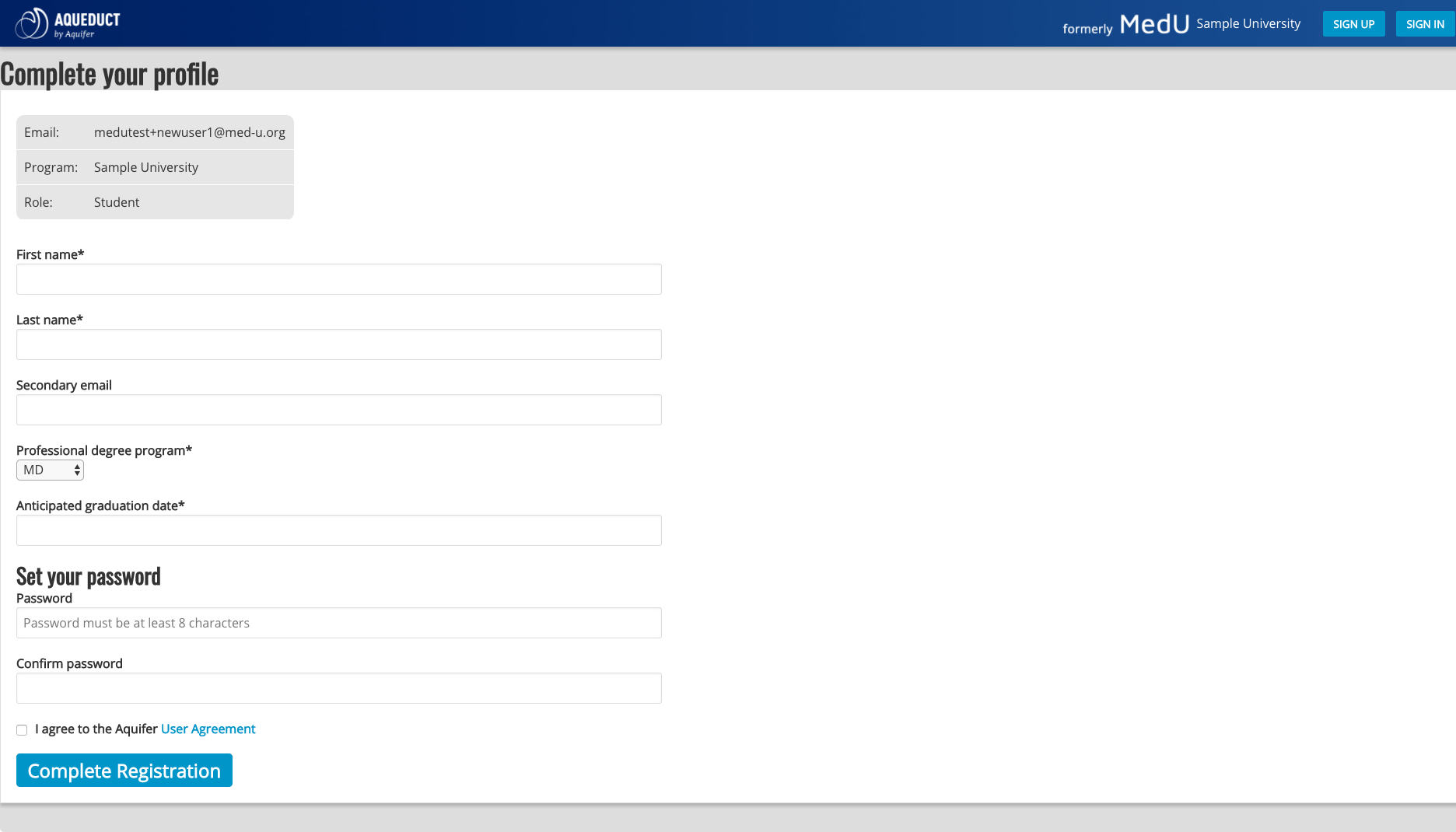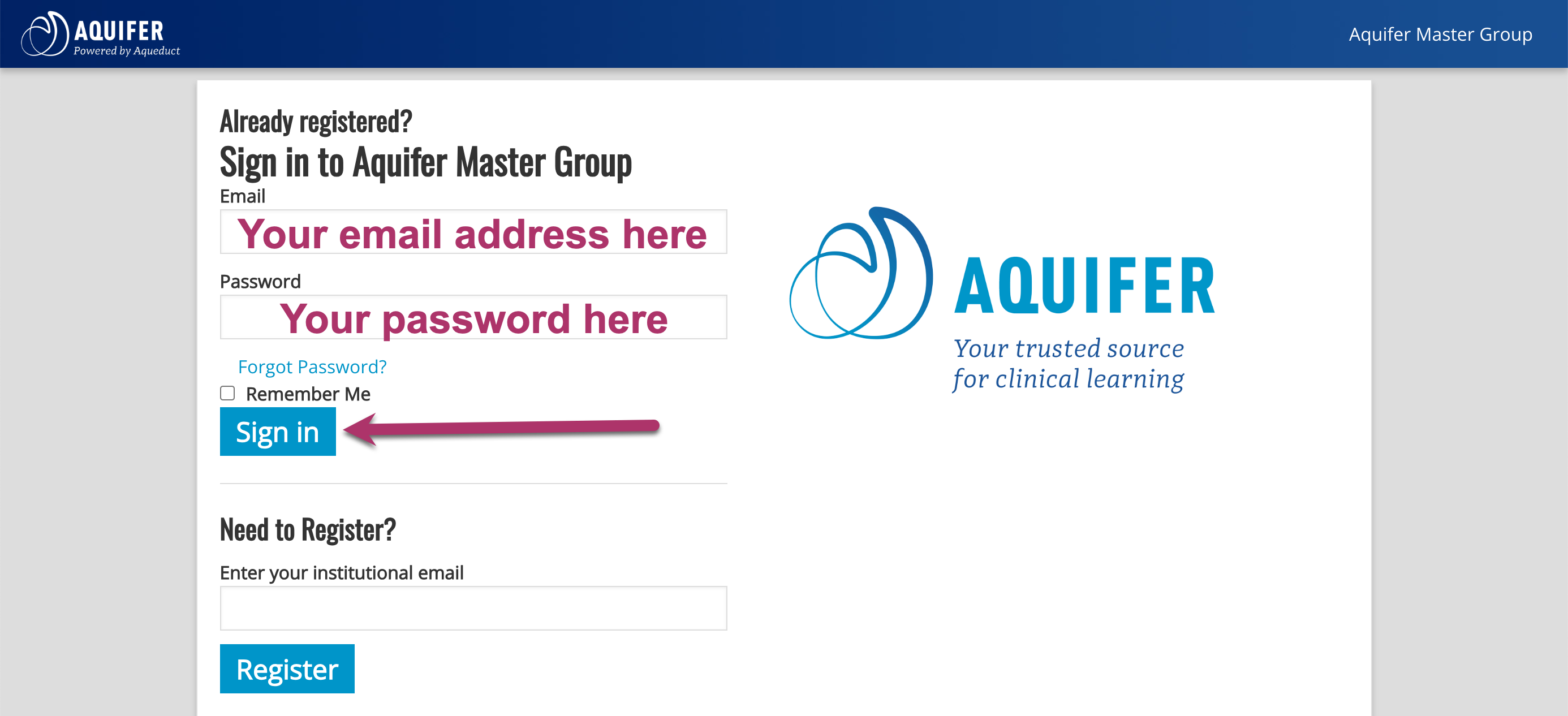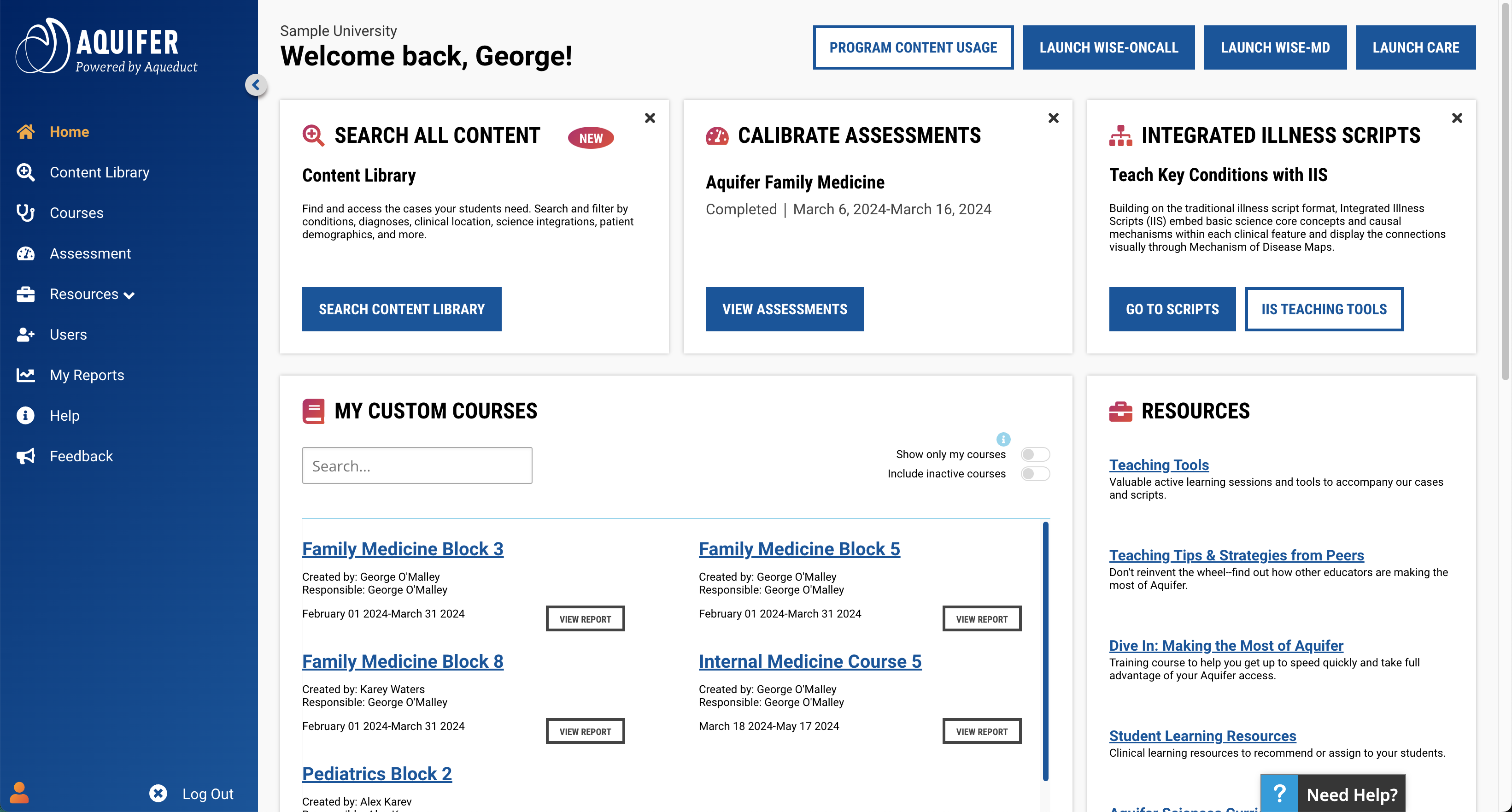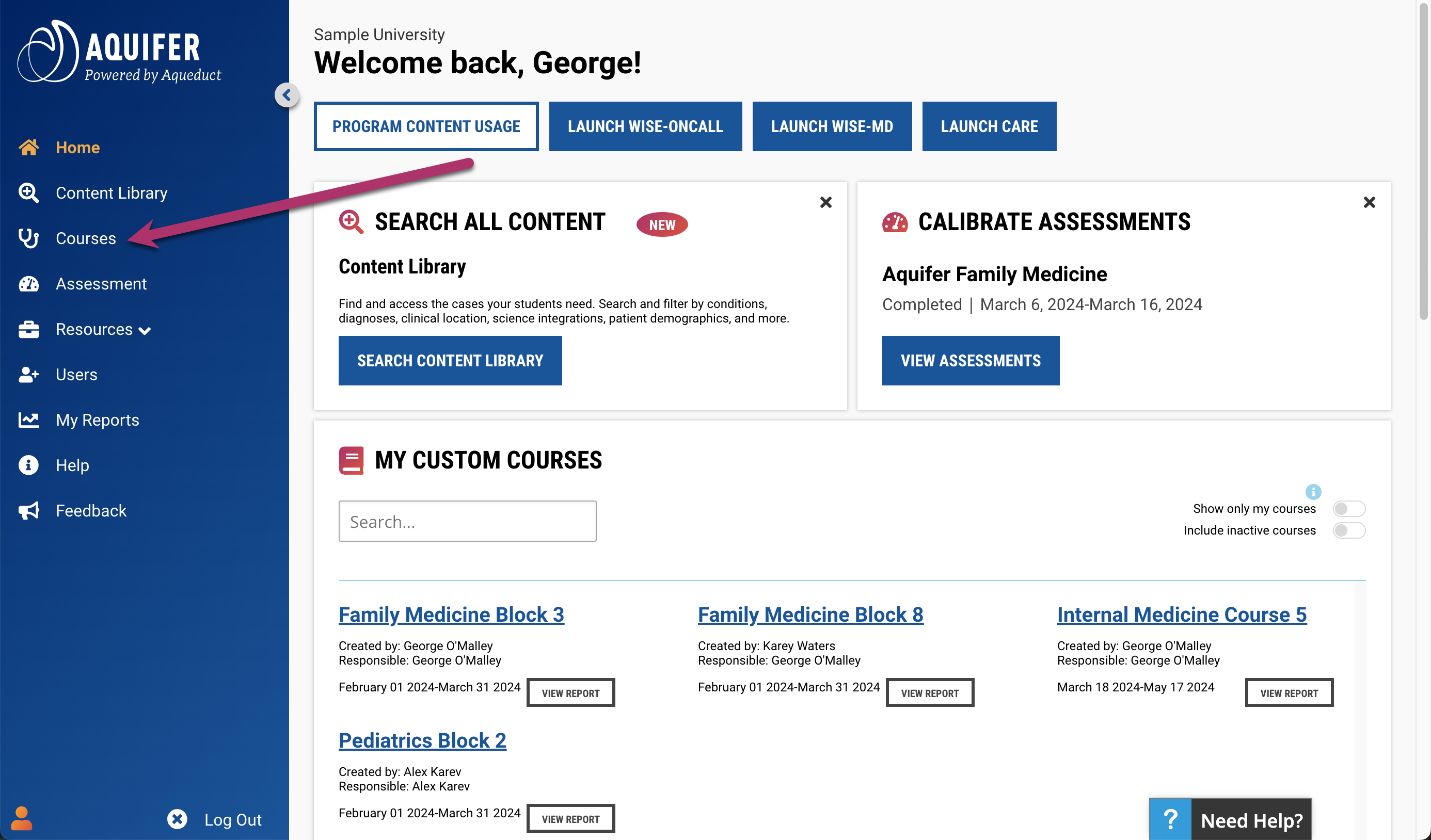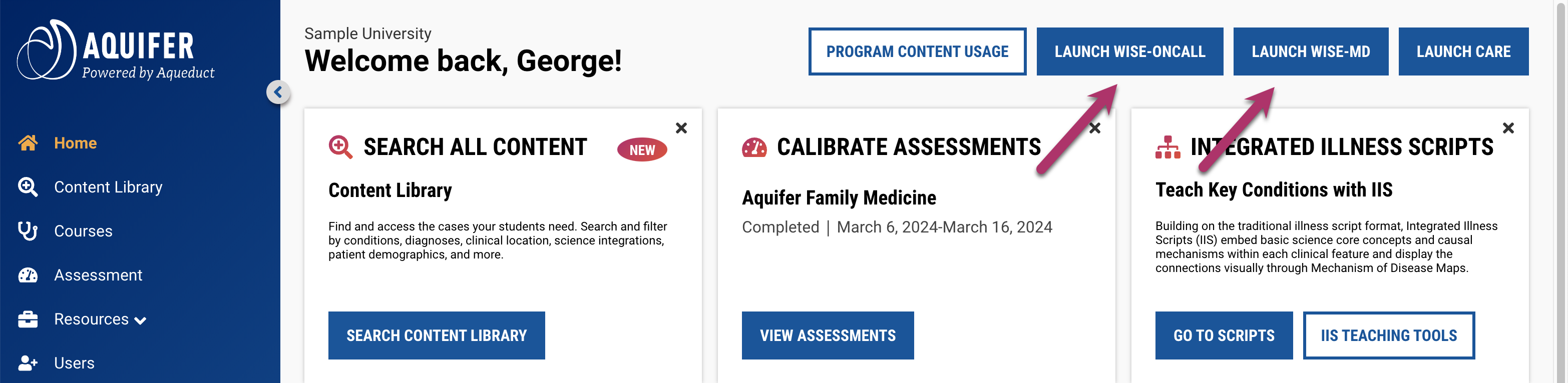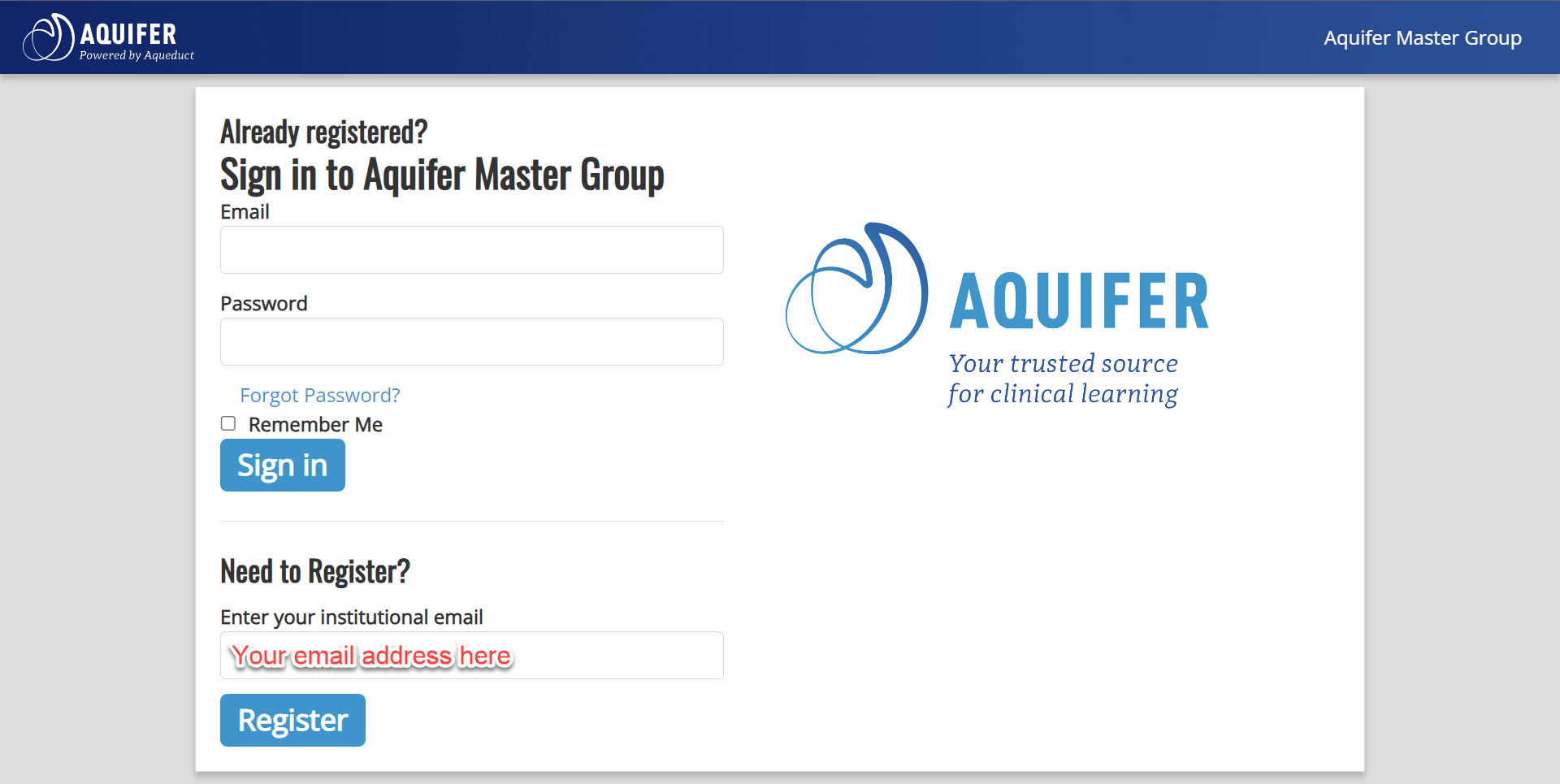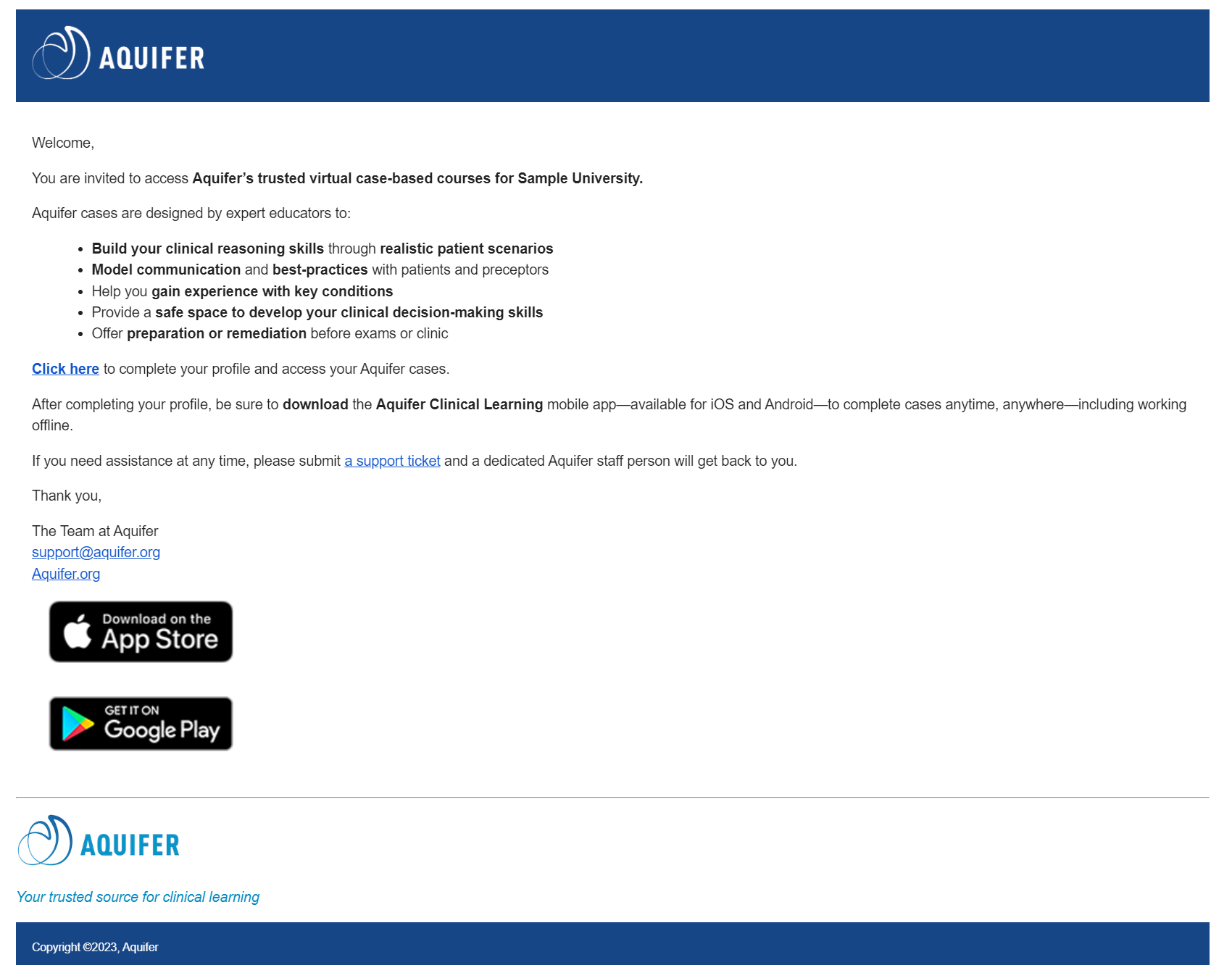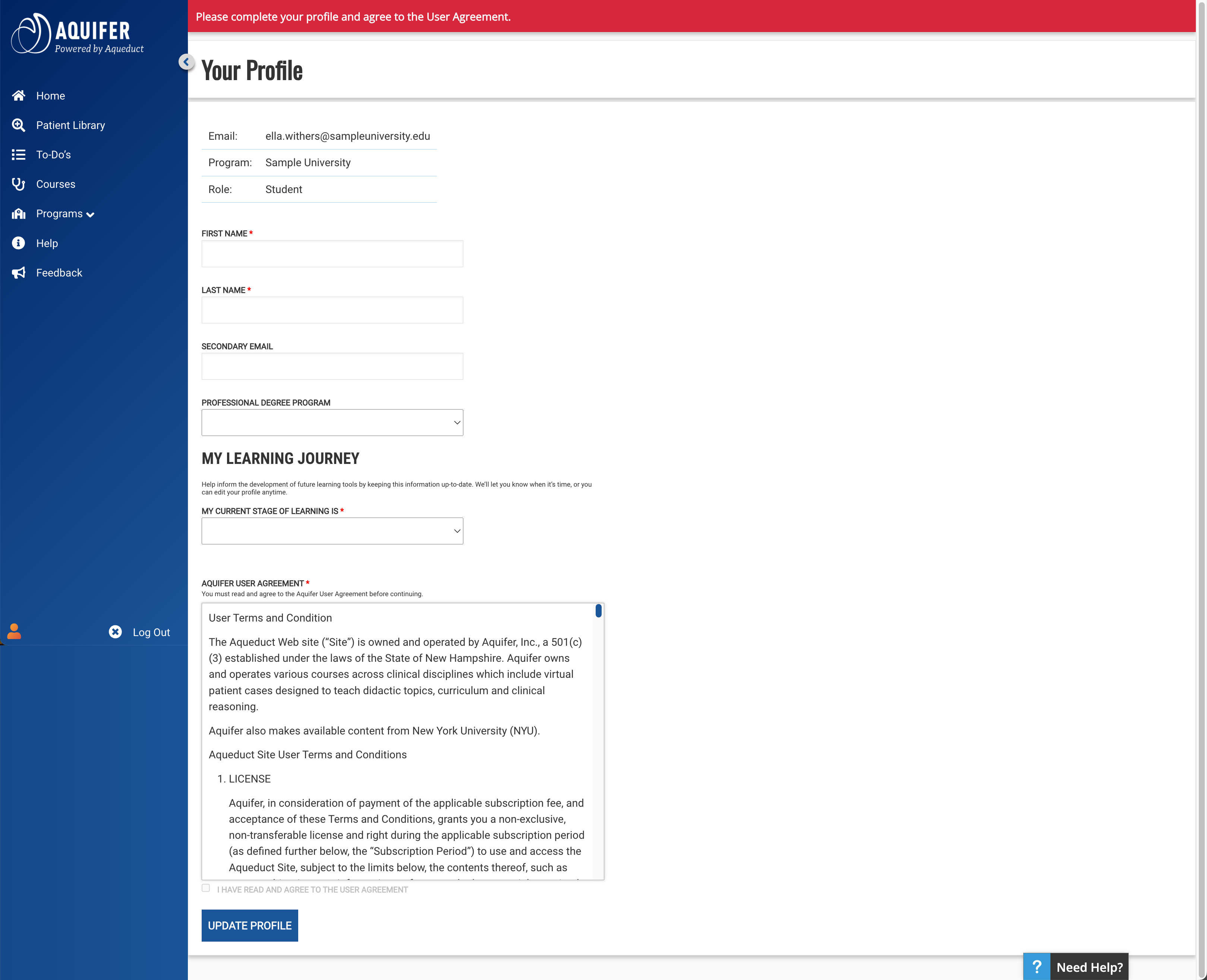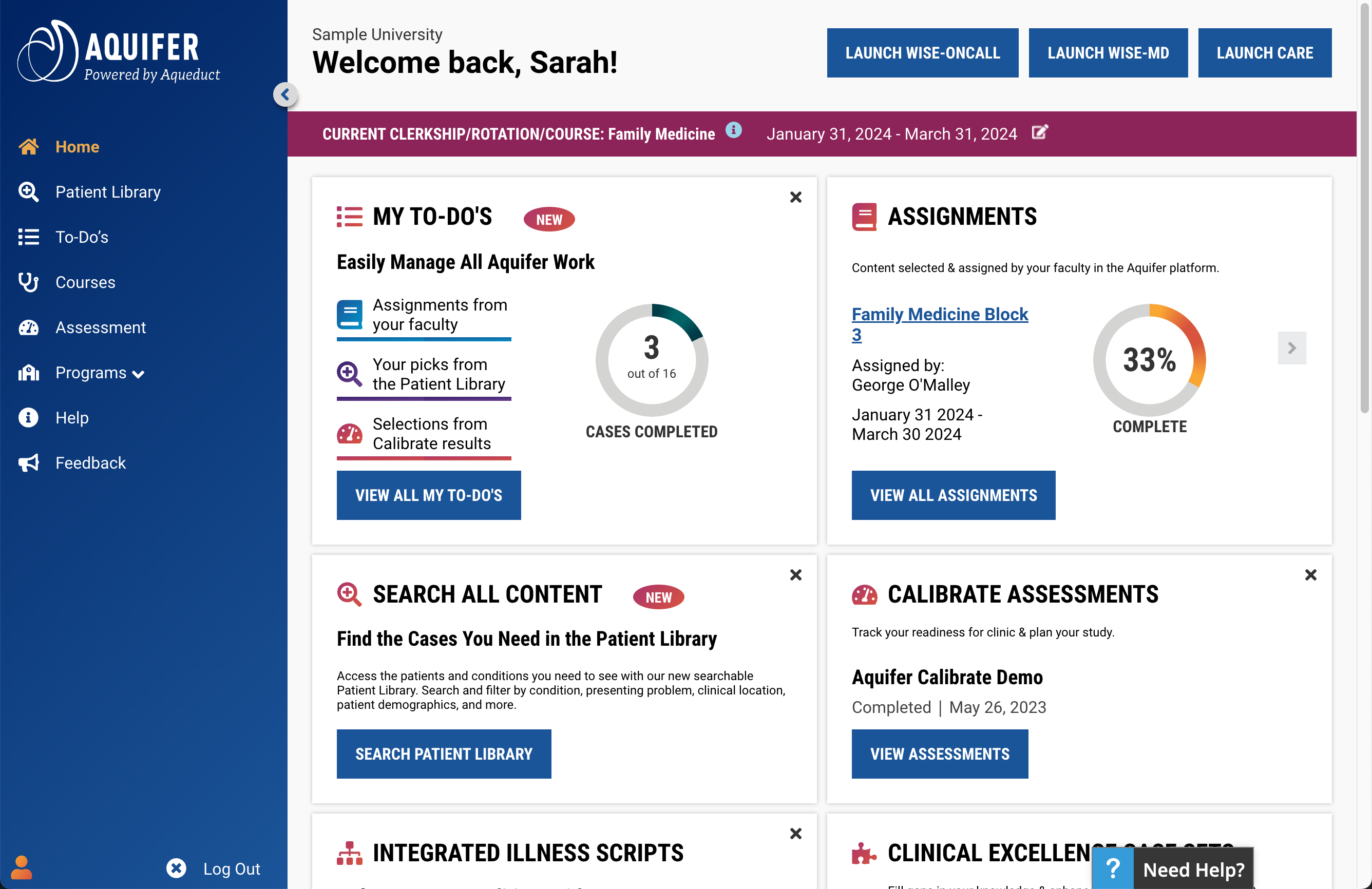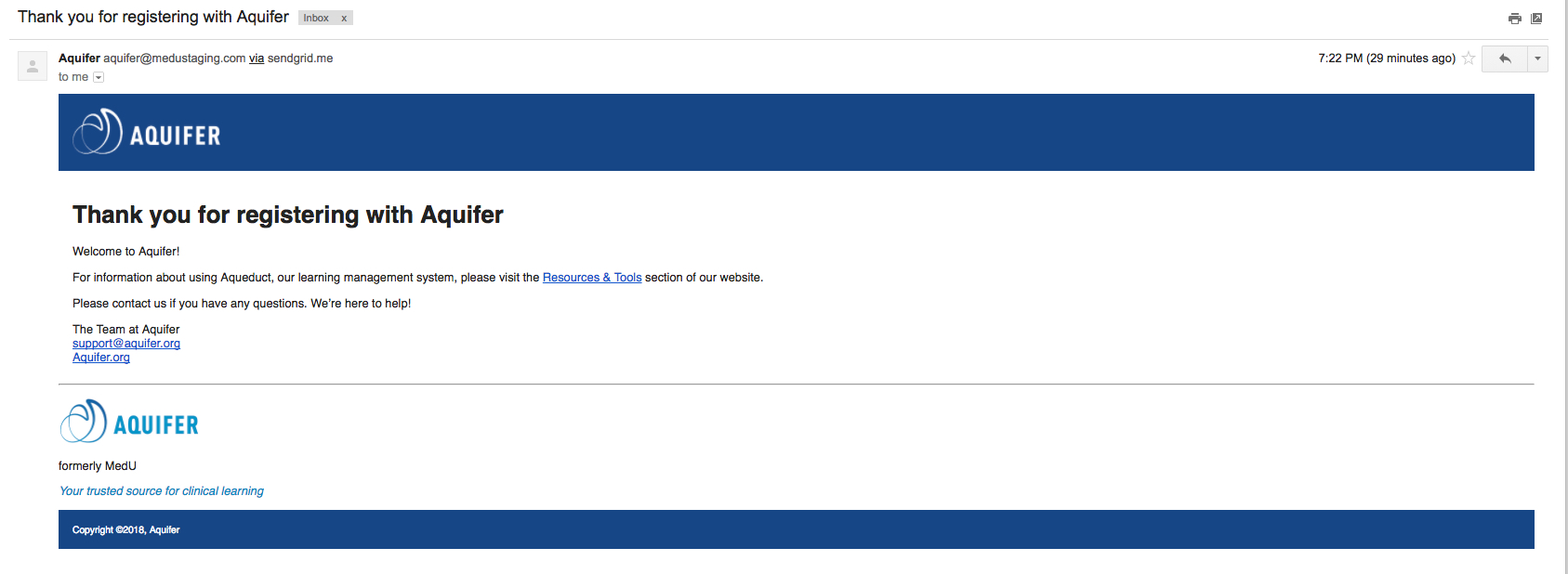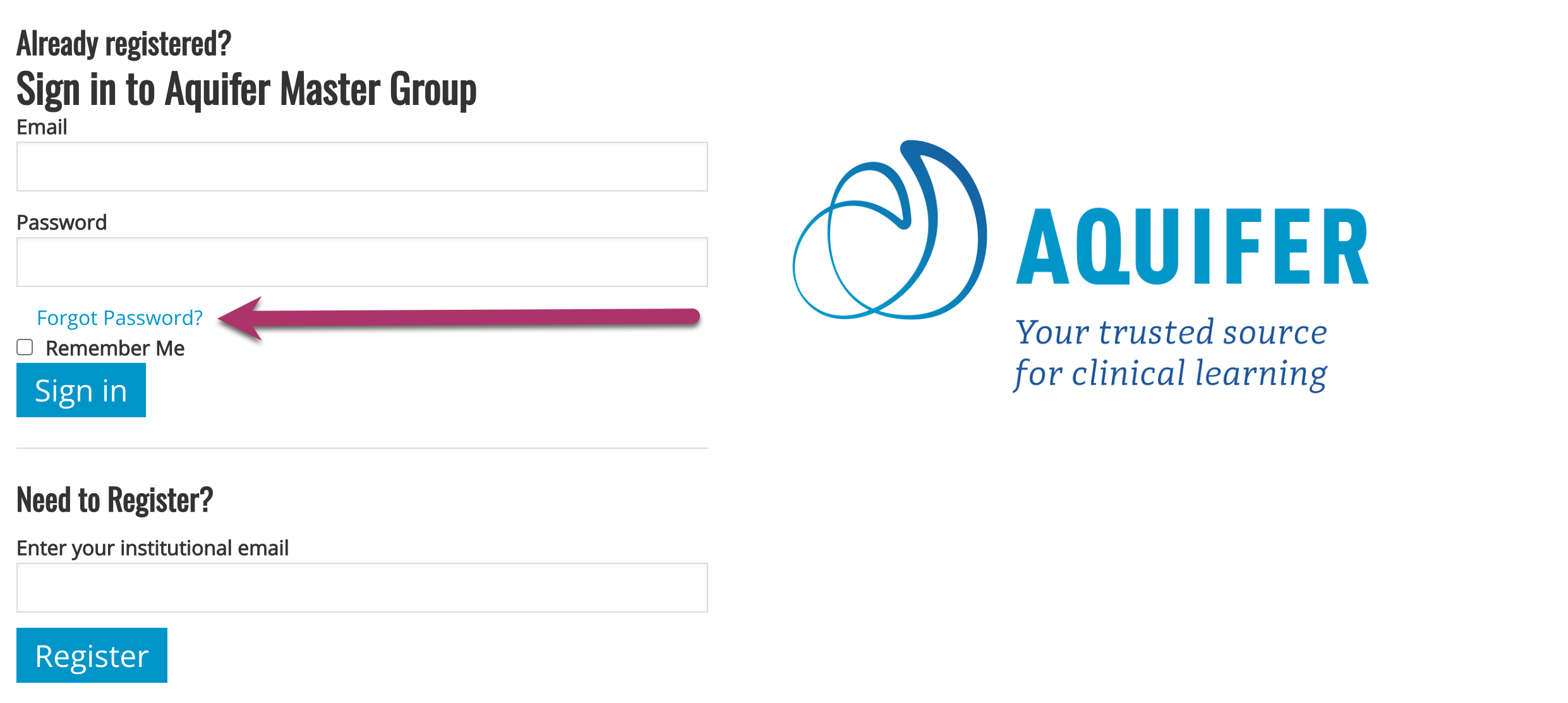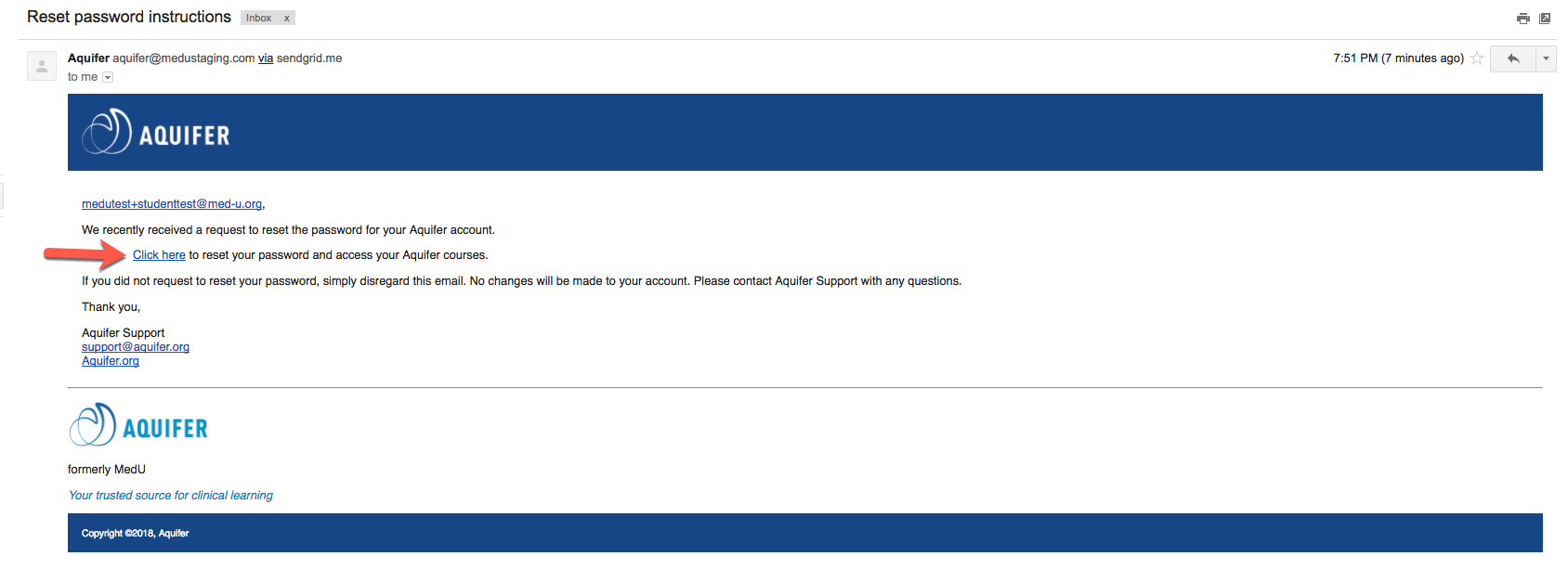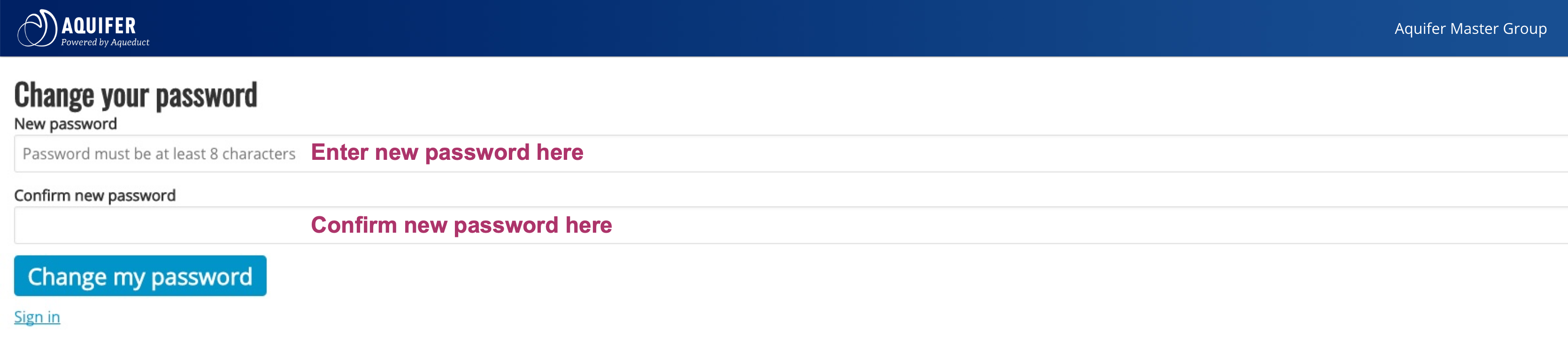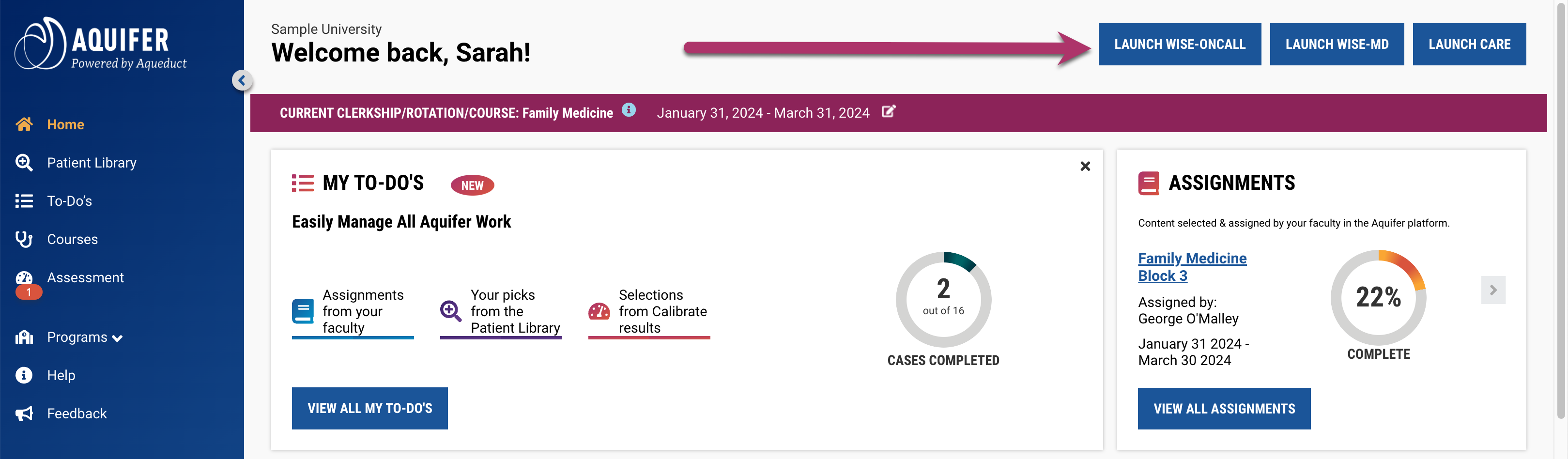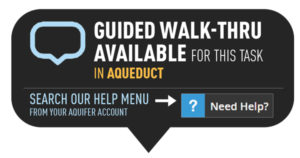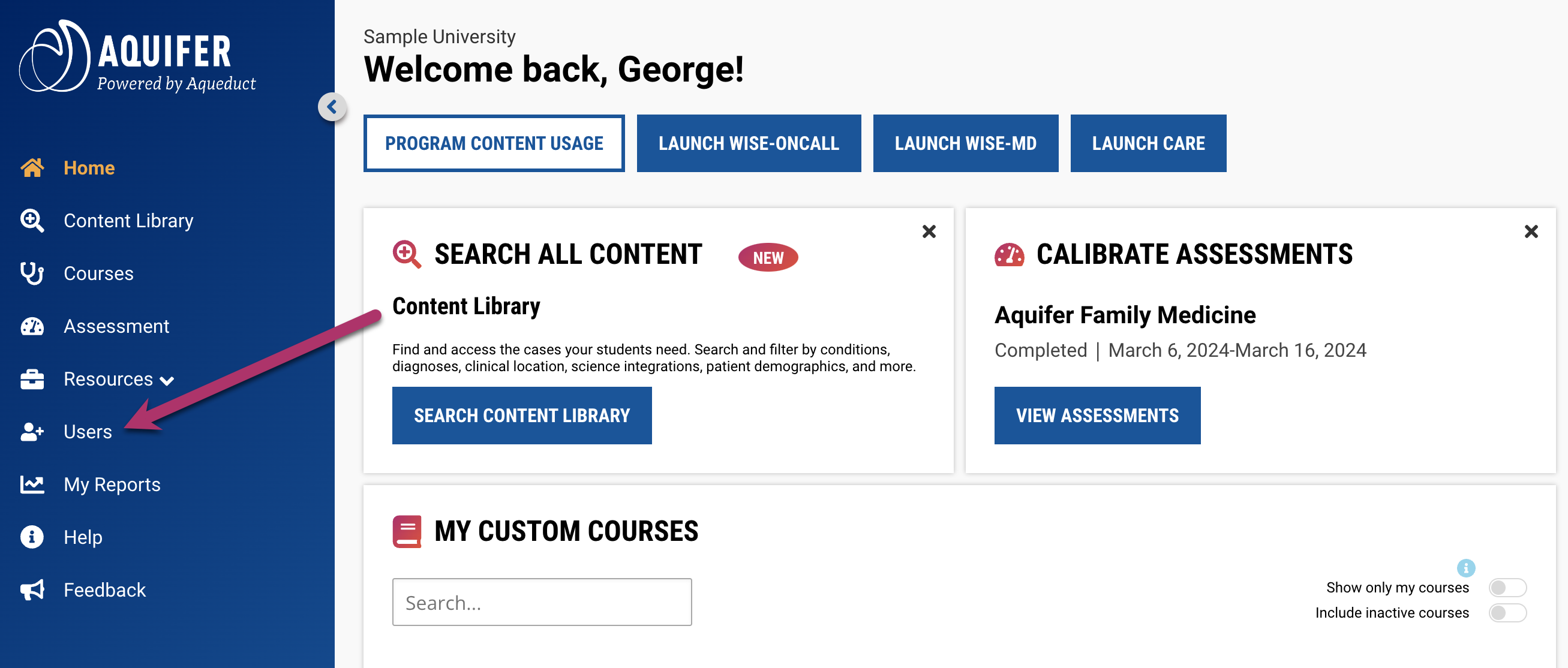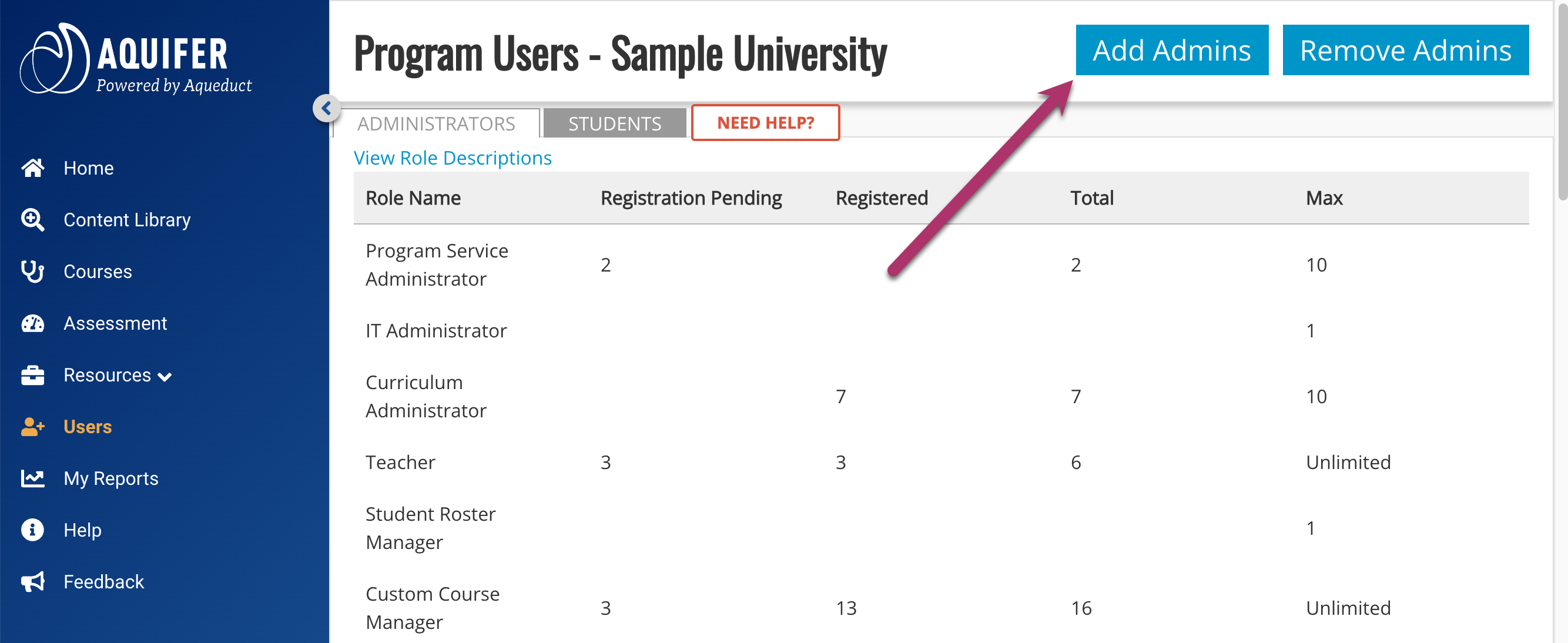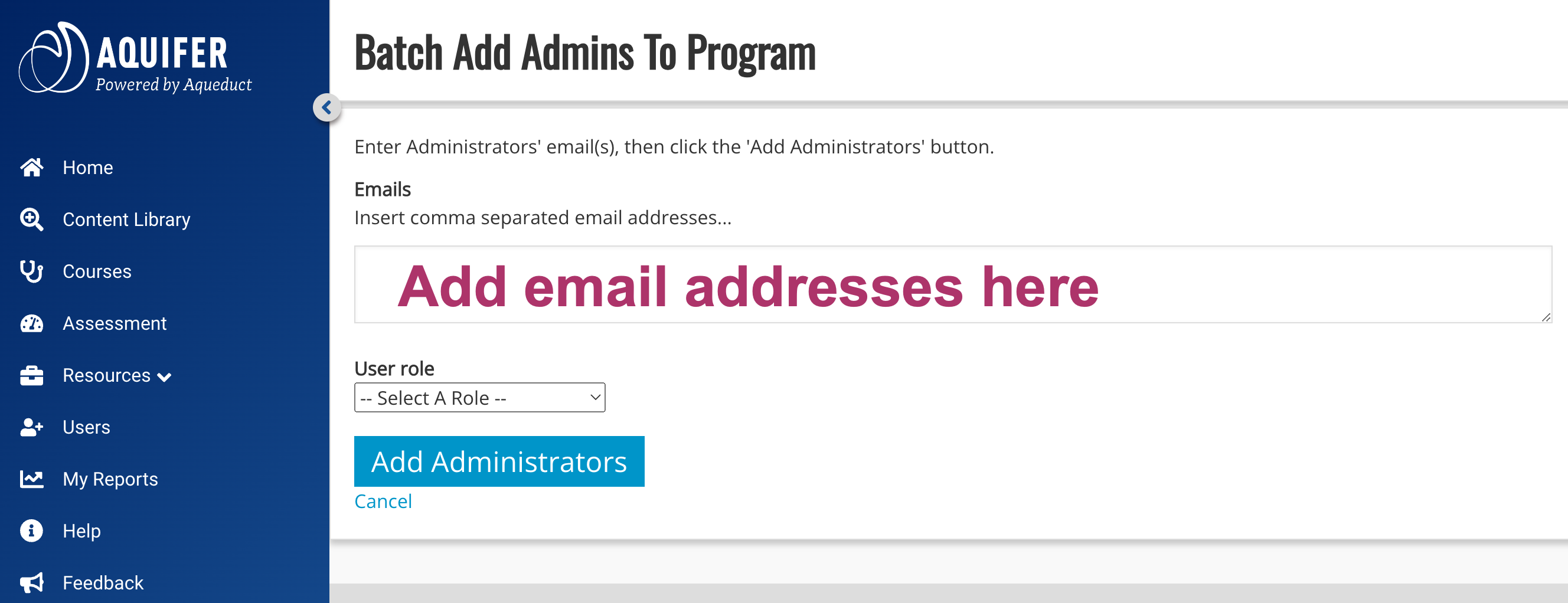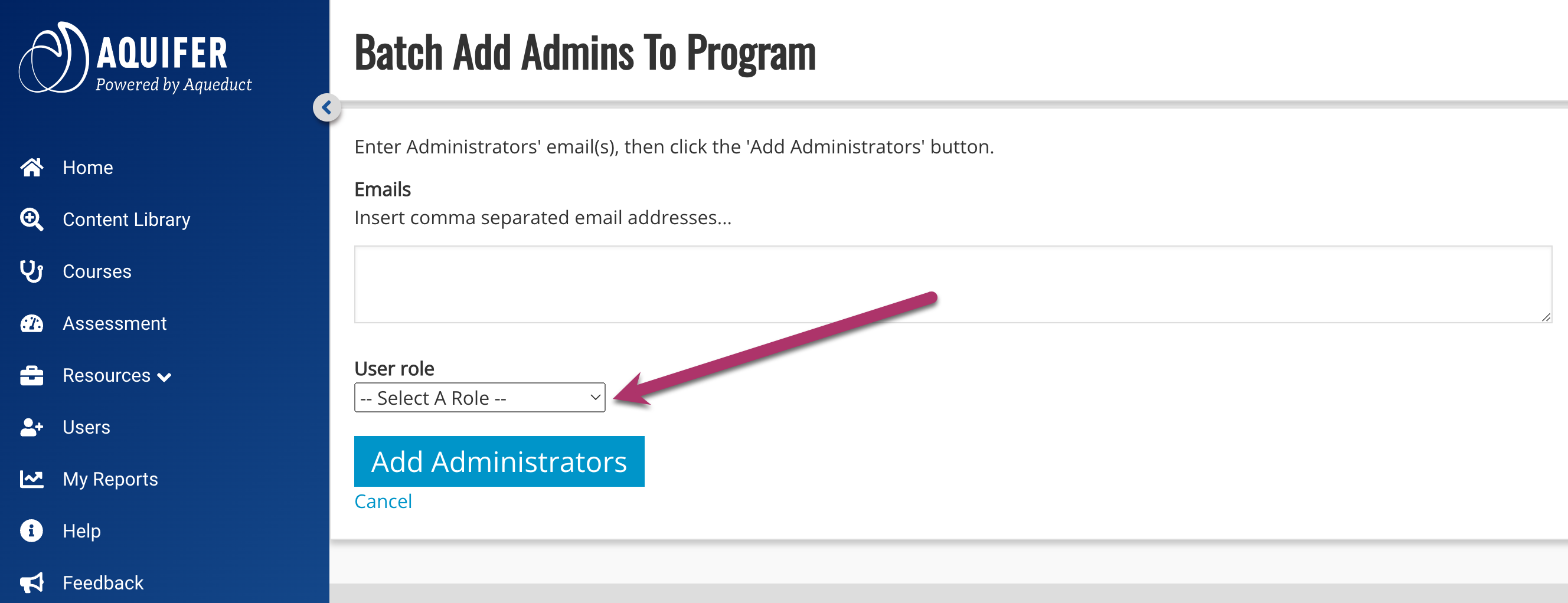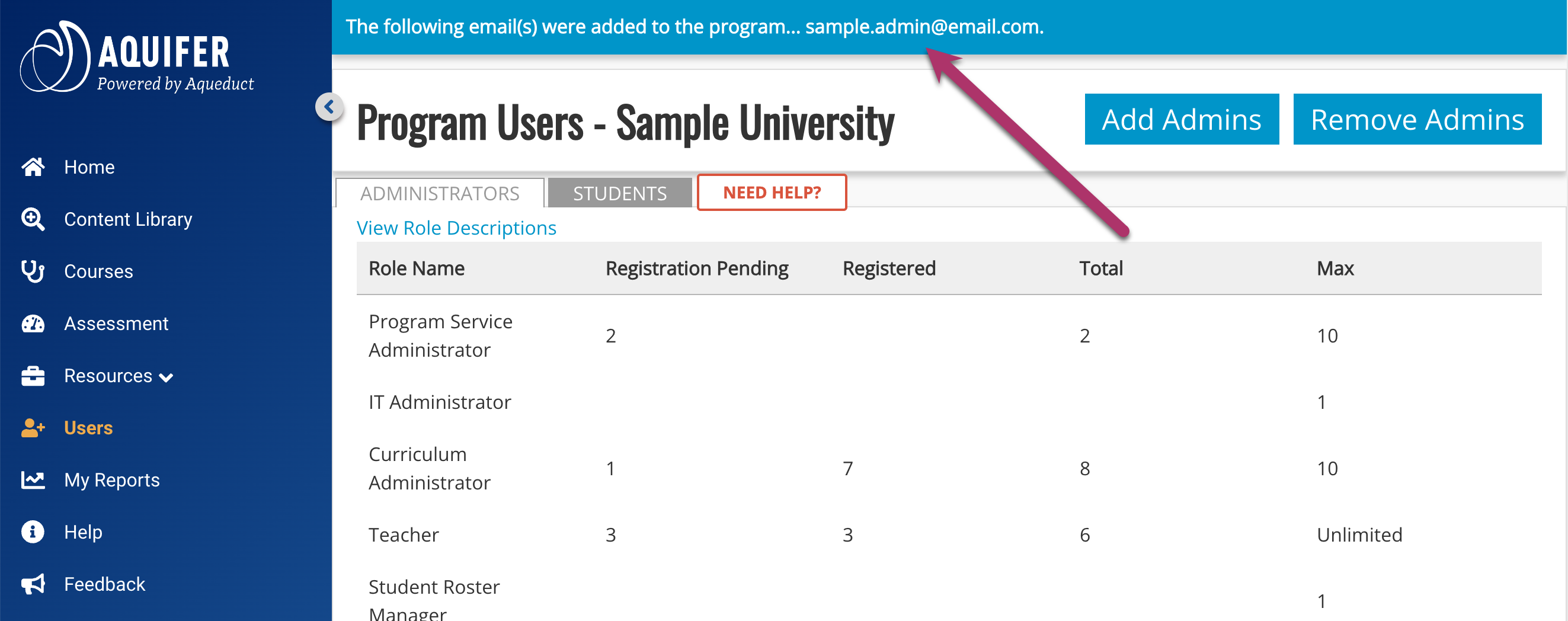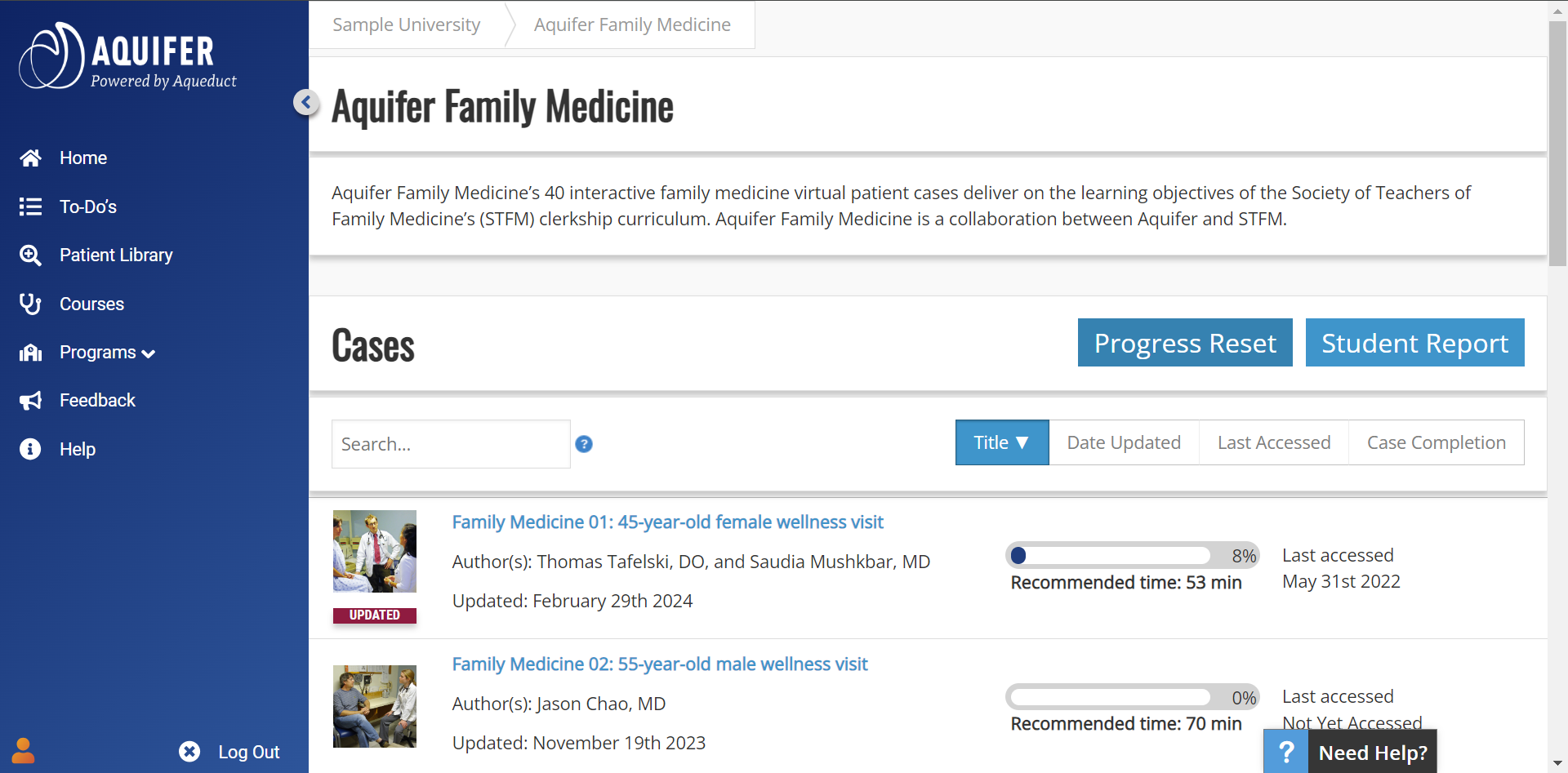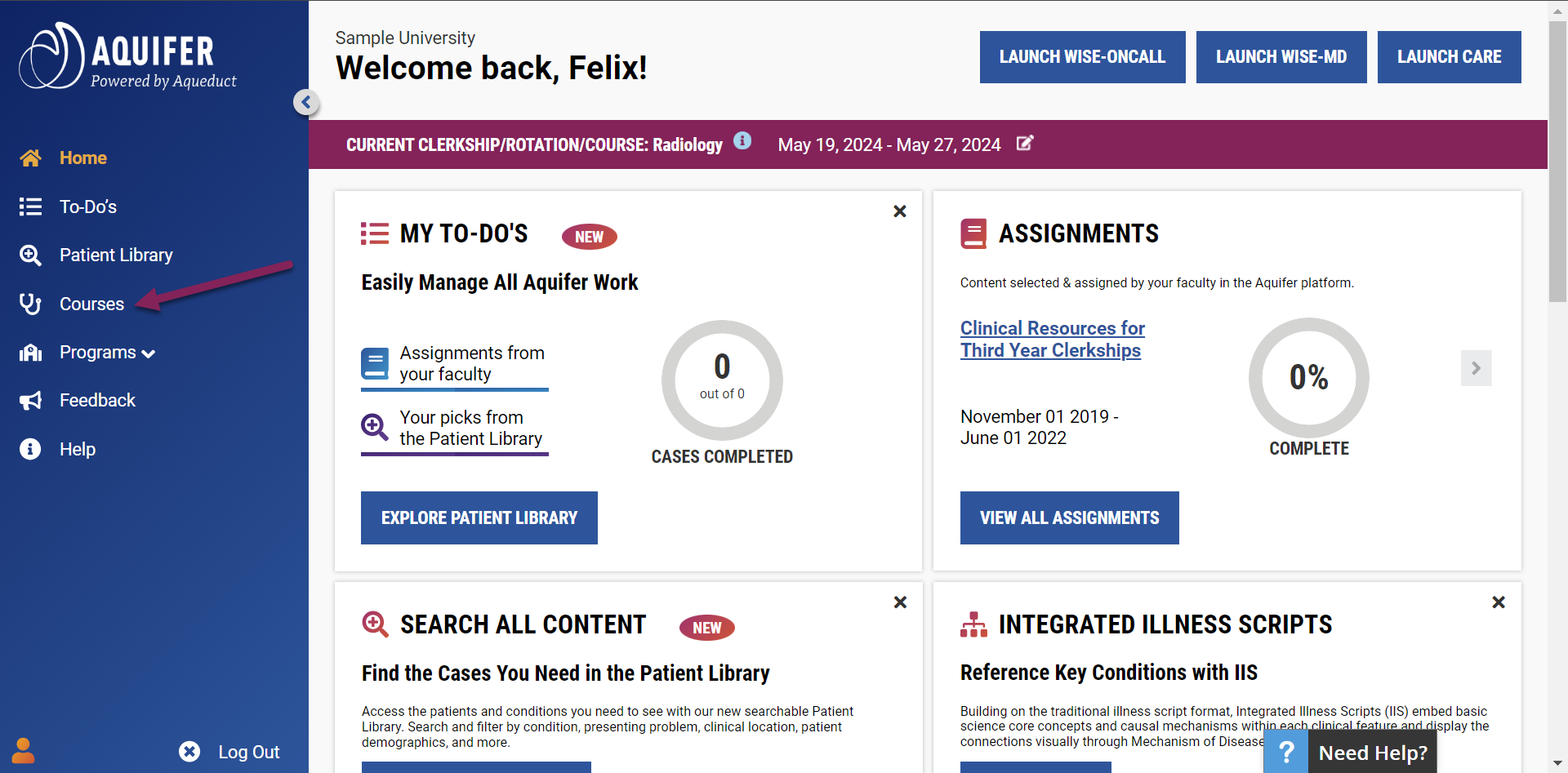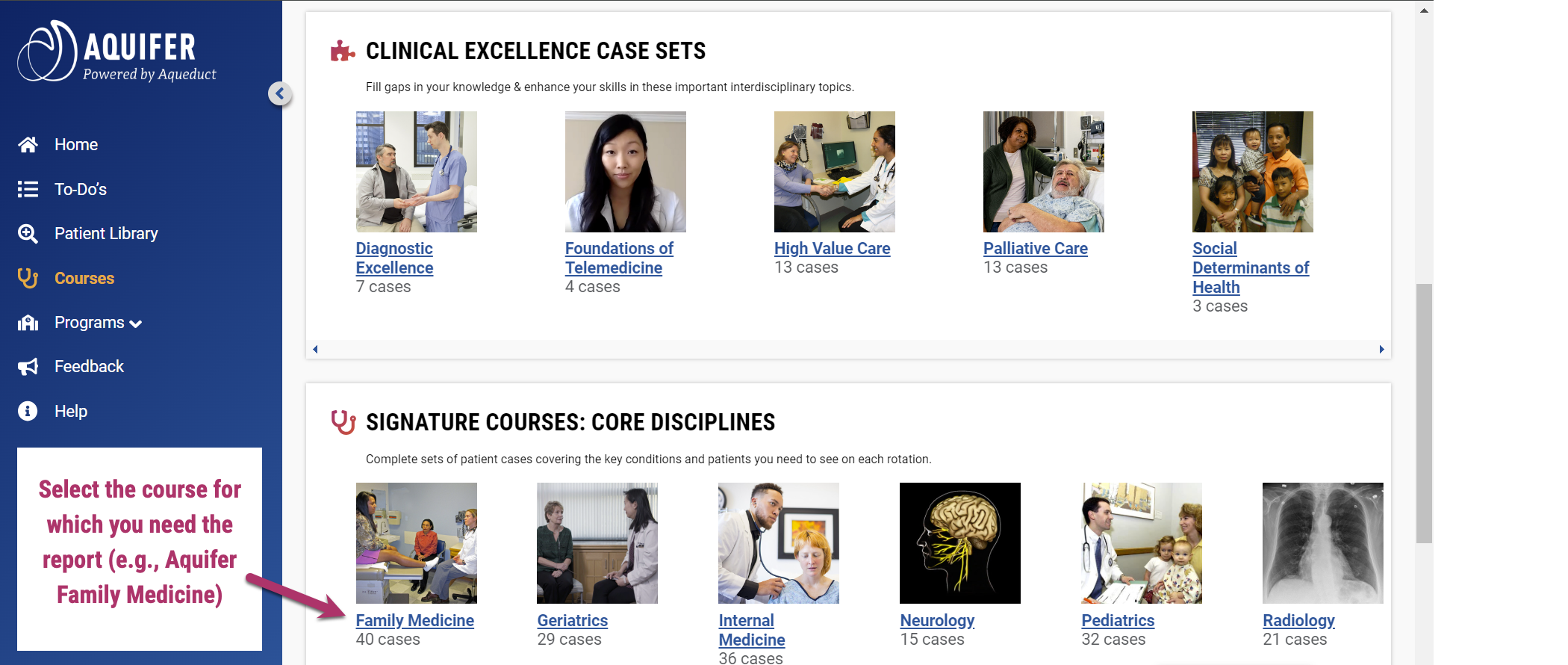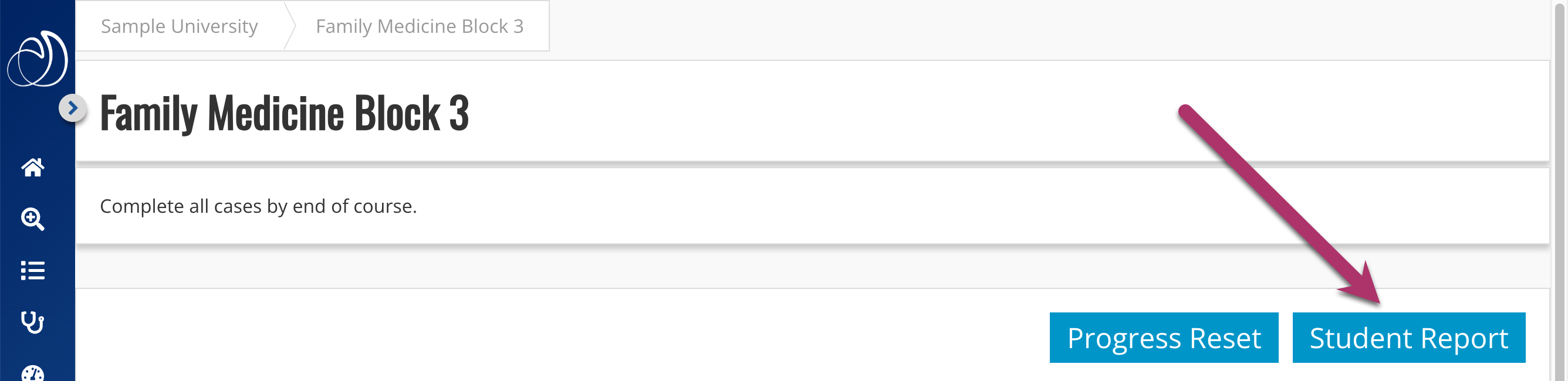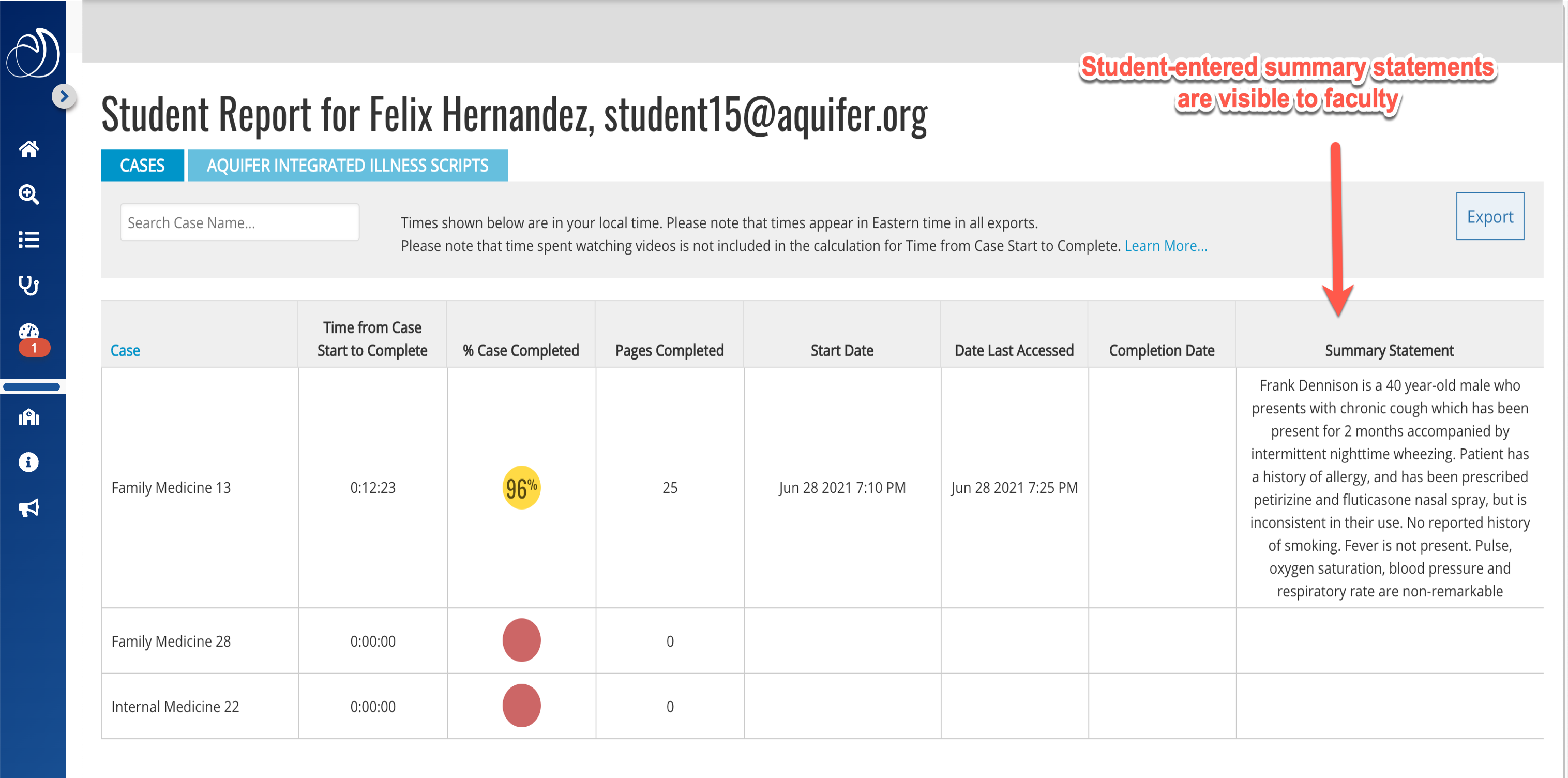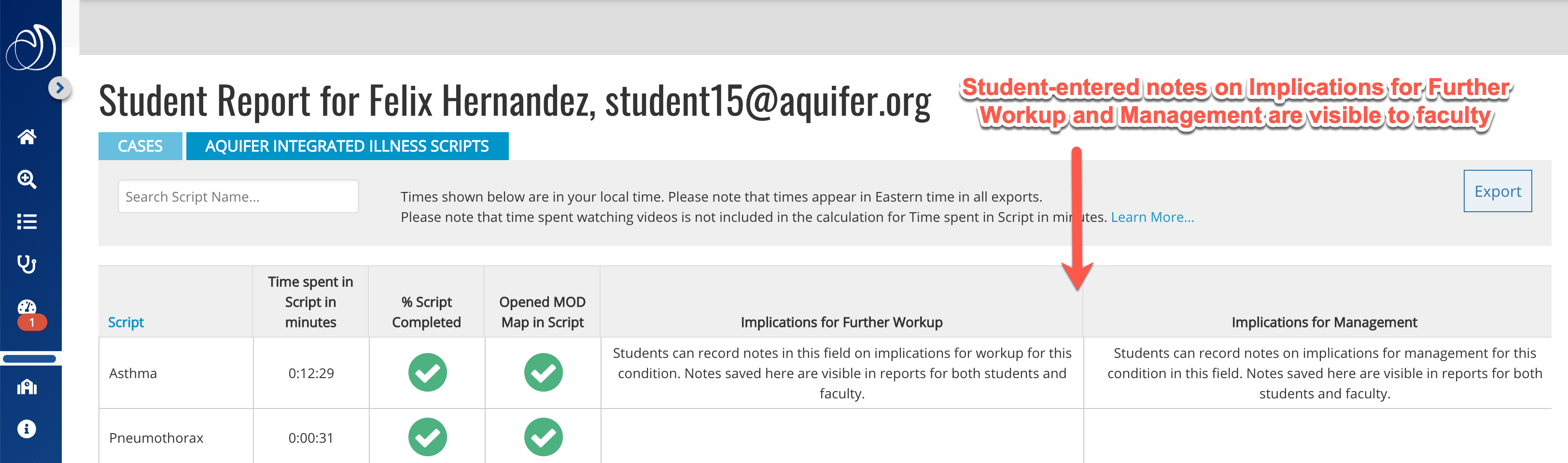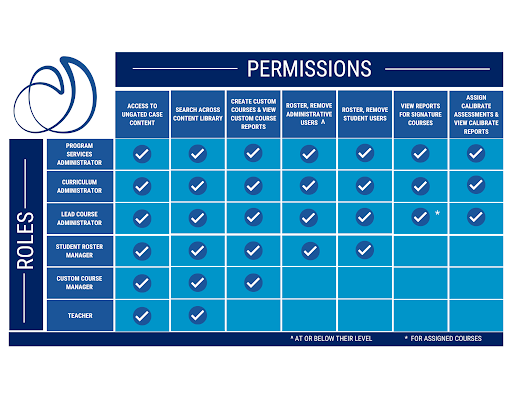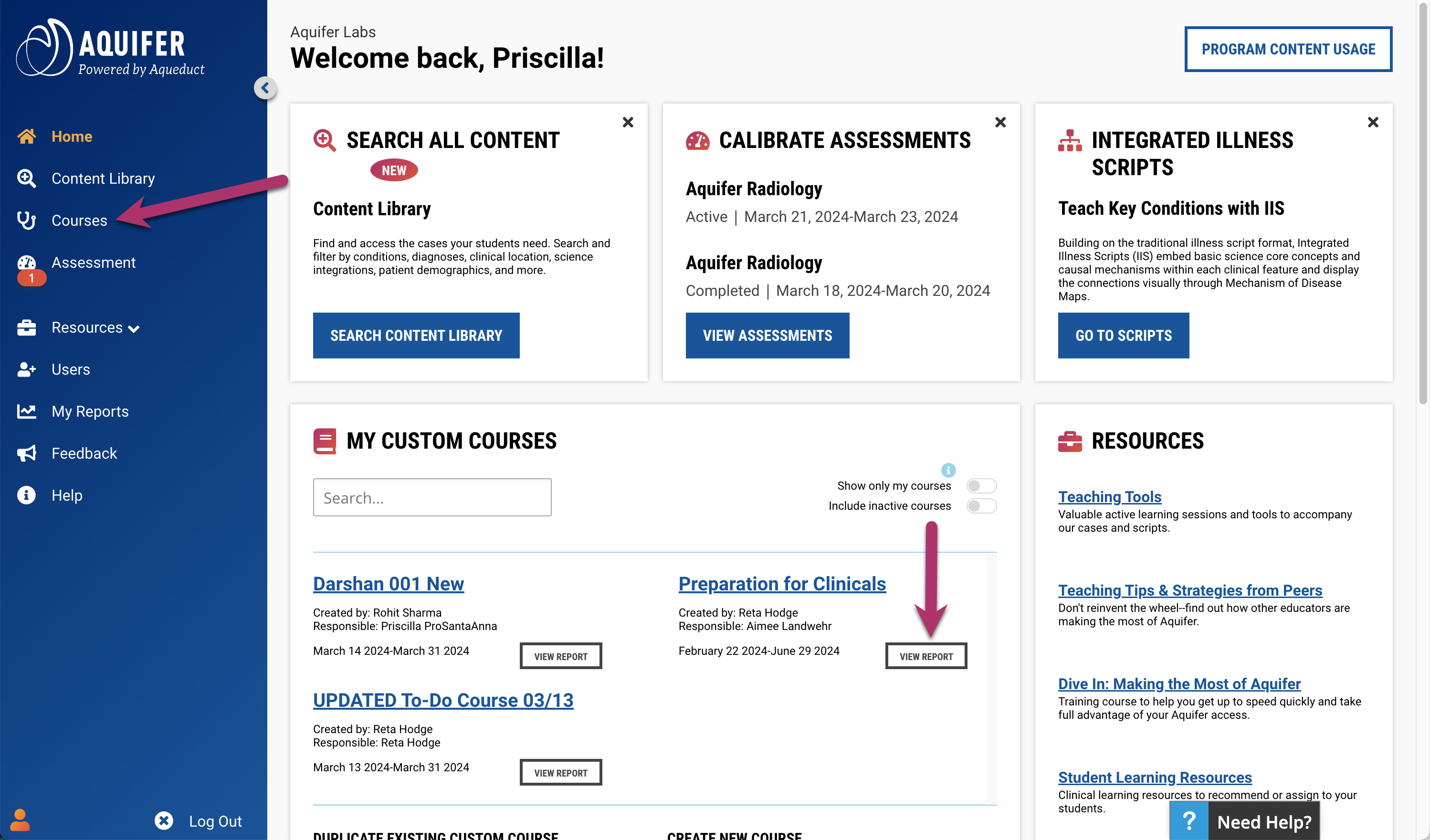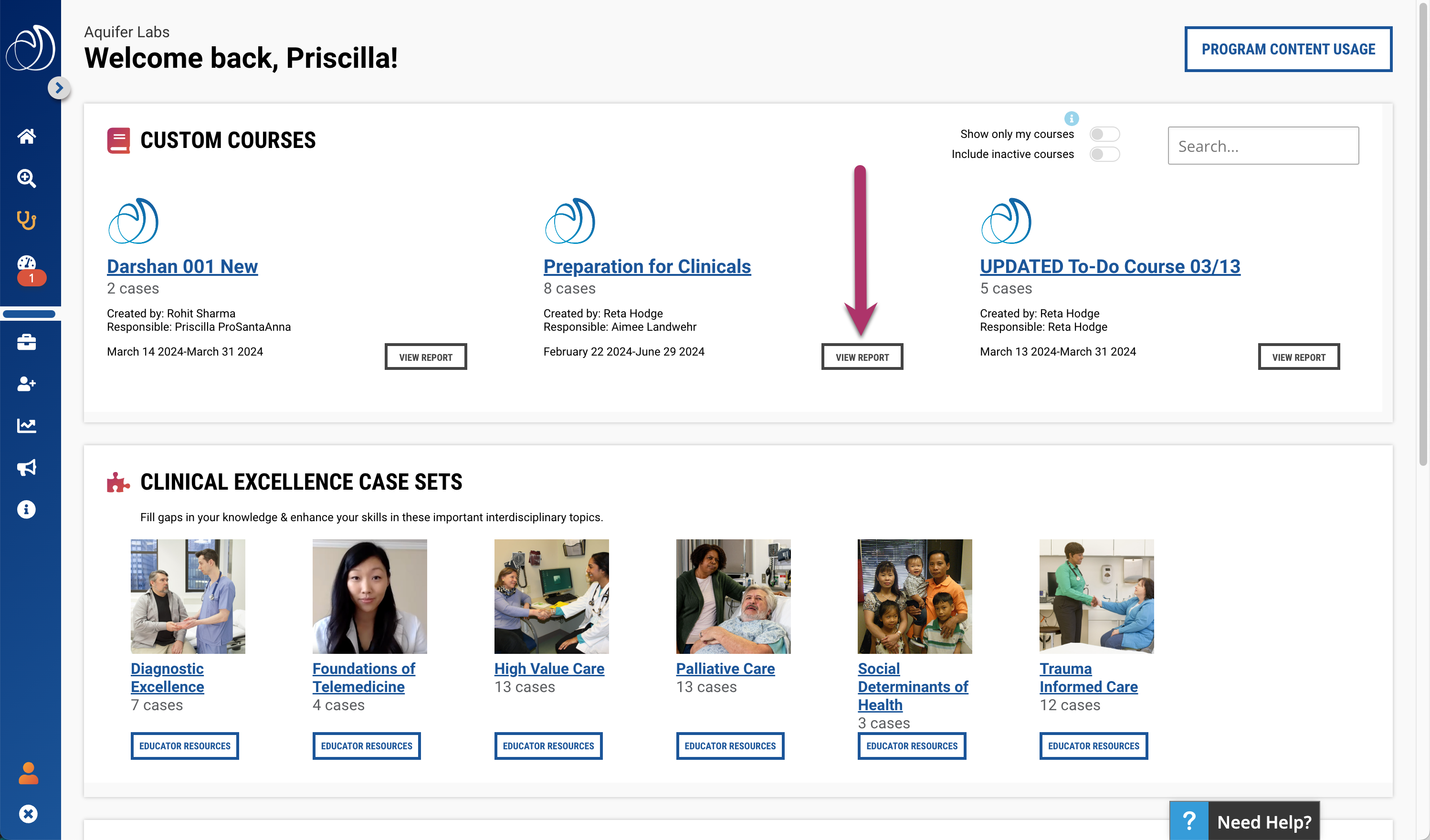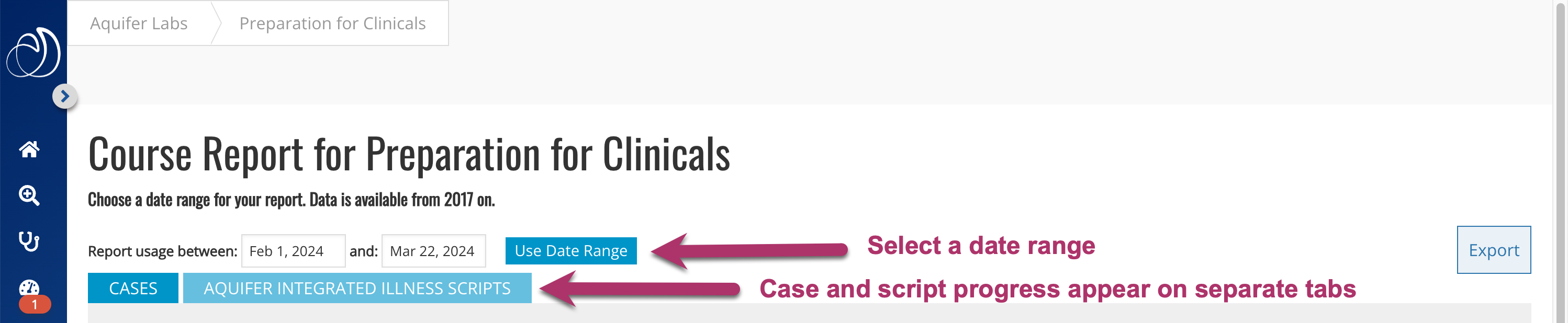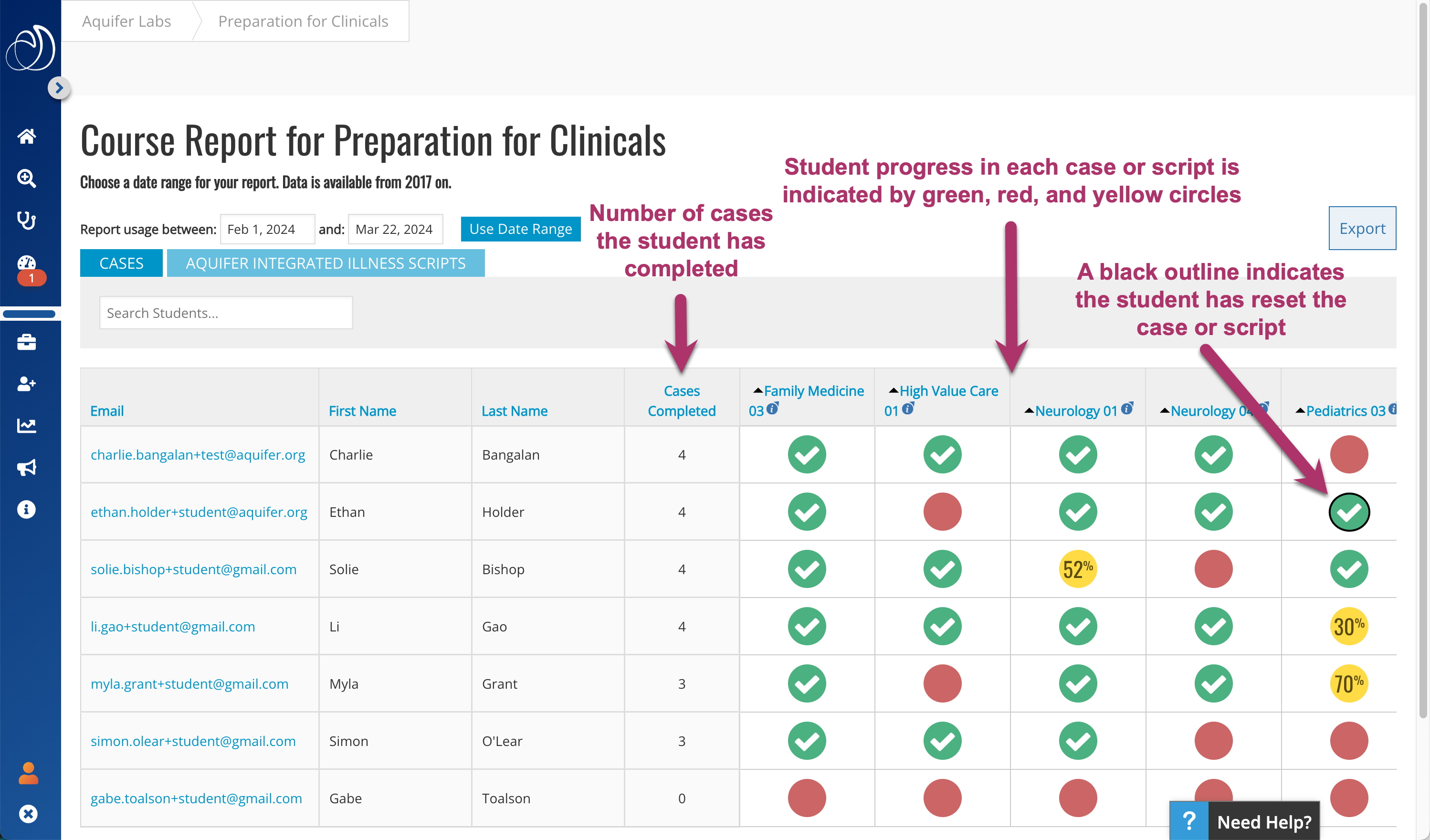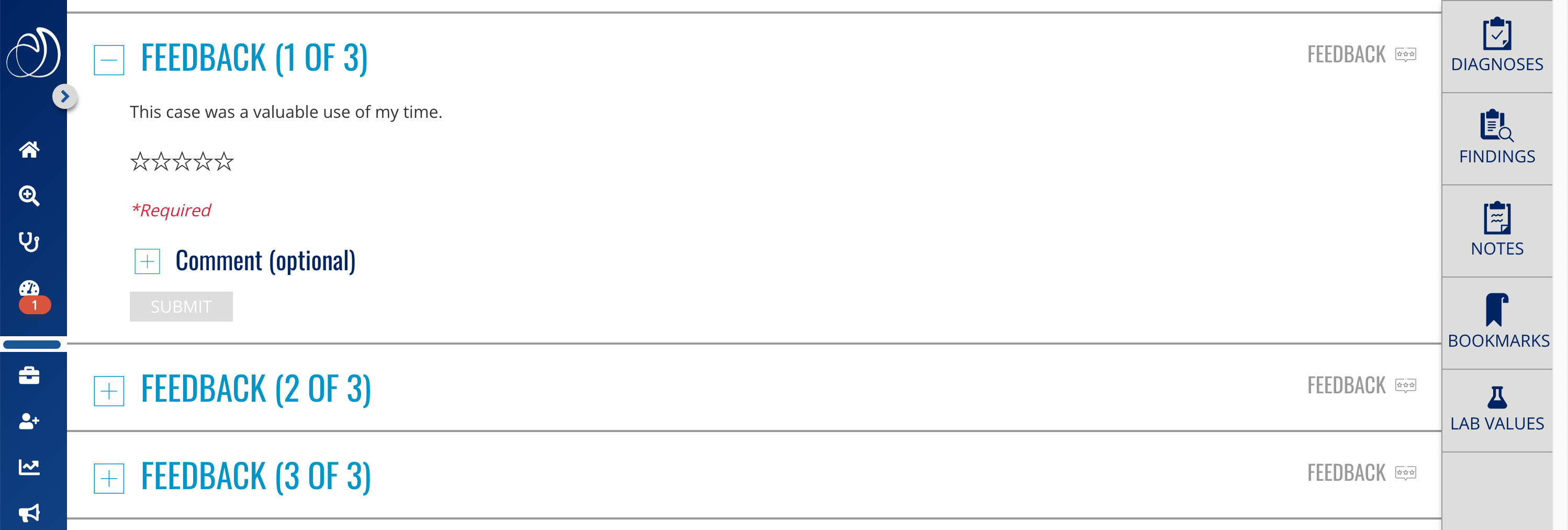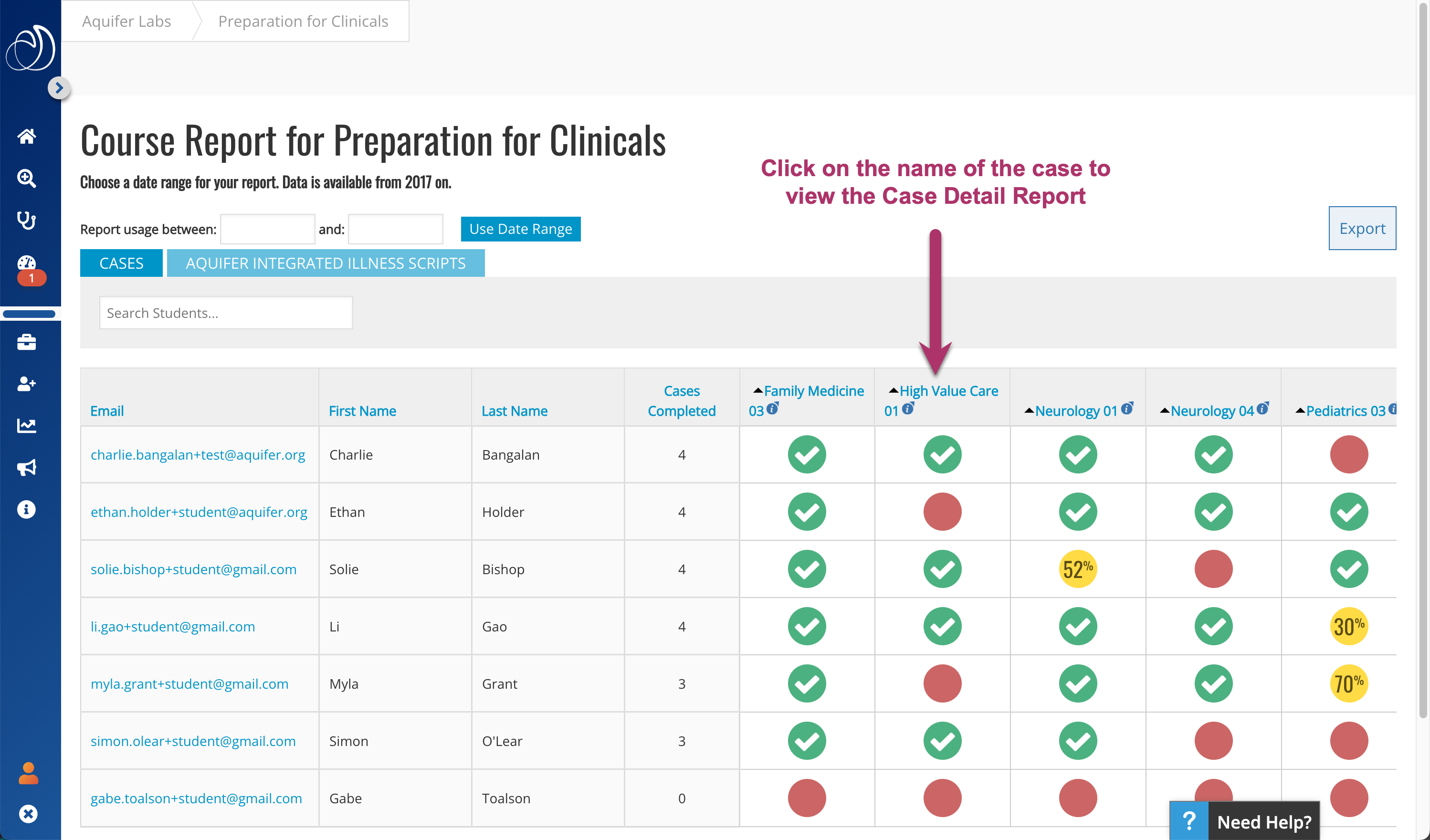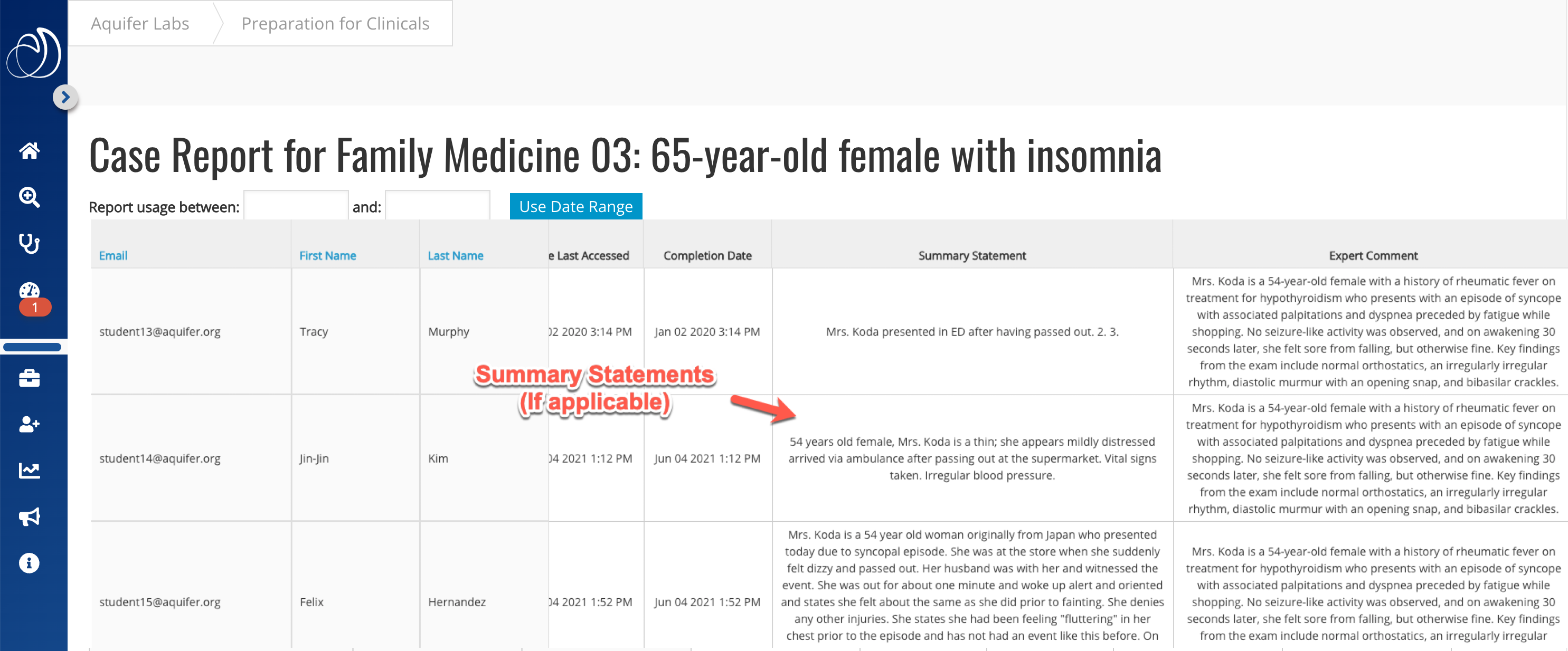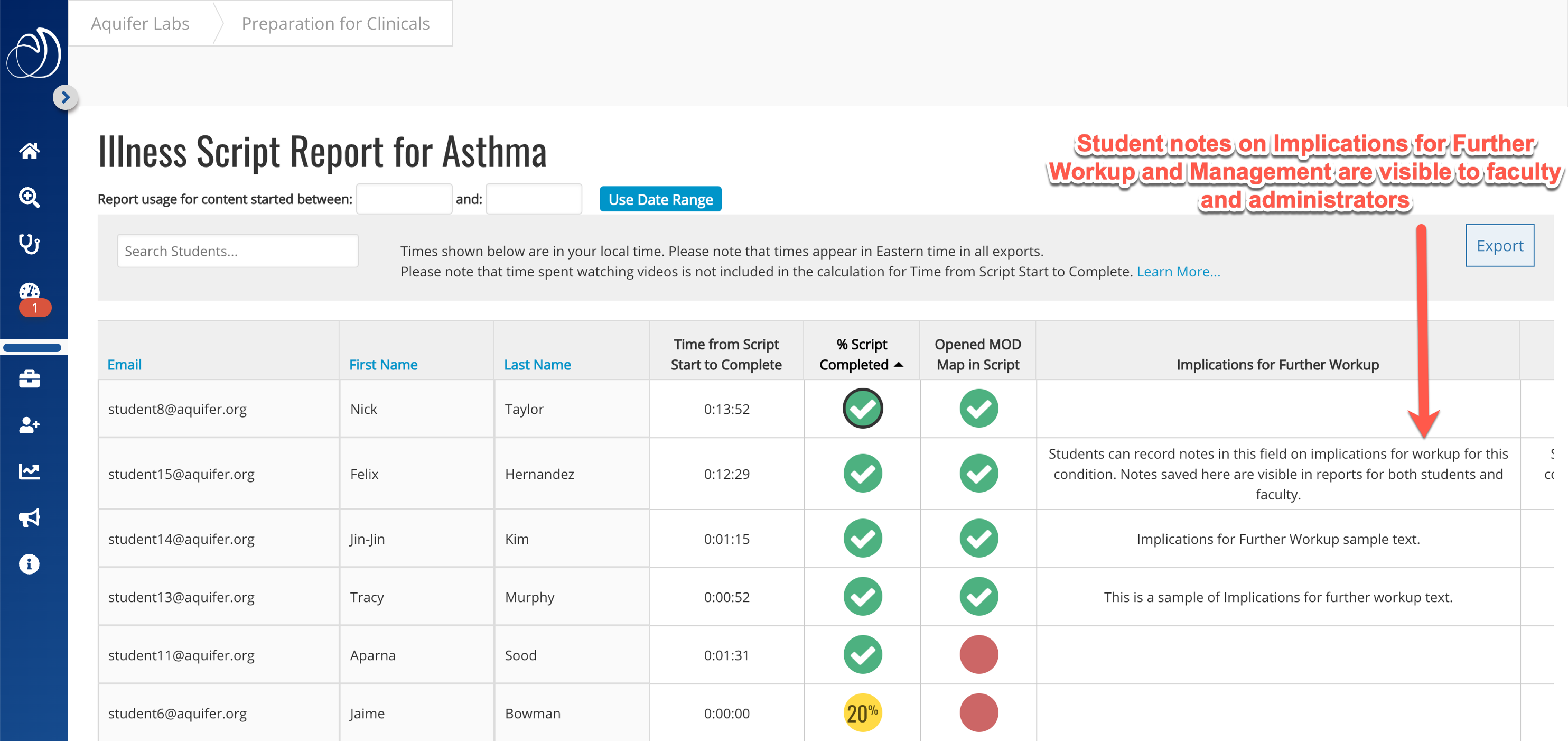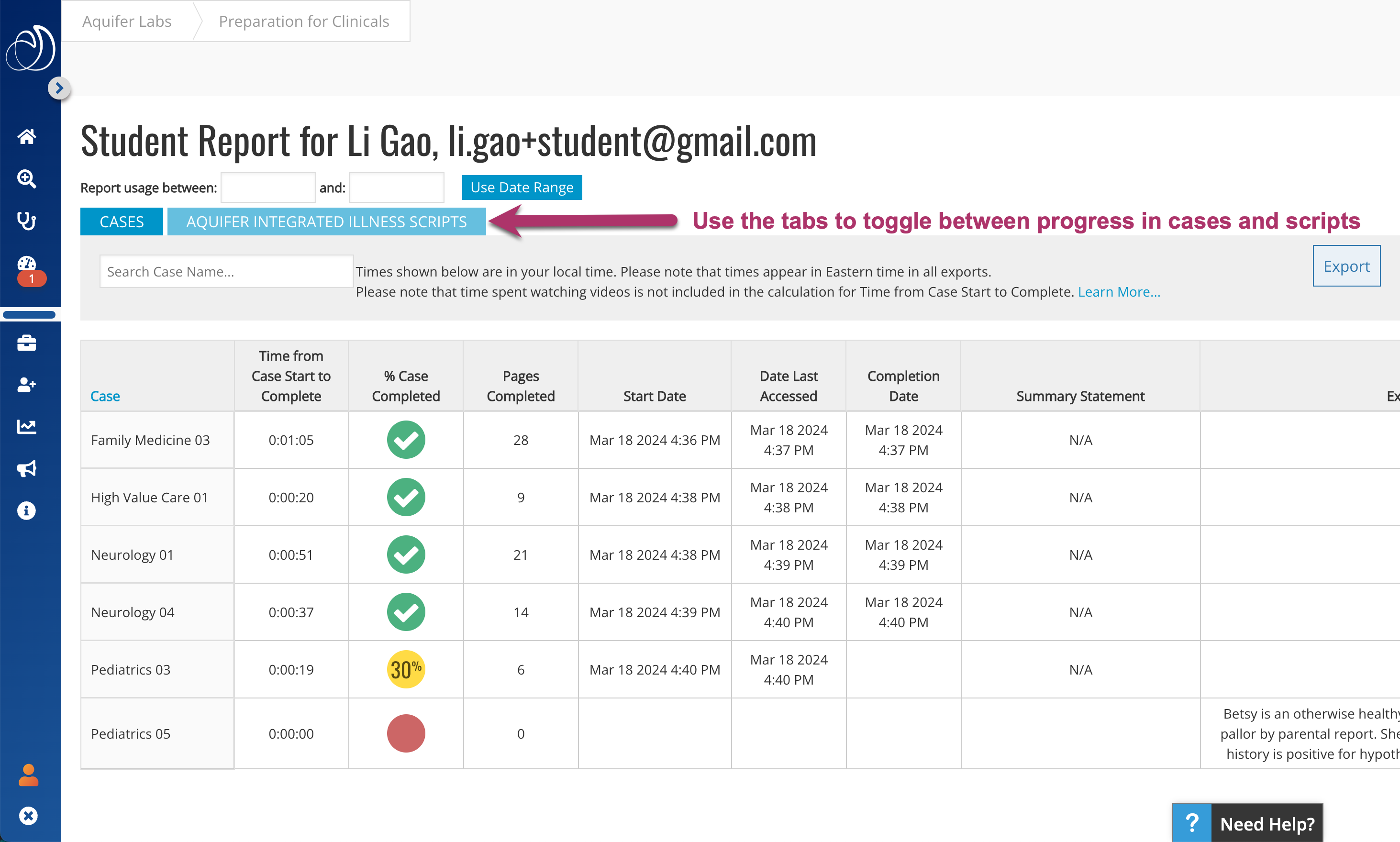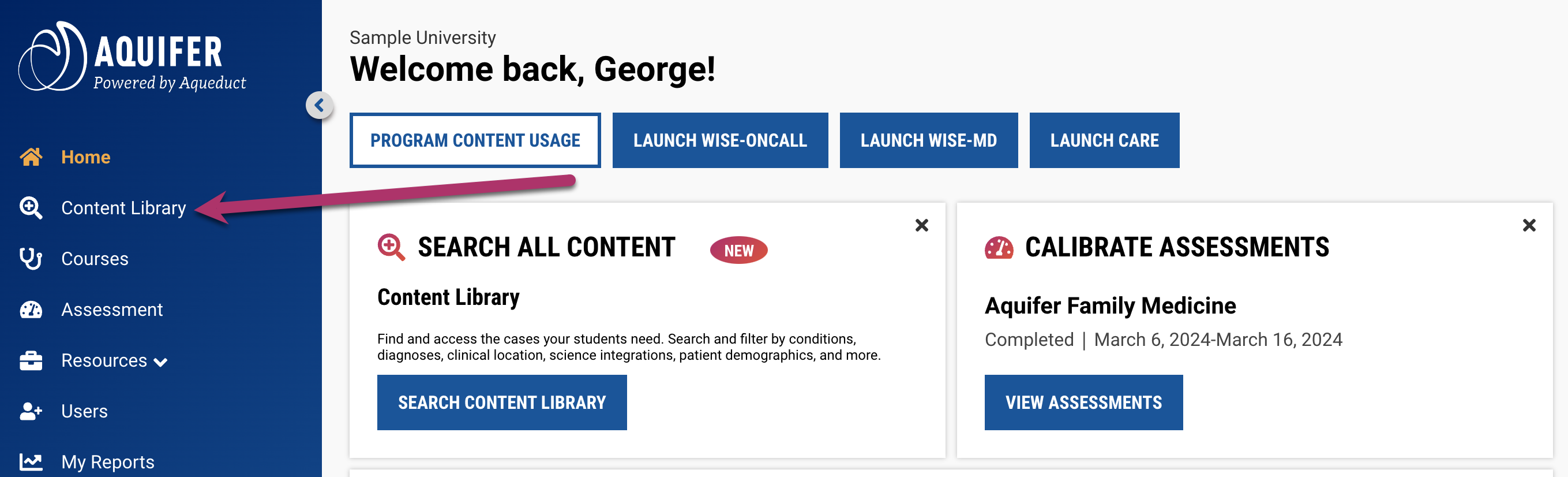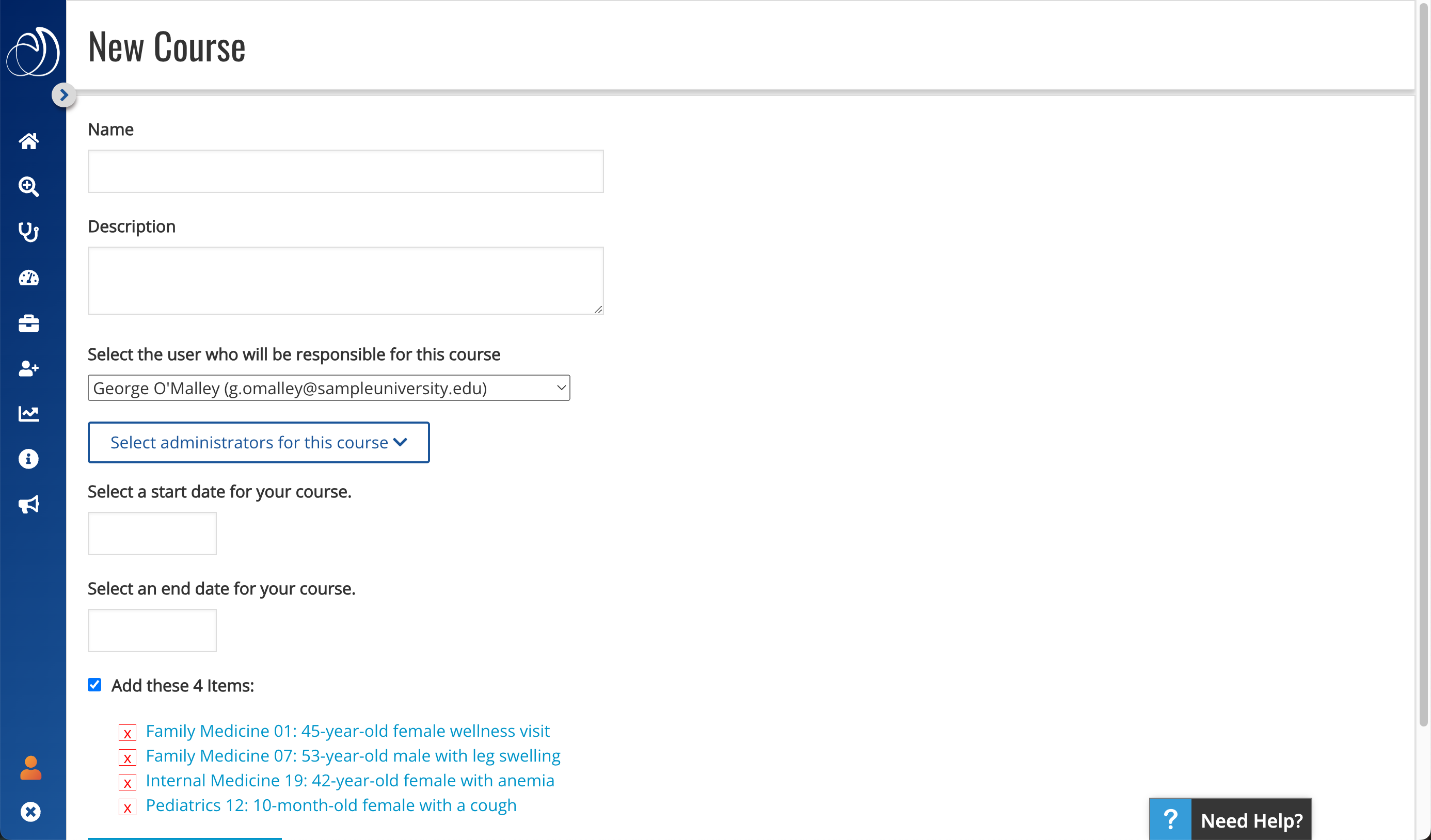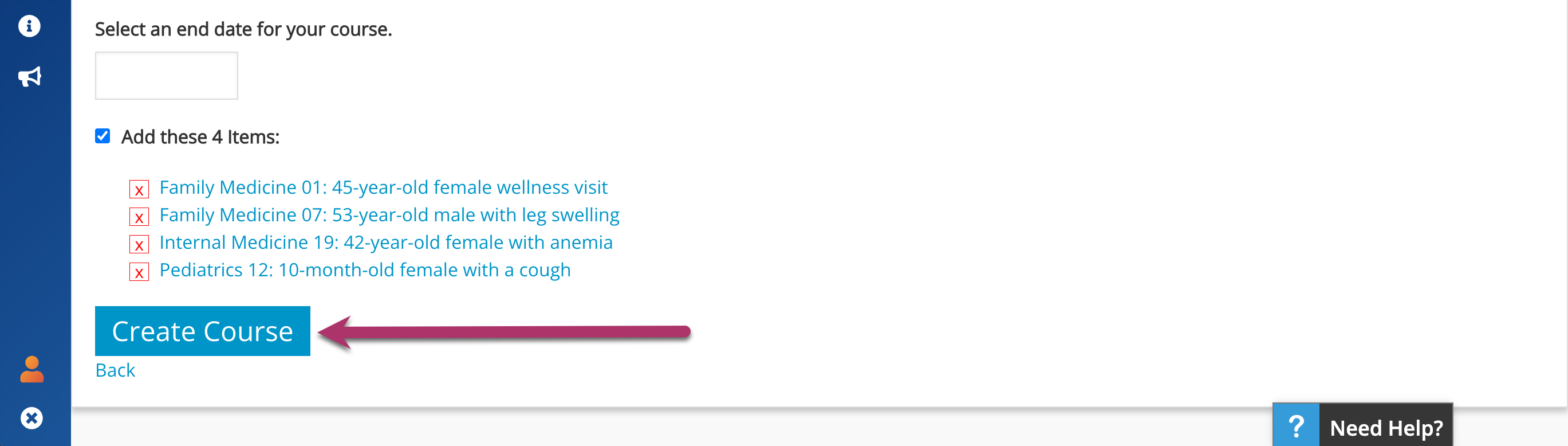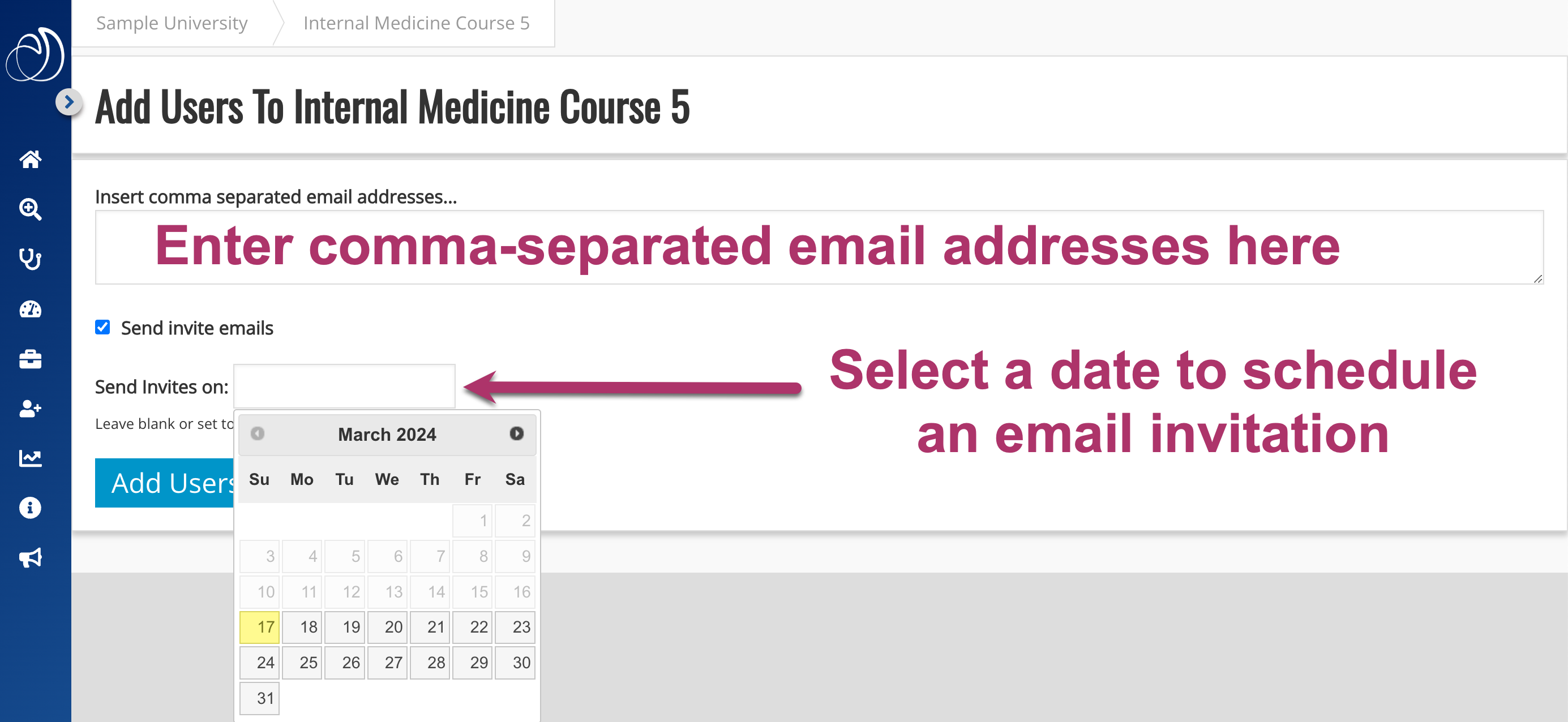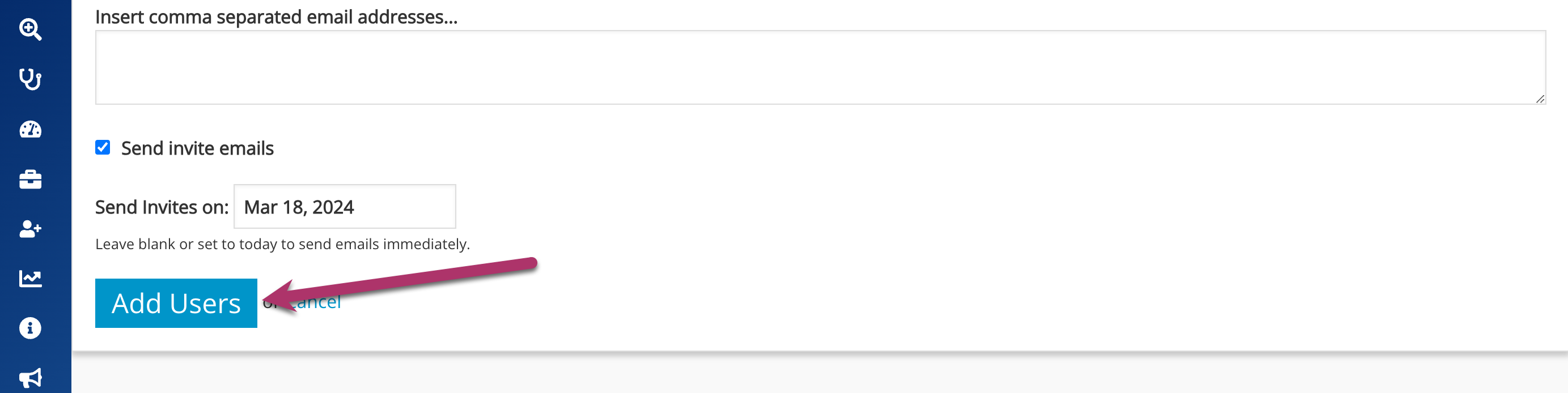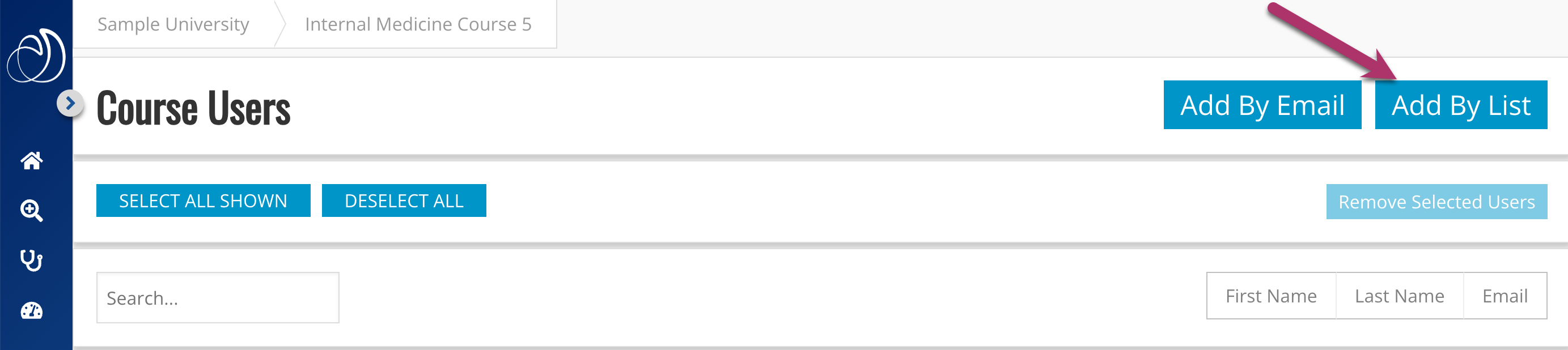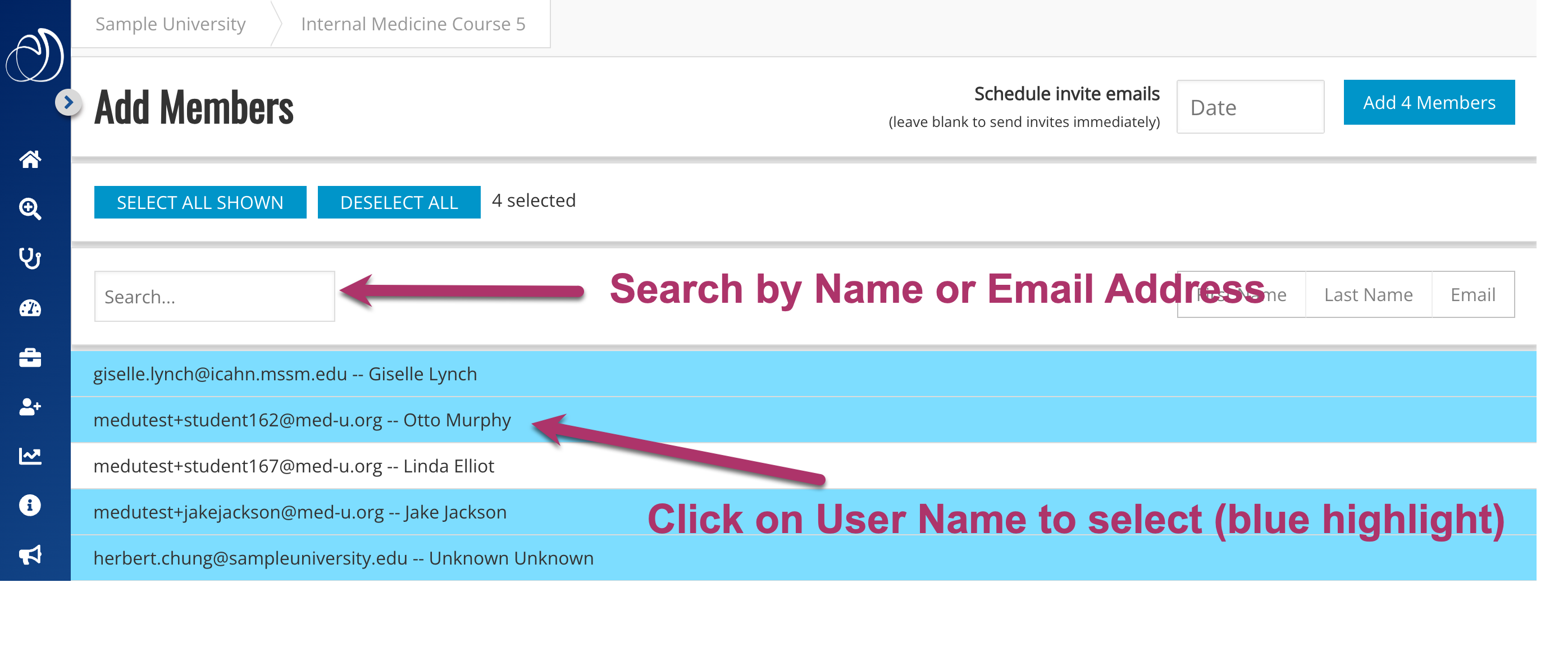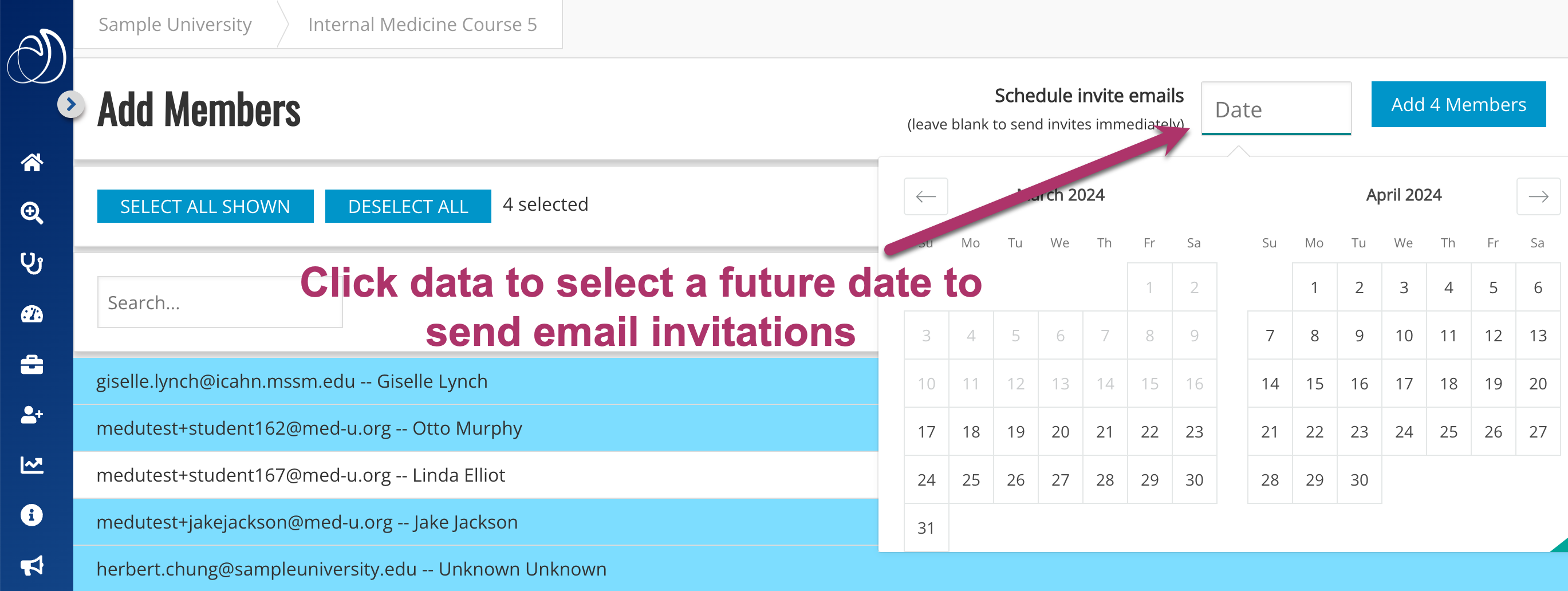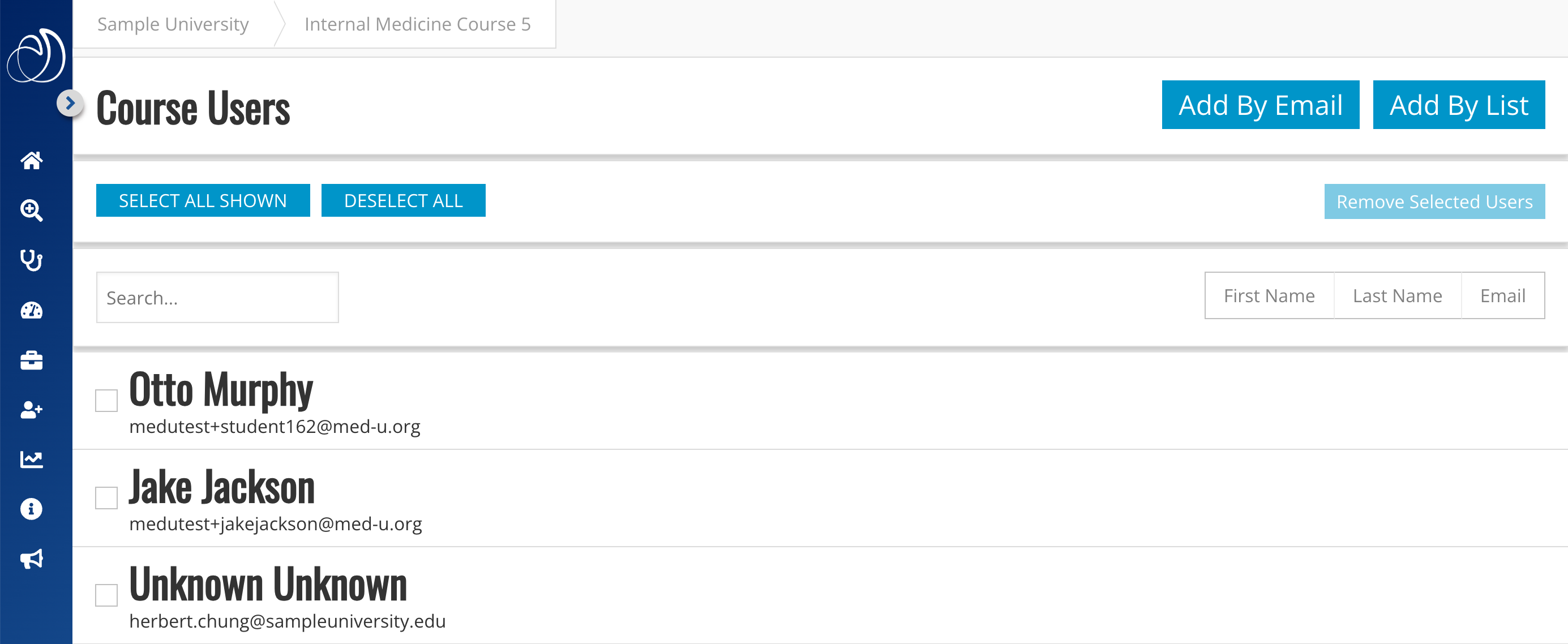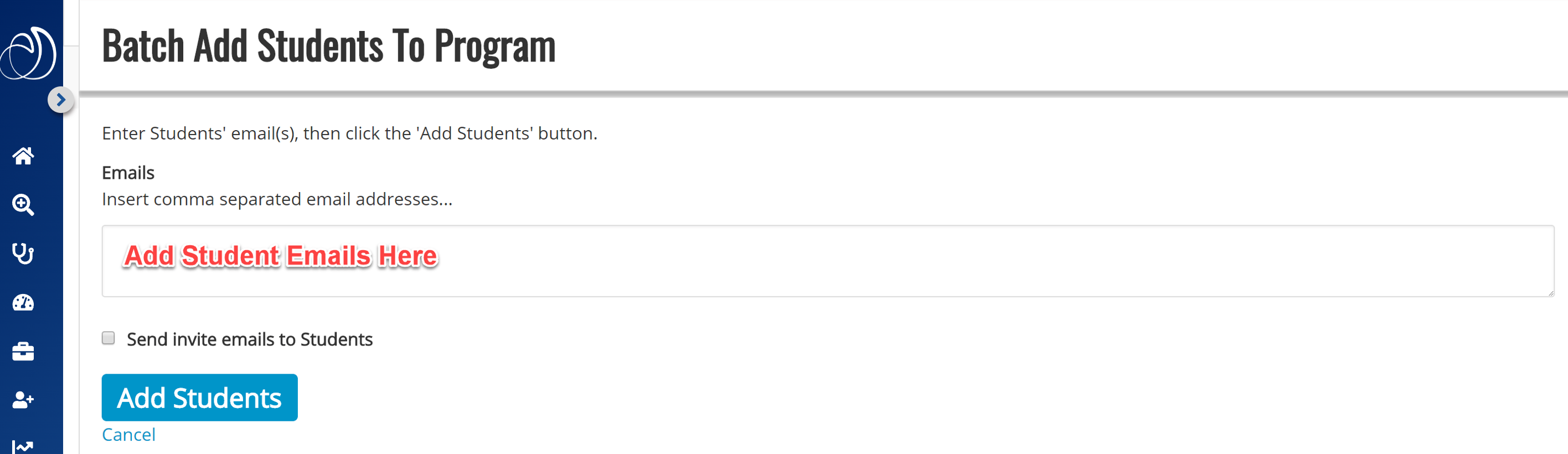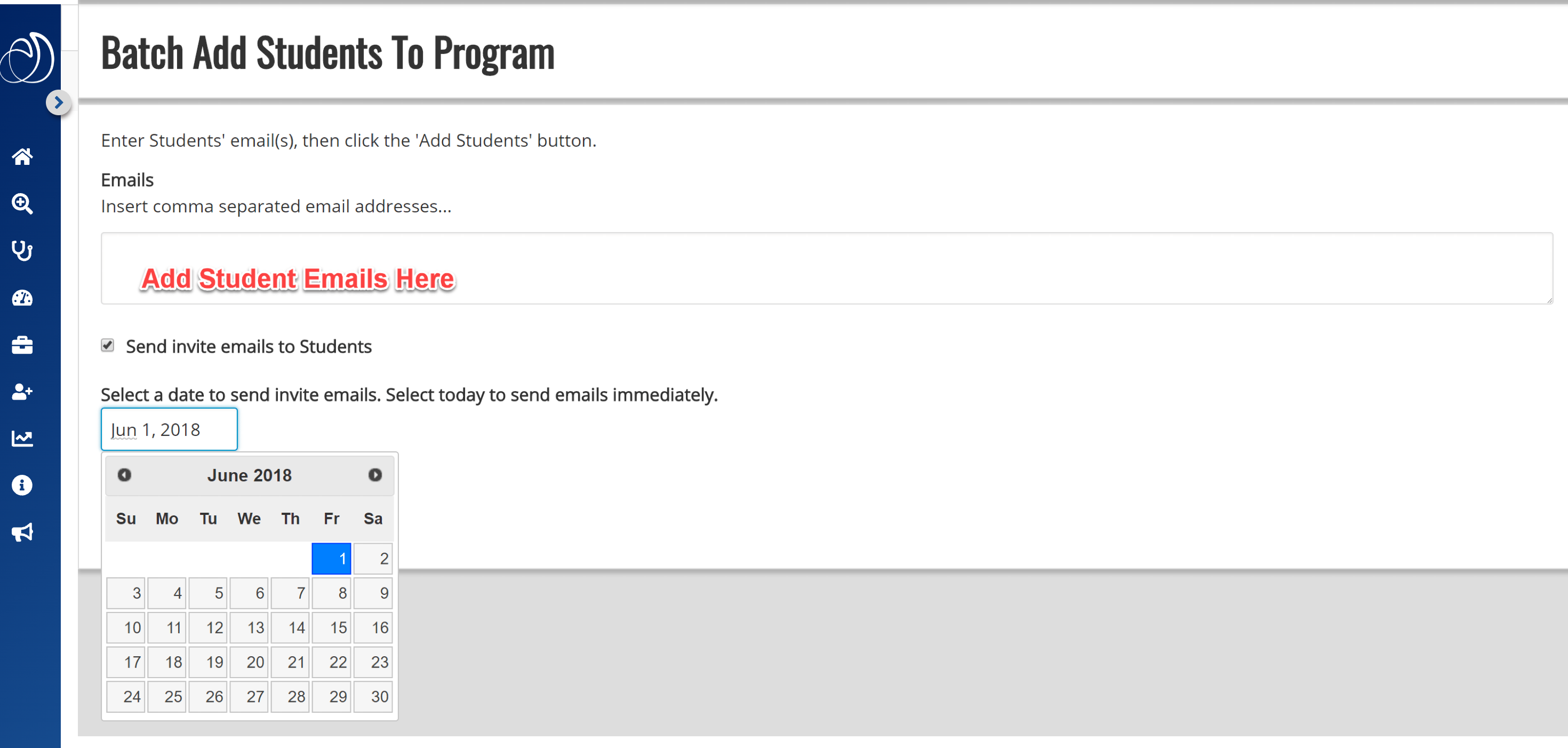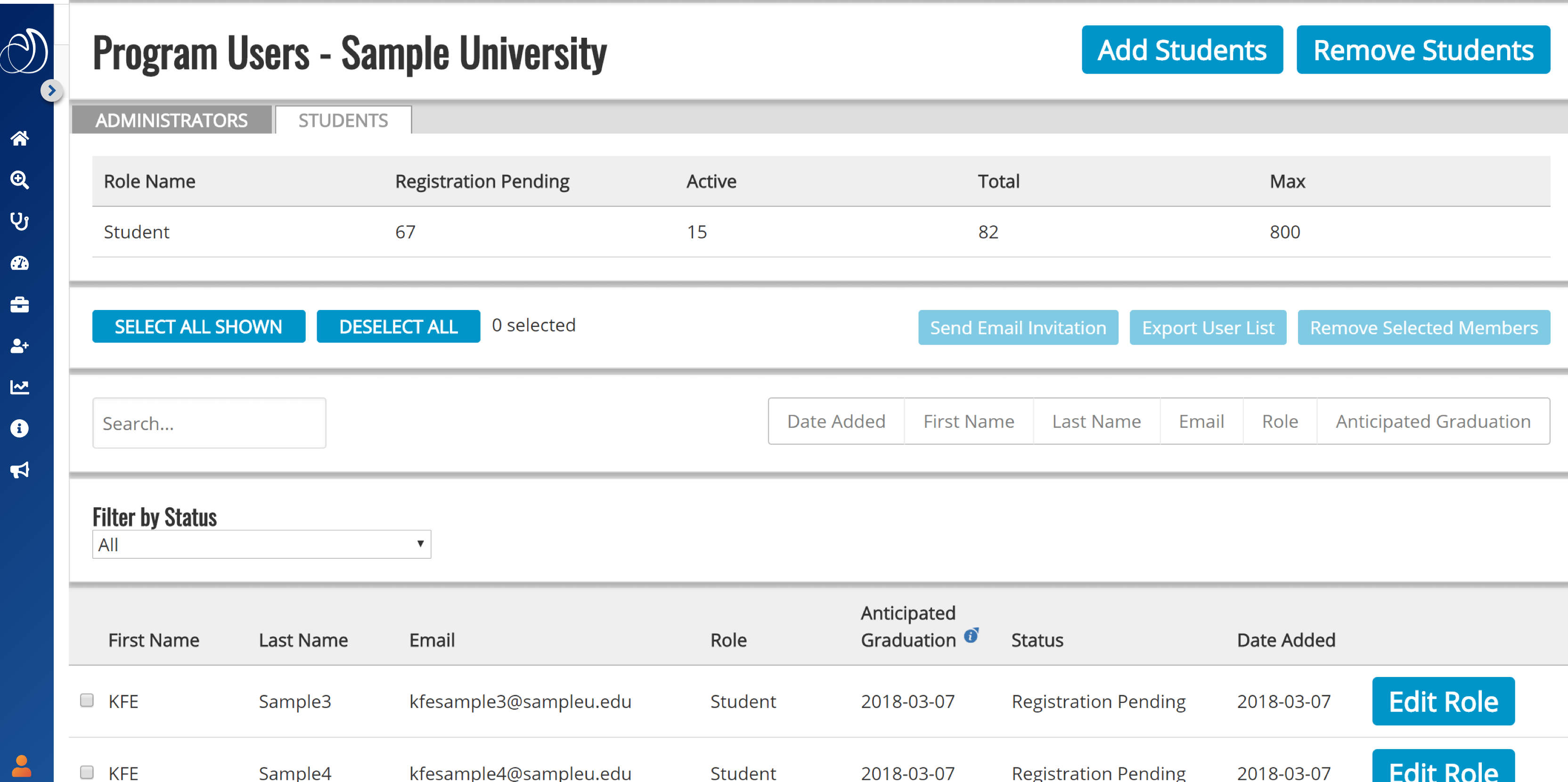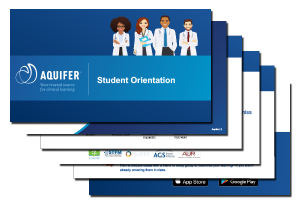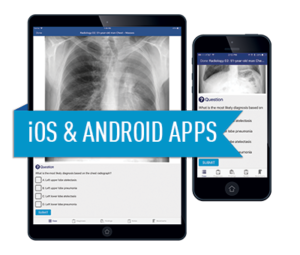Overview
The Student Dashboard in Aquifer provides a comprehensive view of your learning progress across all Aquifer content. You can easily visualize and track your activities, including cases, scripts, Calibrate assessments, and PracticeSmart questions.
Navigation
- Accessing the Dashboard: Click on “Dashboard” in the side navigation.
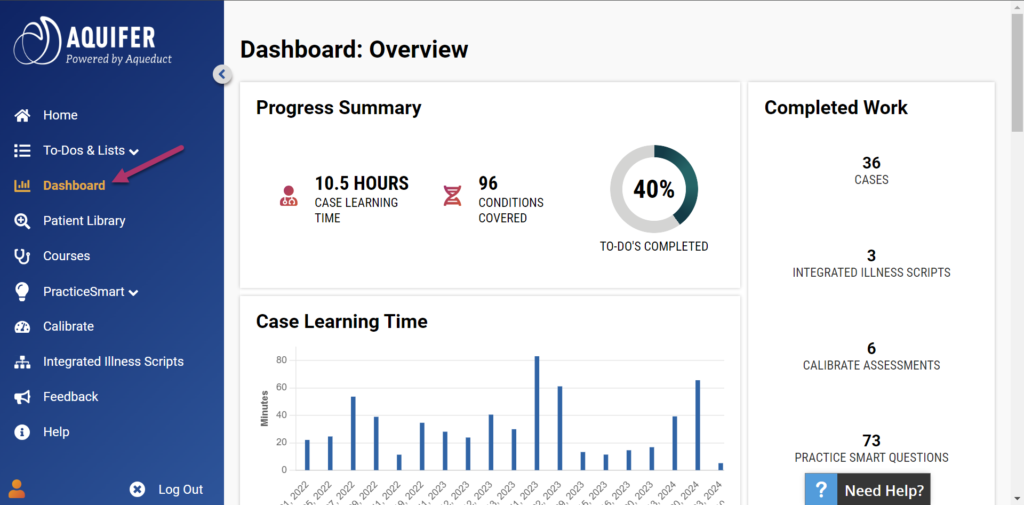
Key Features
Progress Summary Card
- Case Learning Time: Total hours spent on cases and scripts.
- Conditions Covered: Unique diagnoses from completed or in-progress cases/scripts.
- To-Do Progress Donut: Shows percentage of completed to-dos, or prompts to add to-dos if empty.
Completed Work Card
Displays a snapshot of completion statistics for all aspects of the Aquifer system:
- Number of cases completed
- Number of Integrated Illness Scripts completed
- Number of Calibrate assessments completed
- Number of PracticeSmart questions completed
Case Learning Time Card
The Case Learning Time card visualizes the time spent in cases over time, supporting self-awareness and skill development. The bar chart displays the minutes spent on cases daily, with a horizontal scroll and mouseover details.
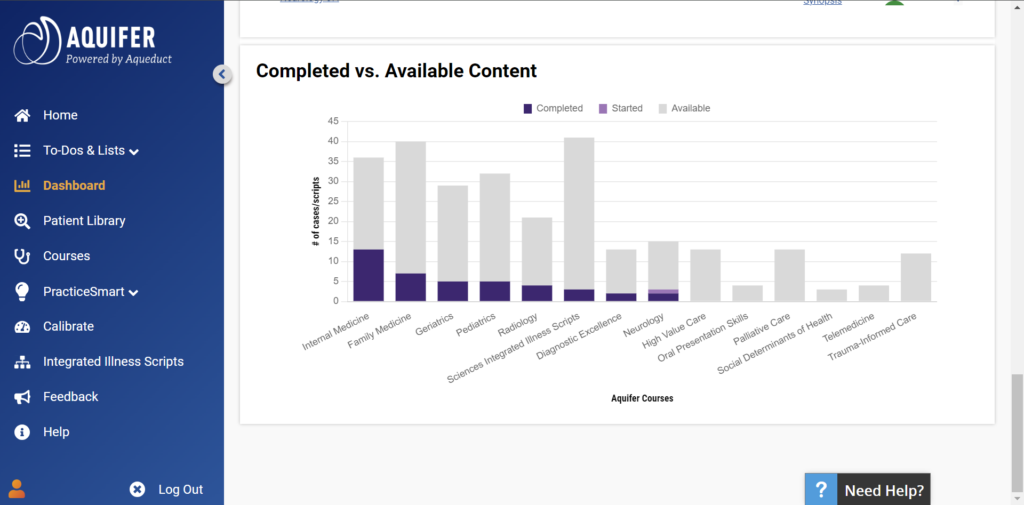
PracticeSmart Card
This card provides an overview of student performance across all PracticeSmart questions, including:
- Number of questions completed
- Accuracy percentage
- Accuracy/certainty quadrant chart
- View more button linking to detailed results
- Toggle to include Reset Questions
Calibrate Summary Card
Displays performance in all Calibrate assessments, showing early vs. late performance by discipline, with links to detailed reports. Assessments are listed in chronological order, with indicators and links for detailed results.
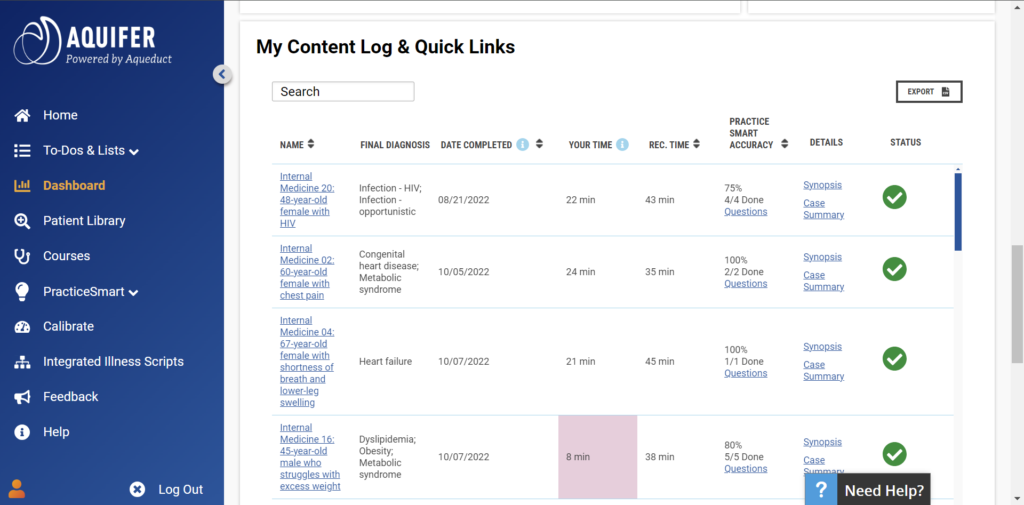
My Content Log & Quick Links Card
A comprehensive table of all completed or in-progress content, acting as a case log and providing quick links to resources. Features include:
- Free text search
- Case list with links
- Final diagnosis, completion date, time spent, recommended time, and PracticeSmart accuracy
- Detailed synopsis and summary links for completed cases
- Export button for data
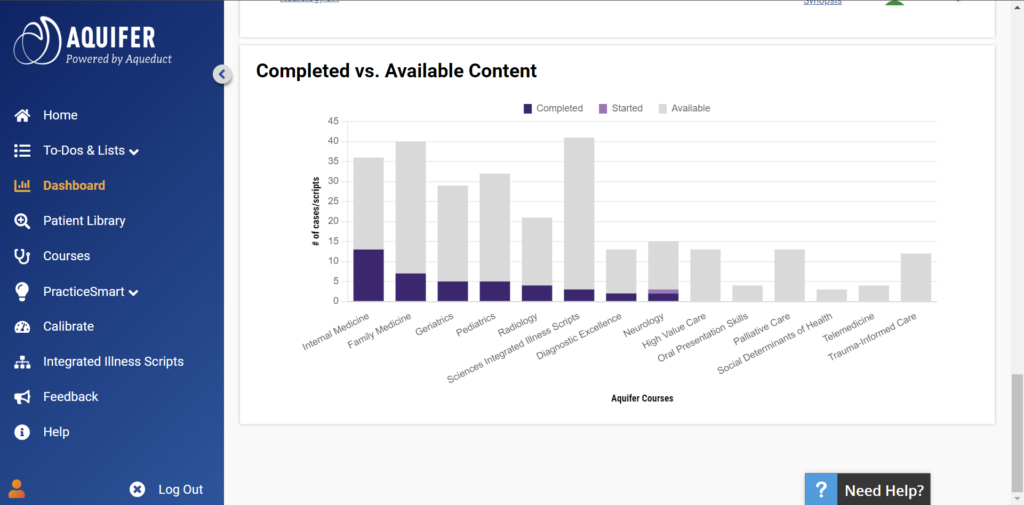
Completed vs. Available Content Card
Displays the number of completed, started, and available cases. Features a bar chart showing cases by course and subscription status, with a message block for limited subscribers to request additional content.
Notes for Faculty Users
- Faculty Users: Do not have access but can encourage students to use the dashboard.

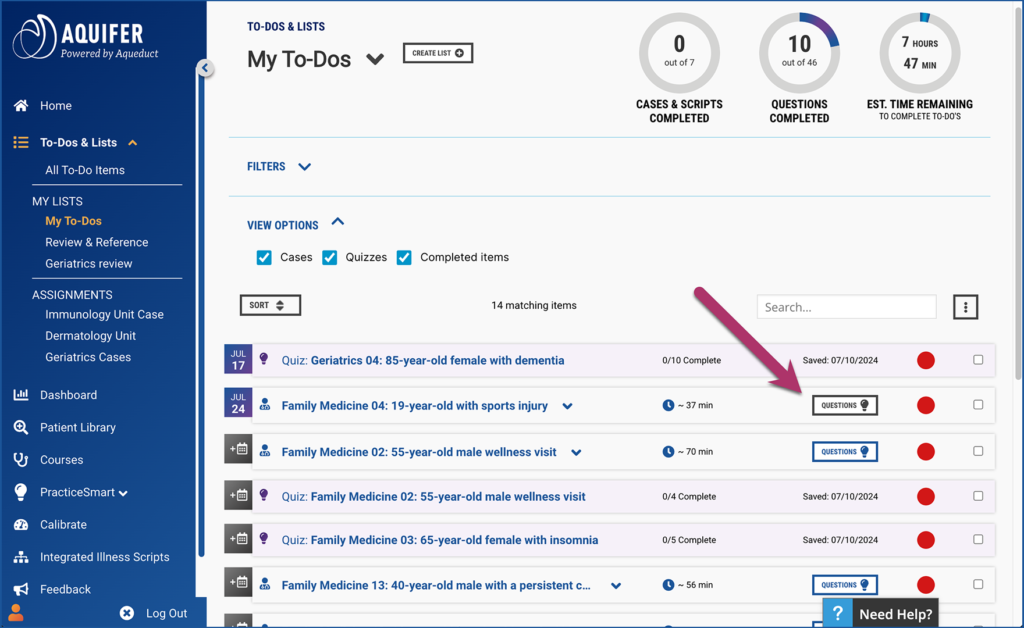
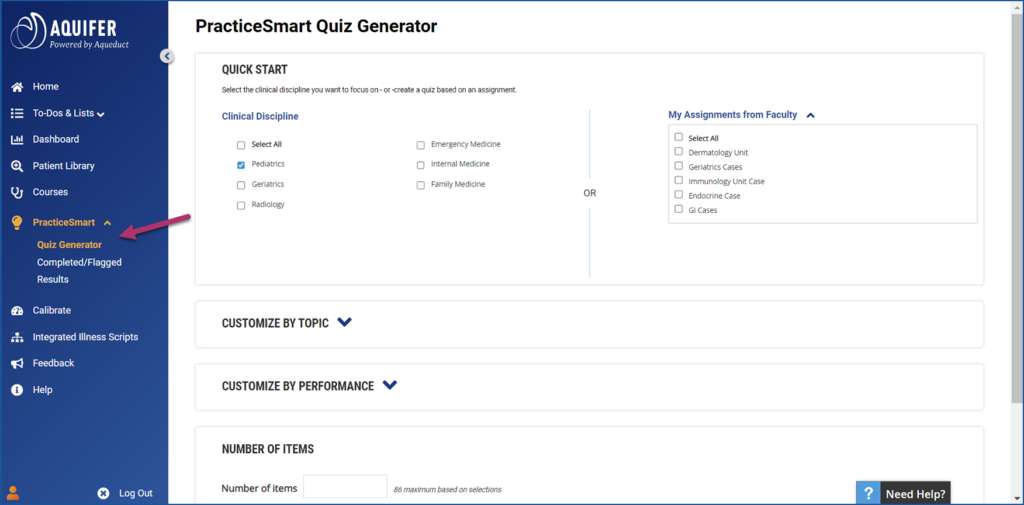
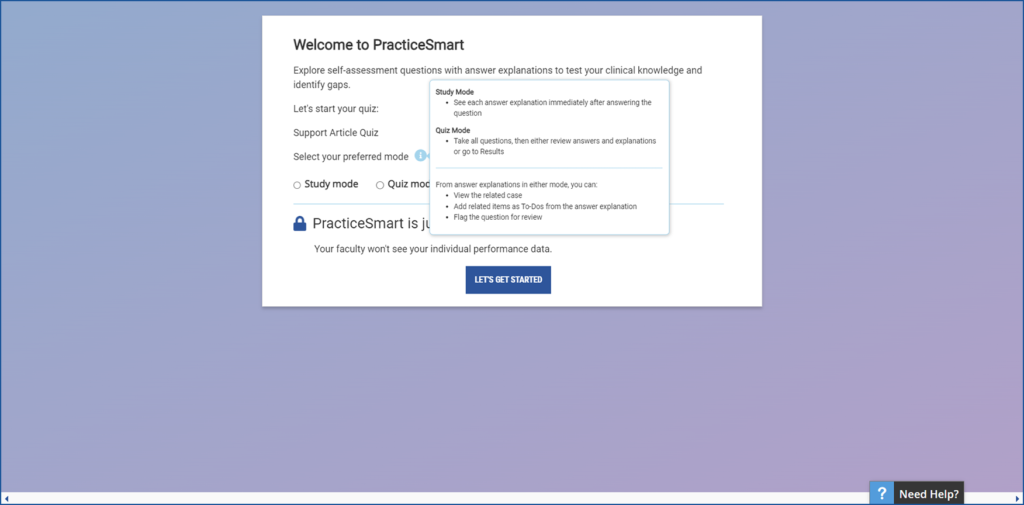
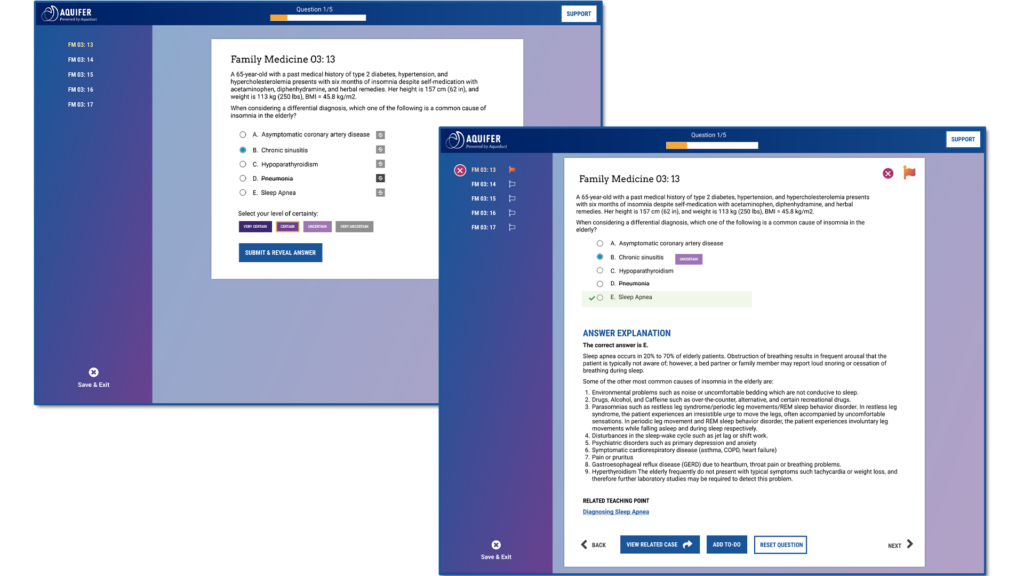
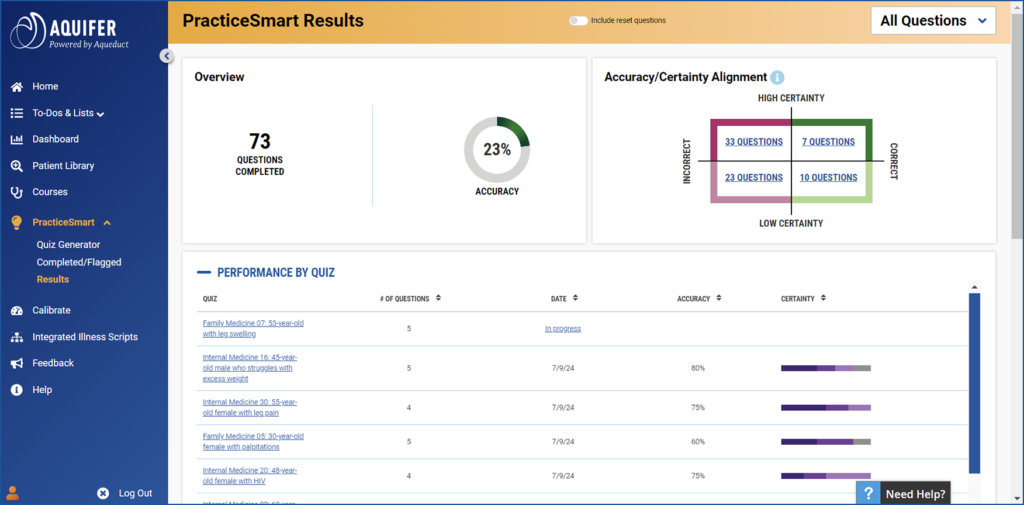
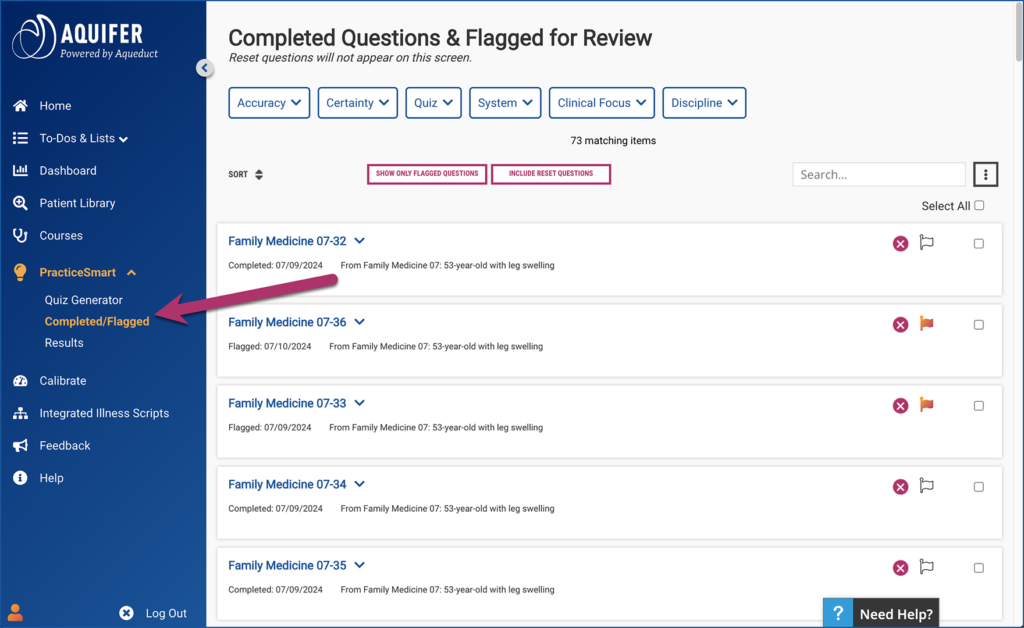
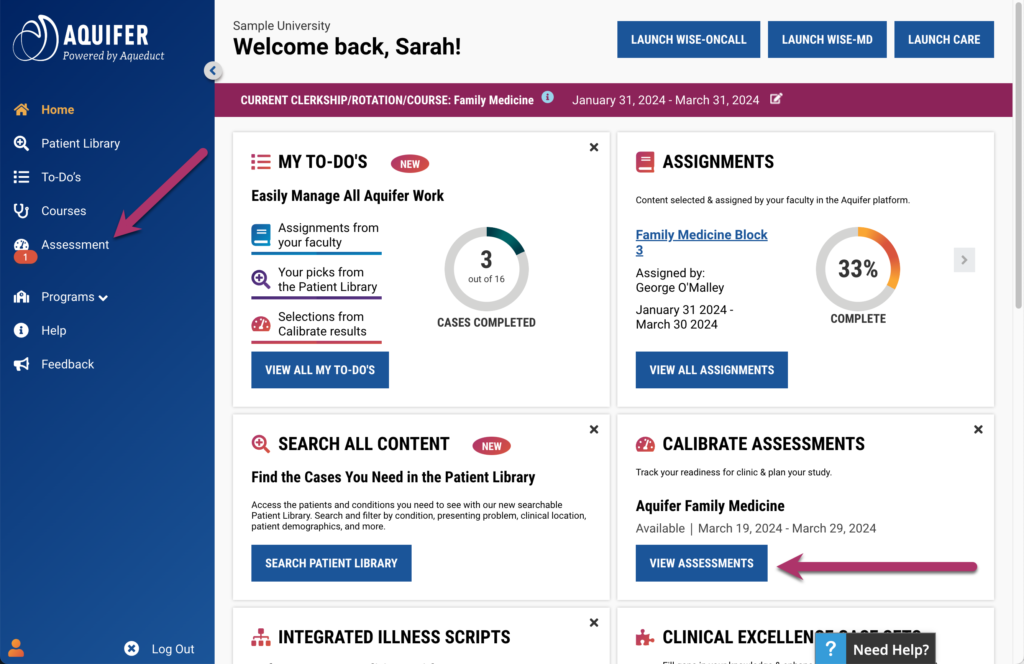
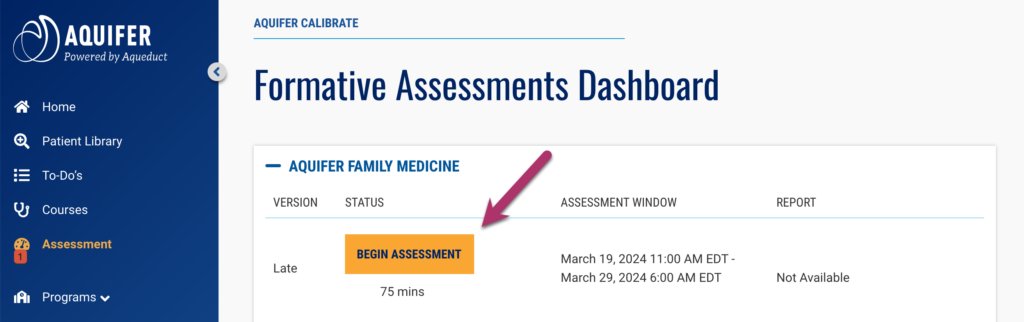
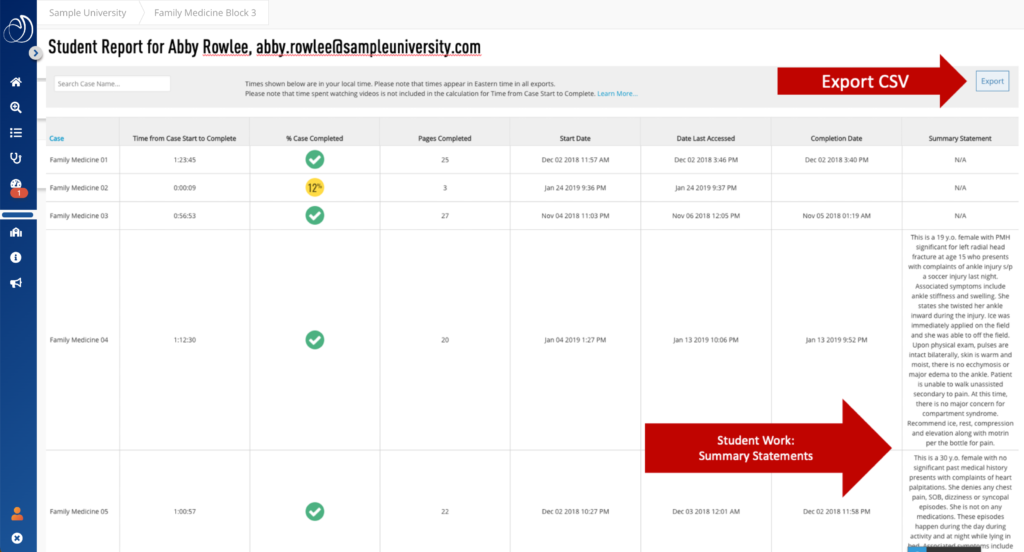
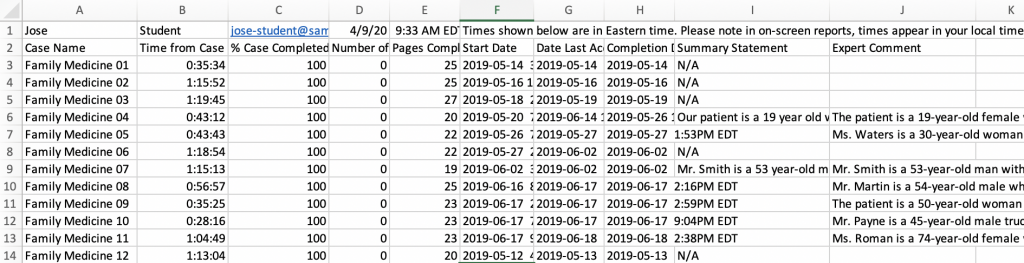
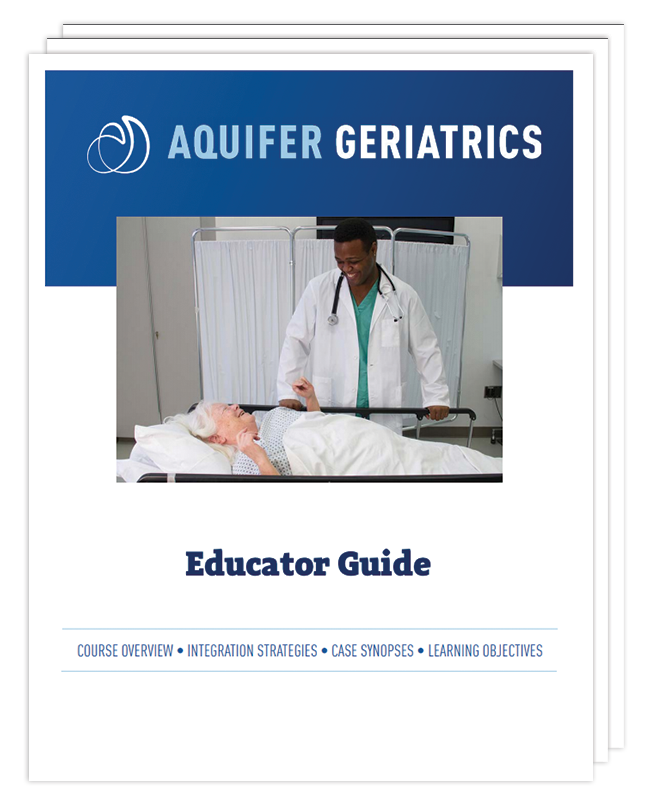
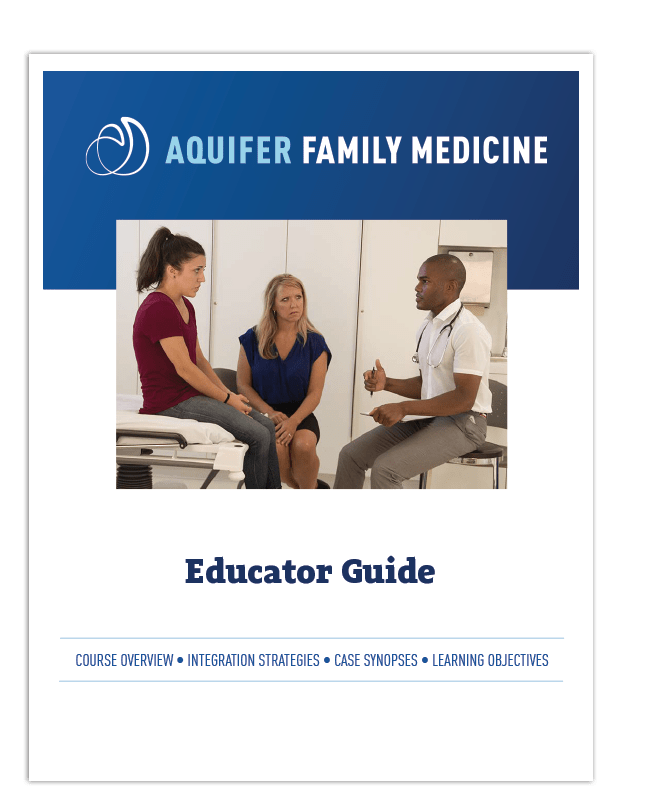
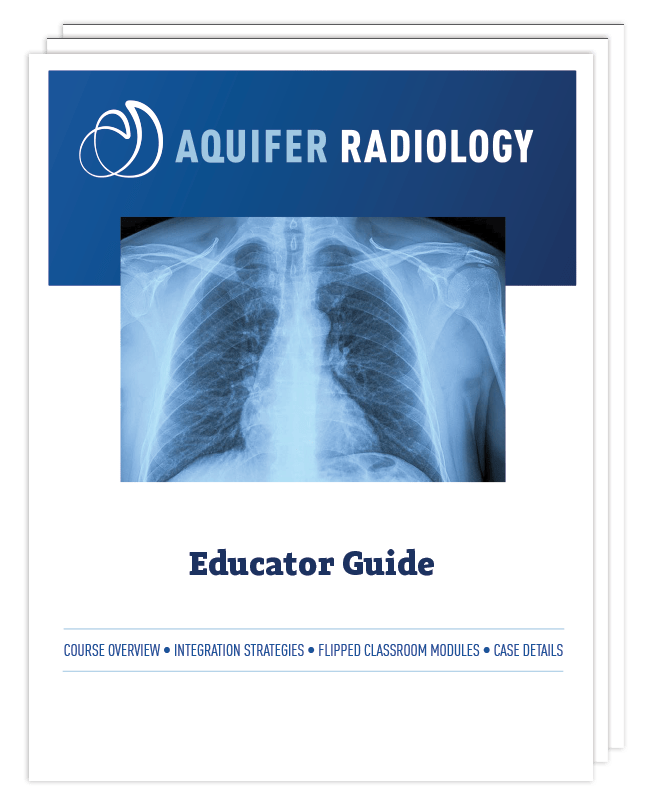
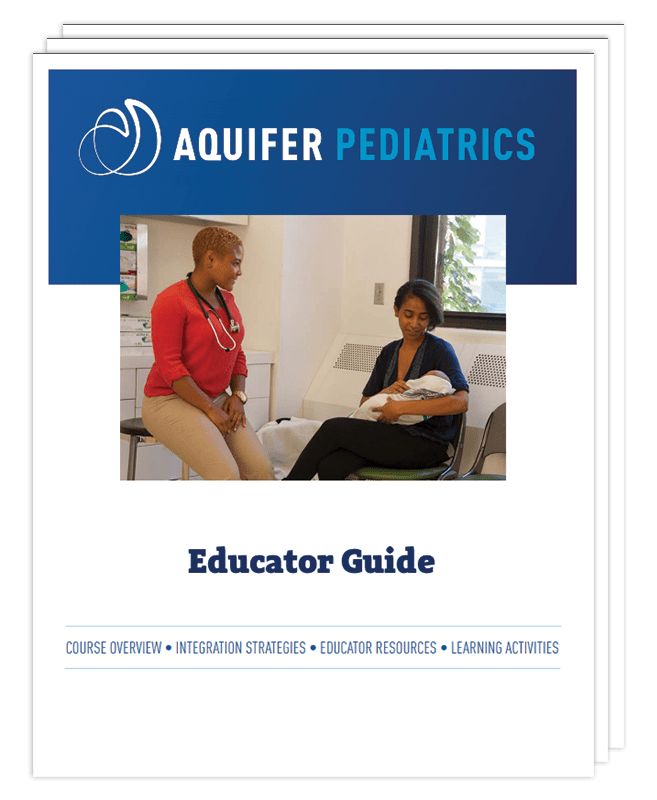
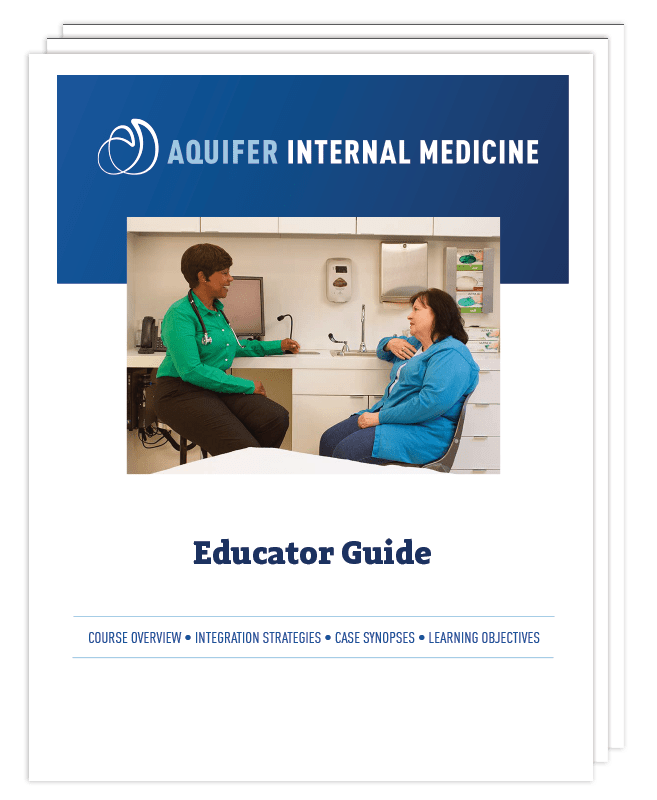
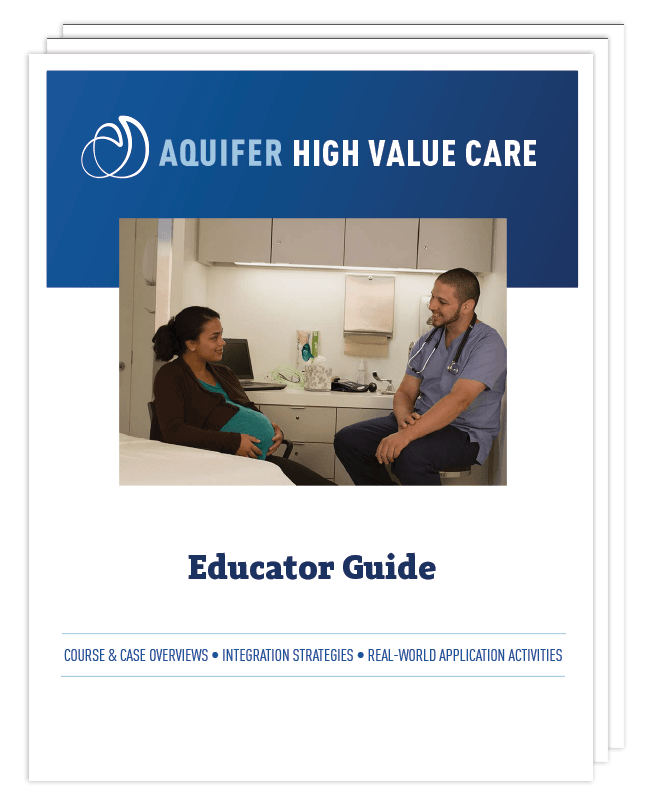
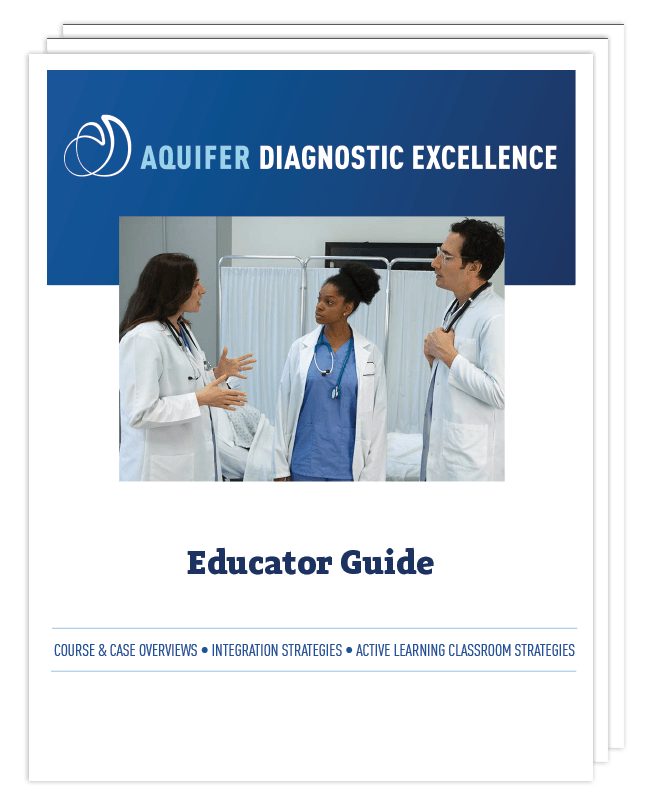
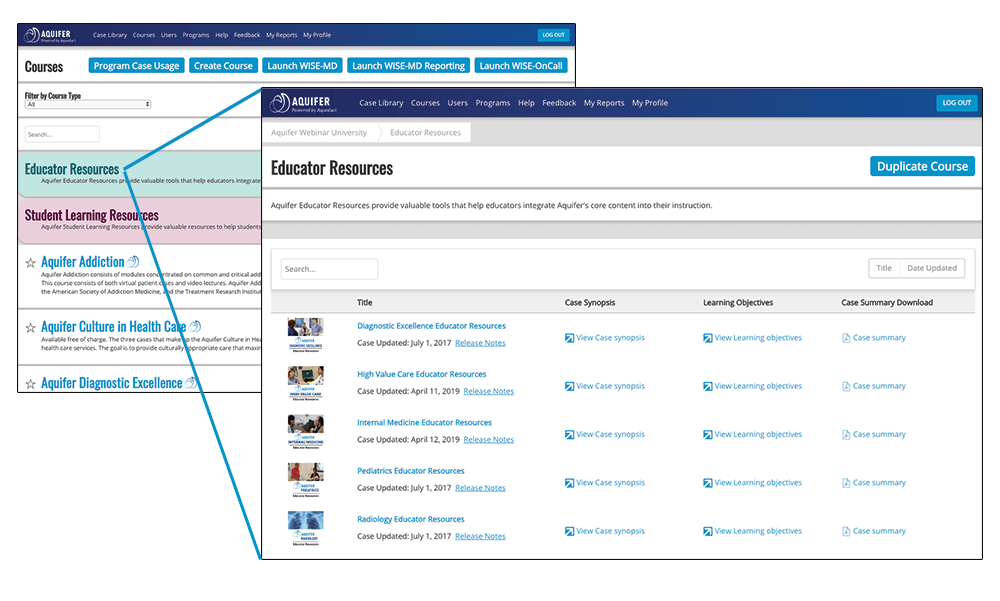
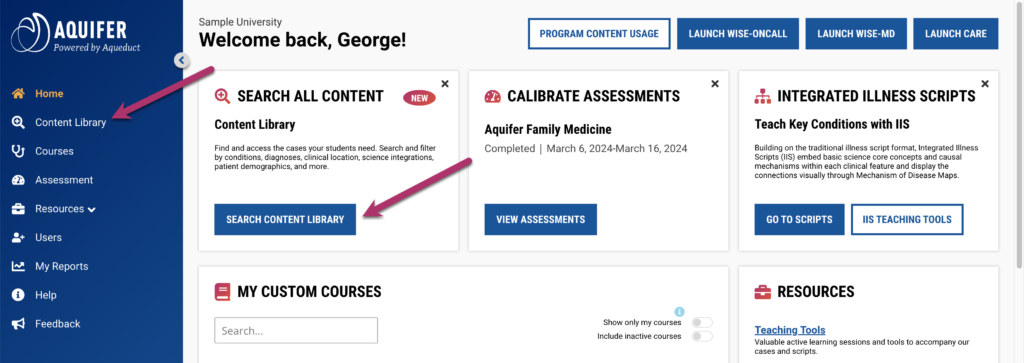
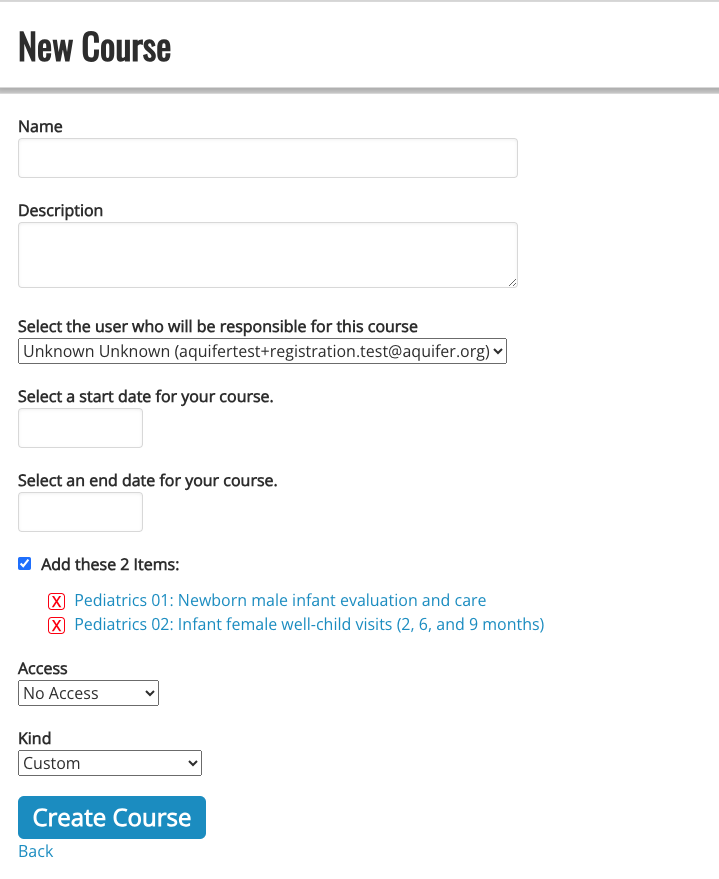 Click
Click